реклама
Командният ред е помощна програма за Windows, която ви позволява да давате системни инструкции. Той може да автоматизира задачи, да отстранява проблеми и да изпълнява всякакви функции. Ще ви покажем как да извлечете максимума от това, включително как да промените цветовете, да изпълните няколко команди, да получите помощ за всяка команда и много други.
За да отворите командния ред, просто извършете търсене в системата ПМС и отворете съответния резултат. Друга възможност е да натиснете Ключ за Windows + R, Тип ПМС в помощната програма Run и натиснете Въведете за стартиране на командния ред.
Ако имате свой съвет за споделяне, не забравяйте да ни уведомите в секцията за коментари по-долу.
1. Винаги се отваря като администратор
Можете да стартирате командния ред в стандартни и режими на администратор. Някои команди ще работят само в последната, така че като цяло има смисъл просто да използвате този режим през цялото време.
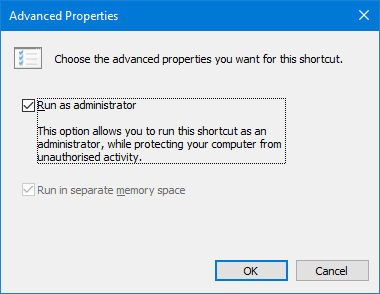
За да имаме екземпляр от командния ред, който винаги се отваря като администратор, ще трябва да използваме пряк път. Направете търсене на система
ПМС, Кликнете с десния бутон резултата и изберете Изпращане до> Работен плот (създаване на пряк път).Кликнете с десния бутон новия пряк път, щракнете напреднал, и маркирайте Изпълни като администратор. Натиснете Добре два пъти и сте готови.
2. Достъп чрез Windows Key + X
Ако натиснете Ключ за Windows + X ще стартирате менюто на потребителя на захранването. Дава ви бърз достъп до неща като Диспечер на устройства, Управление на дискове и Диспечер на задачи.
Той може също да изброява командния ред, но вместо това вашият може да има Windows PowerShell.
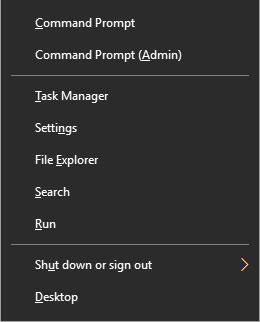
Много е лесно да превключите това. За начало натиснете Ключ за Windows + I за да отворите Настройки. Навигирайте до Персонализация> Лента на задачите. пързалка Заменете командния ред с Windows PowerShell в менюто, когато щракнете с десния бутон върху бутона за старт или натиснете клавиша с лого на Windows + X да се от. Сега ще видите командния ред в списъка.
Вижте нашето ръководство за най-бързият начин да отворите командния ред Това е най-бързият начин за отваряне на команден ред в WindowsКомандният ред може да бъде отворен по много различни начини, но наистина трябва само да знаете най-простия и бърз начин. Прочетете още ако искате да знаете някои други начини, можете да отворите помощната програма.
3. Отваряне чрез контекстното меню на папките
Преди изграждането на Windows 10 14986, натискане Shift + щракване с десен бутон вътре в дадена папка ще предостави възможност за Отворете командния прозорец тук. Това ще отвори командния ред с пътя, който вече е зададен към посочената от вас папка.
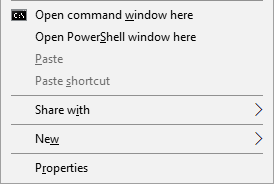
Това обаче е заменено с Отворете прозореца на PowerShell тук както Microsoft се опитва да отдалечете хората от командния ред Command Prompt vs. Windows PowerShell: Каква е разликата?Потребителите на Windows могат да получат, без да използват нито командния ред, нито PowerShell. Но с Windows 10 и новите функции зад ъгъла, може би е време, което научихме. Прочетете още . Като Windows 10 има автоматични и принудителни актуализации Плюсовете и минусите на принудителните актуализации в Windows 10Актуализациите ще се променят в Windows 10. В момента можете да избирате и избирате. Windows 10 обаче ще ви наложи актуализации. Той има предимства, като подобрена сигурност, но може да се обърка. Какво още... Прочетете още , нямате избор по този въпрос. Ако промяната не ви харесва и искате да добавите в опцията Команден ред, преминете към TenForums и изтегляне на техните настройки на регистъра.
4. Копиране и поставяне
Ако искате да копирате всеки текст, натиснете Ctrl + M за да влезете в режим на маркиране. Кликнете с левия бутон и плъзнете за да маркирате желания текст и натиснете Ctrl + C или Въведете да го копирате в клипборда си. Можете да натиснете Esc по всяко време, ако искате да излезете от режим на маркировка. За да поставите, просто натиснете Ctrl + V.
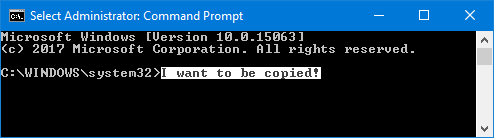
Мислите, че това звучи твърде тромаво? Кликнете с десния бутон заглавната лента на командния ред и щракнете Имоти. Превключете към Настроики раздел, отметка Режим QuickEditи щракнете Добре. Сега не е необходимо да натискате нищо, преди да можете да маркирате текст.
5. Използвайте клавишите със стрелки за предишни команди
Ако сте въвели предишна команда, която искате да използвате отново, използвайте нагоре и надолу стрелки на клавиатурата си, за да се движите между тях. Това е удобно, ако многократно изпълнявате едни и същи команди или искате да поправите грешка в това, което току-що изпратихте.
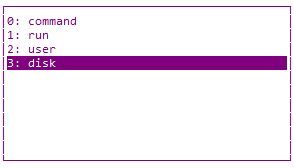
Можете също да натиснете прав клавиш със стрелка, за да въведете предишния си команден знак по знак Това може да бъде полезно, ако трябва да въведете няколко команди, които имат един и същ отвор.
Друга възможност е да натиснете F7 за да видите списък на всички ваши предишни входове, като използвате нагоре и надолу стрелки за навигация и Въведете за да изберете или въведете doskey / история за да го изведете в командния ред.
6. Плъзнете и пуснете файлове за въвеждане
Може да е досадно да изпишете име на папка или файл в командния ред. Не е нужно обаче да губите времето, защото има много по-бърз начин.
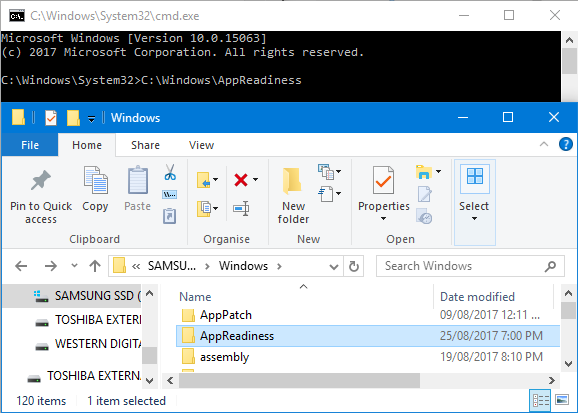
Отворете папката или файла, които искате в File Explorer. Кликнете с левия бутон и плъзнете в прозореца на командния ред. След това този път ще се появи. Това е толкова просто!
7. Получете помощ с всяка команда
Има ли команда, която не можете да си спомните как да използвате или какво прави? Няма проблем. Просто добавете /? към вашата команда и ще ви бъде показана информация за тази команда, например какви опции можете да използвате и някои примери. Работи на всички тях.
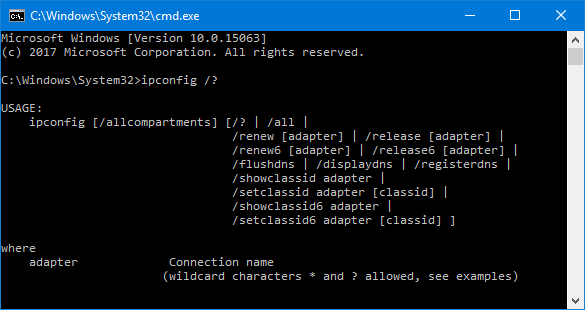
Например, ако искате повече информация за Ipconfig команда след това въвеждане ipconfig /?. Всъщност няма да изпълни командата, така че не се тревожете за това.
8. Използвайте Tab за автоматично завършване
Можете да натиснете Раздел ключ за автоматично завършване на вашата команда. Това е полезно, когато не знаете пълното име на командата или да ви спести време. Например, вместо да въвеждате пълен път към файла, можете да натиснете Tab, за да бъде автоматично завършен.

Ако това, което сервира, не е това, от което се нуждаете, просто продължавайте да натискате Раздел да прогресирате чрез опциите. Друга възможност е да натиснете Shift + Tab за да обърнете през опциите.
9. Изход към файл или клипборд
Ако искате да запазите изхода на командния ред, можете да го копирате, да го поставите в текстов редактор и след това да запазите. Но можете да го направите много по-бързо и всичко в командния ред.
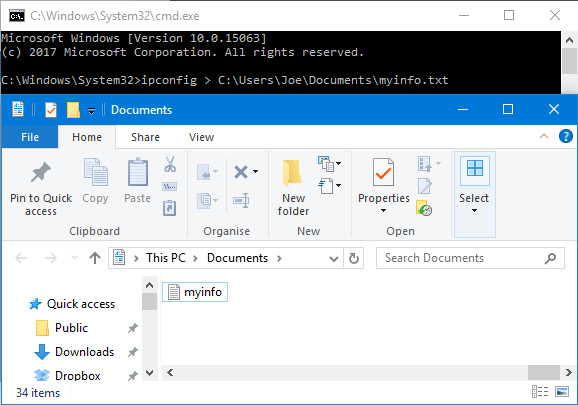
За целта въведете вашата команда, последвана от a > и файла, който искате да изведете. Например, за да изпратя ipconfig в текстов файл в моите документи, бих въвел ipconfig> C: \ Потребители \ Joe \ Документи \ myinfo.txt.
Можете също да изведете в клипборда си, готов да го поставите на друго място. За целта въведете вашата команда, последвана от | клипс. Например, ipconfig | клипс.
10. Отменете команда
Ако сте изпратили команда, която искате да спрете, просто натиснете Ctrl + C. Това ще завърши командата до момента, в който ще отиде. Това означава, че няма да обърне това, което вече е направено, но ще го спре да продължава.

Ще намерите много команди да се изпълнят, преди дори да имате време да натиснете клавишите, но е полезно за тези, които правят, без да се налага да излезете напълно от командния ред.
11. Изпълнете няколко команди
Ако има няколко команди, които искате да използвате, не е необходимо да въвеждате всяка по ред и да чакате да се изпълнят. Вместо това можете да разделите командите си с &&.
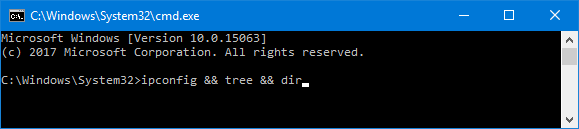
Например, ако искате да изведете ipconfig и дърво, ще въведете ipconfig && tree. Можете да направите това за колкото и да са ви необходими команди - не е ограничено само до две.
12. Персонализирайте външния вид
Черно-белият вид по подразбиране на командния ред е емблематичен, но не боли да смесите нещата малко. За да започнете да персонализирате външния вид, Кликнете с десния бутон лентата на заглавието на командния ред и щракнете Имоти.
Започнете с Font раздел. Тук можете да промените размер и Font използва. Препоръчва се да използвате шрифт TrueType (обозначен с цветен TT символ) за по-ясен дисплей.
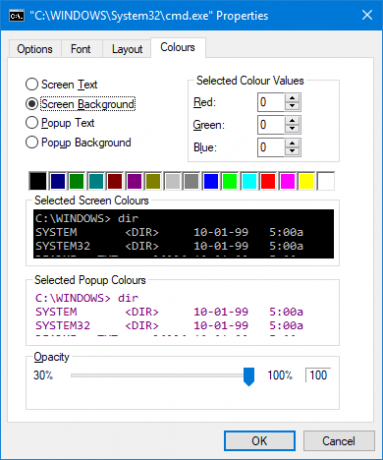
Преминете към оформление раздел. Тук можете да промените размера и позицията на прозореца на командния ред. В действителност е по-лесно просто да направите това на самия прозорец, като използвате способностите на Windows по подразбиране, за да влачите страните на прозореца и да се движите с лентата на задачите.
Накрая отидете на Цветове раздел. Използвайте радио бутоните, за да изберете какво искате да прекроите, след което щракнете върху цвят, за да го зададете. Като алтернатива въведете червените, зелените и сините стойности. Най- непрозрачност плъзгачът ще коригира целия прозорец на командния ред - задайте го на 100 процента, ако не искате непрозрачност.
Command Prompt Commander
Надяваме се, че сте научили нещо ново за това как да извлечете максимума от командния ред. Независимо дали може да ви направи по-ефективни, като извеждане на файл или автоматично попълване на команда, или просто нещо забавно, като промяна на цветовете, има толкова много командния ред.
Ако искате да получите още по-добро използване на командния ред, не забравяйте да прочетете нашите статии за какви са основните команди Съществени Windows CMD команди, които трябва да знаетеМрачният интерфейс на командния ред е вашият портал към модерни инструменти на Windows. Показваме ви основни CMD команди, които ще ви позволят да получите достъп до тях. Прочетете още и често срещани задачи на Windows, които могат да улеснят 7 Общи задачи Командният ред на Windows прави бързо и лесноНе позволявайте на командния ред да ви сплаши. Това е по-просто и по-полезно, отколкото очаквате. Може да се изненадате от това, което можете да постигнете само с няколко натискания на клавиши. Прочетете още .
Какви съвети, изброени тук, ще използвате? Имате ли своя собствена за споделяне?
Кредитна снимка: Клаудио Дивизия чрез Shutterstock.com
Джо се роди с клавиатура в ръце и веднага започна да пише за технологиите. Сега е писател на свободна практика. Попитайте ме за Loom.

