реклама
Управлението на паметта на компютъра винаги е било предизвикателство. Добавянето на Microsoft от библиотеки към Windows по някакъв начин улеснява организацията, но това е важно функцията не е обяснителна и използването й за преодоляване на някои недостатъци на Windows 8 изисква конкретни знание. Ето всичко, което трябва да знаете, за да извлечете максимума от библиотеките.
Какво представляват библиотеките?
Библиотеките, които бяха въведени в Windows 7, са виртуални папки. Те изглеждат като папки и действат като папки, но файловете в тях всъщност не се намират в самата библиотека. В известен смисъл библиотеката всъщност е само колекция от преки пътища до папки, всички те се съхраняват в една и съща област, лесно достъпна.
Предимството на библиотеката е възможността да организирате файлове по начин, който има смисъл за вас, а не начин, който има смисъл за компютър. Да речем, че имате няколко снимки и филми от скорошна ваканция. По подразбиране програмите, които използвате, за да ги запазите или редактирате, биха предпочели да ги съхраняват в определени папки със снимки и видеоклипове. С библиотека можете да запишете файловете на тези места, но след това също така да ги организирате в библиотека My Vacation, без да изпадате в проблем с действително преместването на файловете.
Намиране на библиотеки
Библиотеките лесно се намираха в левия прозорец на Windows Explorer Забавни и полезни алтернативи за Windows ExplorerWindows Explorer - сега известен като File Explorer в Windows 8 - е основен елемент на работния плот на Windows. Без значение колко алтернативни програми използват Windows ощипвам, повечето хора изглежда да се придържат към ... Прочетете още в Windows 7 и Windows 8. По някаква причина обаче Microsoft ги премахна от този прозорец в Windows 8.1. Те все още съществуват и могат да бъдат намерени от отваряне на File Explorer и след това преглед на директорията Desktop, макар и странно те всъщност да не се появяват в работен плот.
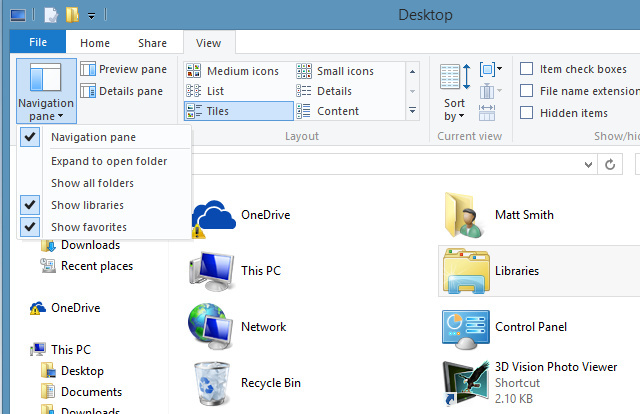
Можете да добавите библиотеките обратно към File Explorer, ако желаете, като натиснете изглед и след това щракване навигация панел. В падащото поле, което се отваря „Показване на библиотекиИ отново сте в бизнеса. Като алтернатива можете да правите само определен библиотеки, видими чрез щракване с десния бутон върху библиотеката и отваряне Имоти. След това проверете „Показва се в панела за навигация“В долната част на получения прозорец.
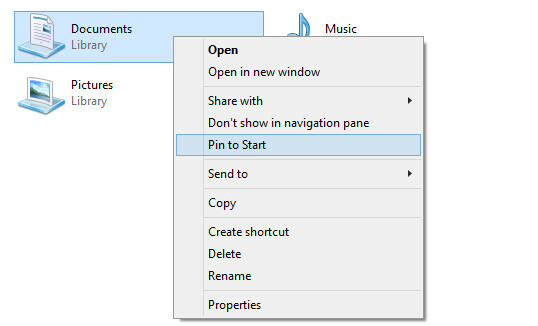
Друг начин да ги направите по-видими е като ги добавите към лентата на задачите или работния плот. За да ги добавите в лентата на задачите, просто щракнете с десния бутон върху библиотеката и натиснете „Пин за начало“За да създадете икона на работния плот, щракнете с десния бутон на мишката и след това„Създай пряк път.“Поставете получения пряк път на вашия работен плот.
Управление на библиотеки
Всяка библиотека се състои от различни места, които са папката или папките, които библиотеката групира по подразбиране. Windows се предлага с четири основни библиотеки; Документи, музика, снимки и видео. Както може да очаквате, местоположението на всяка съответства на едни и същи папки под вашия потребителски акаунт. Тези библиотеки също се свързват със съответните папки в OneDrive 5 интелигентни начина да персонализирате и подобрите OneDrive в Windows 8.1OneDrive може да бъде благословия или проклятие. Той е дълбоко интегриран в Windows 8.1. Или ще искате да извлечете максимума от него или да го деактивирате напълно. Можем да си помогнем и с двете. Прочетете още , при условие че влезете в Windows с вашия акаунт в Microsoft 5 съвета за сигурност, които трябва да имате предвид при използване на акаунт в MicrosoftНе можете да използвате голяма част от новия потребителски интерфейс на Windows 8 без акаунт на Microsoft. Профилът, за който сте влезли в компютъра си, вече е онлайн акаунт. Това поражда проблеми със сигурността. Прочетете още .
Можете да управлявате папките, автоматично свързани в библиотеката, като използвате Добави и Премахване бутони и те работят както се очаква. Кликването Добави отваря прозореца на File Explorer, за да можете да намерите папката, която искате, докато Премахване незабавно изважда папка от библиотеката.
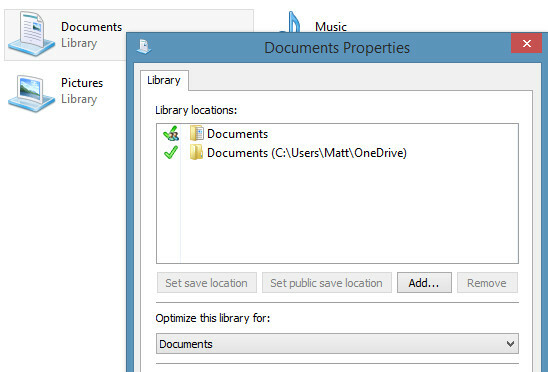
По-малко очевидни са „Задайте място за запазване" и "Задайте местоположение за обществено запазване" бутони. Тези бутони диктуват къде се записват файловете, когато потребителят записва файл в библиотека. Не забравяйте, че библиотеките са виртуални папки - те всъщност не съответстват на един път на твърдия диск. Така "задайте място за запис”Решава къде на вашия твърд диск файл, записан в библиотека, се озовава. Междувременно местоположението за обществено запазване решава до къде ще стигне файлът, ако друг потребител на вашия компютър или домашна група запише файл в библиотеката. Можете да зададете различни папки за местоположението за запазване и местоположението за обществено запаметяване, но можете да зададете само по една папка на всяка.
Можете също така да изберете типа файл, за който е оптимизирана библиотеката. Това се отразява само на опциите, които се появяват при сортиране на файлове. Ако изберете видеоклипове, например, ще можете да подреждате по дължина, а ако изберете документи, можете да подредите по автор. Има и опция „общи файлове“ за библиотеки, които няма да са насочени към конкретен тип файл.
Добавяне на файлове в библиотека
Можете да добавите избрани папки в библиотека, просто като щракнете с десния бутон, натиснете „Включете в библиотеката“И след това изберете коя библиотека да предпочетете. Добавянето на папка в библиотека добавя всички файлове в нея. За съжаление не можете да добавяте отделни файлове в библиотека.
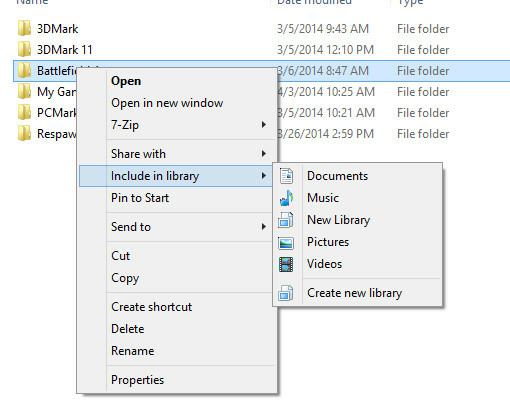
Файловете също могат да се добавят с Лесен достъп бутон в У дома раздела на лентата File Explorer при преглед на папка. Това ще предостави контекстно меню, което включва „Включете в библиотеката опция.”Натискането му ще добави папката в библиотеката по ваш избор.
Добавяне на библиотека
Не е много добавянето и на нова библиотека. Просто отидете в Библиотеките, щракнете с десния бутон на мишката и празно място и натиснете нов ->Библиотека. Можете да редактирате библиотеката, както бихте по подразбиране, и ще трябва, защото не е избрана папка по подразбиране.
Освен това можете да създадете библиотека директно от „Включете в библиотеката”Контекстното меню, споменато по-горе.
Постоянно добавяне на външни устройства
Библиотеките са много гъвкави. Те могат да се използват за добавяне не само на папки на твърдия ви диск, но и на папки свързани външни устройства Външното устройство не се показва или разпознава? Ето го поправкатаВашият външен твърд диск не се показва в Windows? Ще ви помогнем да коригирате твърд диск, който не е открит. Прочетете още . Това може би е най-полезната им функция, тъй като означава, че можете лесно да сортирате файлове на външно устройство заедно с други файлове на вашия вътрешен твърд диск, вместо да посещавате всеки индивидуално.
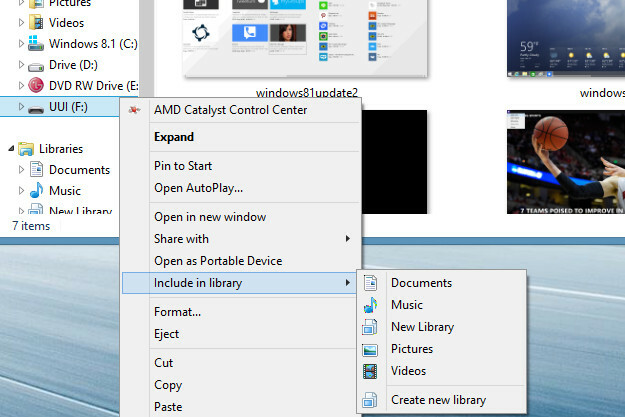
Можете да добавите библиотека от външен източник, като използвате горепосочените методи. След като бъдат завършени, външните папки автоматично ще се появят или изчезнат от библиотеката, когато устройството е свързано или отново свързано. И тъй като библиотеката е свързана със самия диск (или папки на него), а не с отделни файлове, всички нови файлове, добавени в папката на библиотеката, автоматично ще се появят при следващото повторно свързване на шофиране.
Например, да кажем, че добавяте устройство за палец с някои Word файлове в библиотеката си с документи. Вземете устройството със себе си на работа, добавете още няколко Word файлове, след което включете устройството обратно вкъщи. Всички нови документи автоматично се появяват в библиотеката ви без никакви допълнителни действия.
Използване на библиотеки за обиколка на метрото
Премахване на библиотеки от по подразбиране File Explorer Чудите се защо Windows 8 няма приложение за модерен Explorer? Опитайте тезиWindows 8 не идва с модерно приложение за разглеждане на файлове, което принуждава потребителите на таблети да кълват малки цели в прозореца на File Explorer на работния плот. Но това е Windows 8, а не Windows XP ... Прочетете още панелът далеч не е единственото странно решение, което Microsoft е взела с Windows 8 и 8.1. Друга странност е тази факт, че някои приложения на Metro (например пакетното приложение за снимки например) имат достъп само до файлове в библиотеки. Да - по подразбиране Windows 8.1 прави библиотеките по-малко видими, но те са и единственият начин да организирате снимки със собственото приложение на Photos за Microsoft!
Това е досадно, защото означава всяка камера, палец или или SD карта, която включвате Как да увеличите пространството за съхранение на устройства с Windows 8.1 със SD картиУстройствата с Windows 8.1, дори таблетите, са пълни компютри и често поддържат SD карти. Те са чудесни за съхранение на библиотеки, файлове за изтегляне и SkyDrive външно. Ще ви покажем как най-добре да използвате допълнителното хранилище. Прочетете още в няма да има по подразбиране съдържанието му в много приложения на Metro. За щастие, както беше споменато в предишния раздел, можете да добавите външно устройство към библиотека. Това е чудесен начин да заобиколите ограничението само за библиотеката.
заключение
Сега знаете всичко, което е необходимо, за да станете а съветник за управление на файлове Създаване на поръчка от хаос: 9 страхотни идеи за управление на вашите компютърни файловеНеудачно ли е, когато не можете да намерите този файл? Когато търсите всяка папка, която може да се представи на вашия компютър, и по някакъв начин се изгуби... или по-лошо, изтрити. Сега има отлични инструменти за търсене за Windows, които ... Прочетете още с библиотеки на Windows. Използвате ли библиотеки и ако е така, смятате ли, че те са най-доброто решение за управление на файлове? Уведомете ни в коментарите!
Кредит за изображение: Andreas Praefcake
Матю Смит е писател на свободна практика, живеещ в Портланд Орегон. Освен това пише и редактира за Digital Trends.

