реклама
Снимките на екрана са се превърнали в предпочитана форма на комуникация. Ние ги използваме за споделяне на забавен разговор или подходящи части от статия. И ние използваме пояснени скрийншоти, за да посочим лудостта, която се случва на екрана на нашия iPhone.
Досега може да сте свикнали с кръга на екранните снимки на iPhone. Направете екранна снимка, отидете на приложение, споделите изображението и след това забравете за него докато изображението заема място на вашия iPhone Използвате вашата iPhone камера, за да запомните нещата? Как да управляваме бъркотиятаНякои от нас използват камерата на iPhone като устройство за памет, но не е необходимо да съхраняваме всички онези полезни елементи в нашия Camera Roll, заедно с нашите заветни спомени. Прочетете още . Има по-добър начин. И има много повече неща, които можете да направите със своите екранни снимки на iPhone.
Основи на екрана на iPhone
Ако използвате iPhone с физически бутон Начало, просто натиснете У дома и Sleep / Wake бутон заедно, за да направите екранна снимка.
Ако използвате iPhone X Пълното ръководство за използване на вашия iPhone XIPhone X пренаписва 10 години история на iPhone, а с него и 10 години мускулна памет. Ето как да се адаптирате към новия начин на работа на Apple. Прочетете още , Натисни страна бутон и Увеличаване на звука бутон заедно за същия ефект.Ако не искате да използвате физическите бутони, за да направите екранна снимка, можете да използвате функцията AssistiveTouch, за да направите екранна снимка Как да вземете екранна снимка на iPhone без бутони за дома или захранванетоНе можете да използвате бутоните за дома или захранването на вашия iPhone? Не се притеснявайте, все пак можете да направите екранна снимка, като използвате този чист трик. Прочетете още с помощта на екранен бутон. Отидете на Настройки > Общ > Достъпност > AssistiveTouch за да започнете.
1. Бързо споделяне на екрана
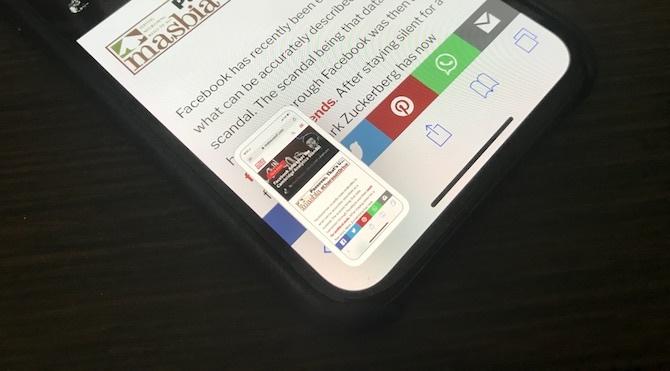
Ако използвате iOS 11 на вашия iPhone Пълно ръководство за начинаещи за iOS 11 за iPhone и iPadЕто всичко, което трябва да знаете, за да започнете работа с iOS 11. Прочетете още , в долния ляв ъгъл ще видите малък преглед на екранни снимки. Докосването до него ще ви отведе директно до изгледа Маркиране. Вместо това опитайте да докоснете и да задържите визуализацията.
Това ще доведе до традиционния лист за споделяне на iOS. От тук можете да изпратите екранна снимка до всяко от приложенията или услугите, като използвате разширенията, които сте активирали. Например, можете да го изпратите на разговор в WhatsApp или да го добавите в бележка чрез приложението Notes.
2. Бързо маркиране и споделяне
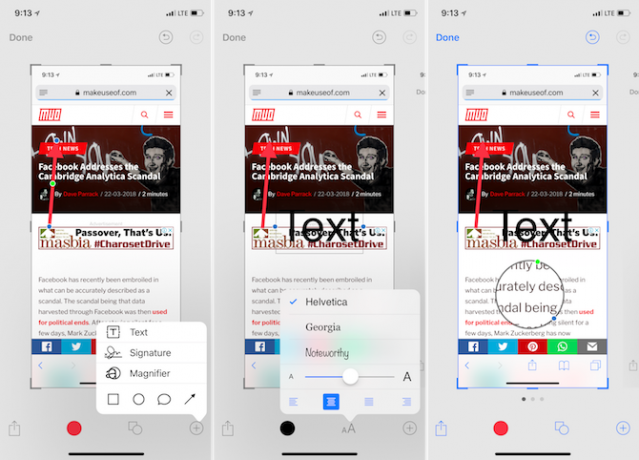
Когато видите този преглед на екрана в долния ляв ъгъл, докоснете го. Веднага ще ви отведе до новата функция за маркиране на iOS. Тук можете да използвате различни инструменти, за да поясните екрана (повече за това по-долу). Можете дори да започнете да рисувате на екрана с пръста си.
След като сте готови, натиснете върху Дял бутон, за да споделите екрана с всяко разширение или наблизо устройство. Когато докоснете Свършен, ще получите две опции: Запазване в снимки и Изтриване на екрана. Ако вече сте изпратили екрана заедно с някого, можете да изберете опцията Изтриване на екрана. Това ще ви помогне да изтриете вашата библиотека със снимки.
реколта
Изрязването е най-лесната задача за вършене в функцията за маркиране. Когато сте в изгледа за редактиране, просто плъзнете от ръба на изображението от всеки ъгъл, който харесвате.
връхна точка
Когато сте в изглед Маркиране, докоснете иконата Плюс (+) и след това изберете бутона от квадрат или кръг от долния ред.
Това ще покаже кутия на екрана. По подразбиране той ще е черен. Докоснете полето за цвят, за да промените цвета. Можете също да промените дебелината на кутията.
стрелките
От Плюс (+) докоснете менюто Стрелка бутон. Можете да промените дебелината и стила на стрелката от бутона на менюто по-долу. За да го преоразмерите, просто плъзнете от двата края на стрелката.
Добави текст
От Плюс (+) меню, изберете Текст. След това докоснете кутията и изберете редактиране за редактиране на текста. Докоснете Аа бутон за промяна на стила на шрифта, размера на шрифта и подравняването.
Увеличавам
Маркирането има доста готина функция за увеличение. От Плюс (+) менюто, изберете лупа опция. В центъра на екрана ще се покаже кръг, който можете да плъзнете наоколо, ако е необходимо. Този инструмент предоставя две кръгли икони на ръба. Плъзнете върху синята икона, за да промените размера на лупата; зелената икона ви позволява да промените нивото на увеличение.
3. Най-доброто приложение за пояснения на трети страни: Annotable
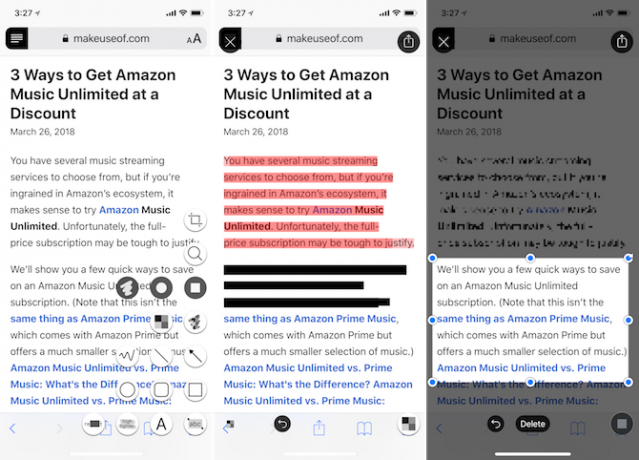
Въпреки че функцията за маркиране на iOS 11 е супер лесна за използване, в нея липсва множество полезни инструменти. Анотируеми запълвания в пропуските.
Използвайки това приложение на трети страни, можете бързо да пикселирате части от изображението или да ги подчертаете. Но приложението има още по-готин трик в ръкава си. Ако имате текст на екрана, който искате да подчертаете, просто изберете абв инструмент и прекарайте пръст върху текста. По този начин ще подчертаете магически думите. По същия начин можете да изтеглите само текст от изображенията, като използвате Отречи инструмент.
Потребителският интерфейс на приложението обаче не е най-добрият в света. Когато докоснете иконата на инструментите в долния десен ъгъл, ще бъдете посрещнати с потенциално преобладаващи пет реда инструменти (това зависи за кои инструменти сте платили).
Изтегли: Annotable (Freemium)
4. Зашийте екранни снимки
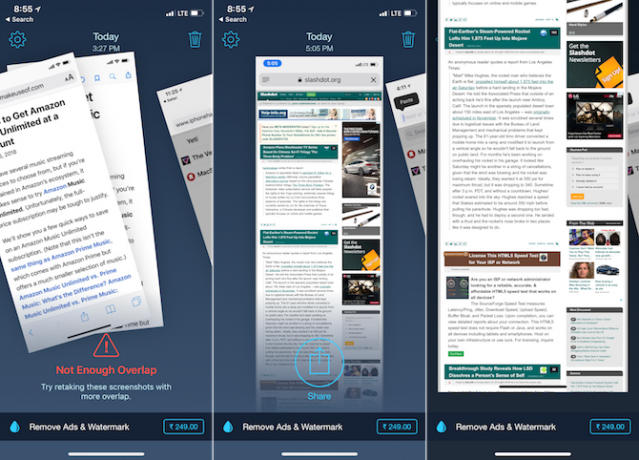
Използвайки Tailor, можете да шиете няколко екранни снимки на iPhone заедно, за да създадете една дълга екранна снимка. Това е особено полезно, когато искате да направите екранна снимка на разговор за чат, уебсайт или списък със задачи. Вместо да споделяте множество малки екранни снимки, можете просто да споделите едно дълго, всеобхватно изображение.
Приложението шивач е достатъчно умно, за да разпознава долните навигационни ленти и то ги премахва автоматично. Просто вземете няколко екрана, като се уверите, че има малко припокриване с всеки, и отворете Tailor. Приложението автоматично ще сканира вашите скрийншоти, ще намери свързаните екранни снимки и ще ги зашие вместо вас. Всичко, което трябва да направите, е да докоснете Дял бутон.
Изтегли: Tailor (Безплатно)
5. Създайте свой работен поток на екрана
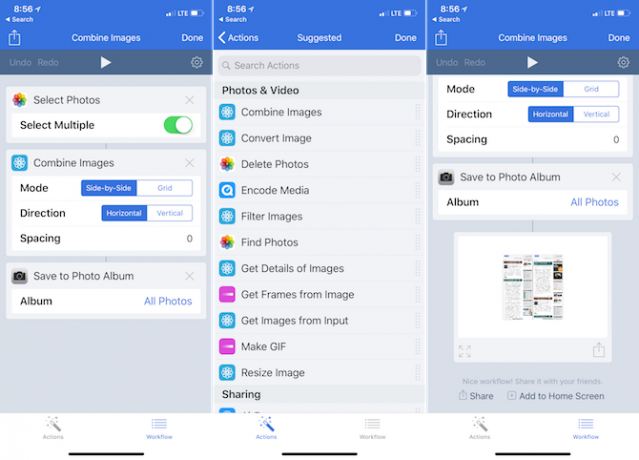
Приложението Workflow (което наскоро беше придобито от Apple и сега е безплатно за използване) е чудесен начин да създадете свои собствени работни потоци на екрана на iPhone. Работните процеси ви позволяват да свържете заедно няколко серии действия.
Така че можете, например, да създадете работен поток, който отнема множество изображения, да ги свързвате едно до друго с a улей от 10 пиксела, преобразува изображението в JPG или го преоразмерява до определена разделителна способност, след което ви показва края доведе. И след като е настроен, целият процес отнема само няколко секунди.
Нека създадем прост работен процес за зашиване на две изображения един до друг:
- След като отворите приложението Workflow, натиснете върху Плюс (+) икона и прекарайте пръст надясно, за да се покаже списък с всички налични действия.
- Плъзнете в Изберете Снимки действие (включете Изберете Множество опция).
- След това добавете Комбинирайте изображения действие. Ето, придържайте се към Един до друг и хоризонтален настроики. Ако искате, можете да добавите 10px разстояние между изображенията.
- И накрая, добавете Запазване във фотоалбум действие, така че генерираната снимка да бъде автоматично запаметена във вашия Camera Roll.
Сега натиснете върху Играй бутон в горната част, за да стартирате работния процес. Ще бъдете помолени да изберете няколко снимки, след което приложението ще ги зашие и ще ги запише във вашата фотобиблиотека. В долната част ще видите предварителен преглед на крайното изображение. Чукнете върху зъбно колело икона, за да дадете име на работния процес и дори можете да го добавите към началния екран за бърз достъп.
Изтегли: Работния процес (Безплатно)
Това беше просто прост пример. Има много повече, което Workflow може да направи Нова за iOS автоматизация? 10 работни потока, за да започнетеЗнаете ли, че можете да автоматизирате много общи задачи на вашия iPhone с обикновено приложение, наречено Workflow? Прочетете още . Препоръчваме да отделите известно време за проучване на библиотеката за преглед на екрана на iPhone. Между другото, не е нужно да пишете свои собствени работни процеси за извършване на прости действия! Ще намериш цели библиотеки на работни процеси че можете лесно да импортирате в приложението.
Khamosh Pathak е писател на технологии на свободна практика и дизайнер на потребителски опит. Когато не помага на хората да извлекат най-доброто от техните съвременни технологии, той помага на клиентите да проектират по-добри приложения и уебсайтове. В свободното си време ще го намерите да гледа комедийни промоции в Netflix и да се опитва за пореден път да премине през дълга книга. Той е @pixeldetective в Twitter.