реклама
Когато става въпрос за въвеждане на текст на езици, различни от английски, потребителите на Mac са свикнали да преминават към единичен Екран за системни предпочитания, позволяващ език или два, след което разполагате с всички необходими инструменти изхвърляне. Процесът за потребителите на Windows 3 начина за въвеждане на китайски символи и други чужди символи в WindowsВ крайна сметка ще трябва да използвате чужди символи в Windows. Използването им може да бъде сложно, ако не знаете какво правите. За щастие, Windows може да изписва чужди символи по няколко начина. Прочетете още е само малко по-объркан.
Потребителите на Android, от друга страна, могат да избират от множество различни инструменти за въвеждане на език, а същото се отнася и за Linux. Веднъж инсталирани тези редактори на методи за въвеждане или IME, позволяват на потребителите на Linux да въвеждат текст на родния си език.

Многоезични понятия
Има няколко ключови понятия, които трябва да разберете, когато работите с многоезичен текст. Езикът, който виждате на вашия екран, както когато го въвеждате, така и когато компютърът го показва за вас, зависи от следните части.
- Кодиране на текст е най-основното от тях и описва как байтовете от данни представляват символите, които виждате на екрана. Днес съвременните системи разпознават стандарта UTF, който е схема на кодиране, включваща символи за повечето езици в света.
- място как тези съвременни операционни системи също се справят с показването на различни езици в потребителския интерфейс. Така че, ако вашият локал е английски, ще видите фраза като „Изключете“ в менюто за захранване, докато ако използвате френския език, ще видите превод от него. Той също така управлява формата на дисплея за валута и формат на дата / час (например американците са използвани за MM-DD-YYYY формат, докато много страни използват DD-MM-YYYY). Повечето потребители ще зададат своя „език“ (който всъщност е локалът на системата), когато инсталират своята ОС или стартират нова машина за първи път и не се забъркват с нея след това.
- Вход е как въвеждате текст в компютъра си. Има различни начини за това. Клавиатурата вероятно е това, което първо мислите, но това не е единственият начин. Има почерк, глас в текст и дори оптично разпознаване на символи (OCR) 5-те най-добри OCR инструменти за извличане на текст от изображенияКогато имате типове хартия, как да получите целия този печатен текст, преобразуван в нещо, което цифровата програма ще може да разпознае и индексира? Дръжте един добър OCR софтуер наблизо. Прочетете още , всеки от които има свои собствени чужди езикови съображения. Това е въвеждане на клавиатура, което ще разгледаме в следващите раздели.
Можем да покрием въвеждането на текст на повечето чужди езици, както следва:
- Езици, които могат да бъдат въведени с промяна на настройките на клавиатурата. Ако говорите на европейски езици, превключването на конфигурациите на клавиатурата трябва да е достатъчно за вас.
- Езици, които се въвеждат с помощта на Редактор на методите на въвеждане (IME). Езиците, които използват нелатински набори от символи (например китайски, хинди и арабски), често използват IME с въвеждане на текст от клавиатурата.
Въвеждане на текст на чужд език чрез настройки на клавиатурата
Западните езици се състоят предимно от латински символи плюс различни маркировки за акцент. Така че английската клавиатура е достатъчна, за да каже на ОС какъв „основен символ“ искате да въведете. Номерът е как да посочите акцентите. Настолните компютри на Linux предоставят два различни начина за това, въпреки че работят по същия начин, подобно на начина това е направено на Chromebook Как да пишете акценти с чужди символи, използвайки своя ChromebookАко редовно комуникирате на език, който използва акценти, като френски или испански, ще трябва да знаете как да ги въвеждате, използвайки своя Chromebook. Ето как. Прочетете още .
Първият метод използва текущото ви оформление на клавиатурата. Но можете да посочите един от ключовете му като Съставете ключ. Чест избор е правилният клавиш Alt, понякога етикетиран Alt Gr. Когато задържите този клавиш и въведете други знаци в правилния ред, системата ги приема, за да означава знака с ударение. Например, когато държите клавиша Compose и натиснете д тогава ‘ (един цитат), това се тълкува като „е с остър акцент“: é. Този метод е полезен, ако използвате тези знаци сравнително често, тъй като винаги ще имате достъп до тях. Недостатък е, че ще загубите използването на десния си клавиш Alt за функции като превключване на задачи (левият Alt все още ще работи в това отношение).

Настройката за това може да бъде намерена в KDE Настройки на системата> Устройства за въвеждане> Клавиатура след това щракнете върху напреднал и потърсете опцията, наречена Позиция на ключа за композиране. Той изброява няколко опции, просто изберете любимата си и щракнете Приложи. За да направите същото в Unity, отидете на Настройки на Sytem> Клавиатура, след това щракнете върху Shortcuts раздел. Изберете Писането елемент и ще можете да конфигурирате Съставяне на ключ отдясно.

Като алтернатива можете да настроите нова клавиатурна подредба който включва ключовете, необходими за създаване на символи с ударение. В KDE това е достъпно в Настройки на системата> Устройства за въвеждане> Клавиатура, след това щракнете върху Формати раздел. Проверете Конфигуриране на оформления и трябва да видите списък в оформление колона за вашата клавиатура по подразбиране, тази, която сте избрали в момента на инсталиране, напр. „Английски (САЩ)“, Както е показано по-долу (освен ако не сте потънали в света на алтернативни оформления Как бързо усвоих превъзходна подредба на клавиатурата, без да губя производителностАко четете това на компютър, погледнете клавиатурата си. Шансовете са, че е QWERTY клавиатура или нещо близко моделирано след QWERTY, като AZERTY за френски или QWERTZ за Германия. Това наистина ли е ... Прочетете още ). Щракнете върху Добави след това изберете първите две настройки, за да съответстват на вашия хардуер (Английски за езика и Английски (САЩ) за мен тук). Най- вариант е важното тук - изберете Английски (САЩ, международен с мъртви ключове).
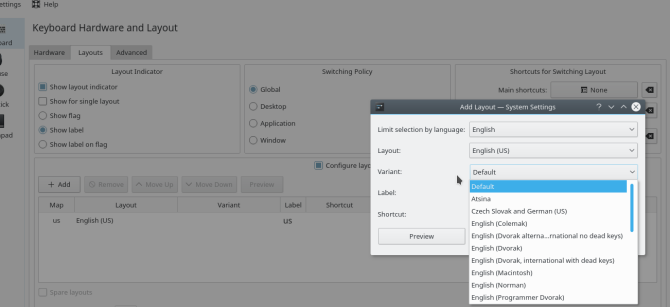
В Unity щракнете с десния бутон върху иконата на клавиатурата (En за говорители на английски език) в горния десен ъгъл на лентата с менюта и изберете Въвеждане на текст вещ. В прозореца за въвеждане на текст щракнете върху +, за да добавите метод за въвеждане на текст, след което потърсете Английски (Международни AltGR мъртви клавиши).

Сега, когато натиснете и задържите един от „мъртвите клавиши“ (обикновено това е гореспоменатият „Alt Gr“) и натиснете след това съвместим клавиш, вместо това ще въведете буква с акценти. Например, въвеждането на „Alt Gr + Y“ произвежда версията с umlaut: ü. Този метод е по-подходящ за потребители, които правят повече от случаен характер, тъй като можете да преминете в „режим на чужд език“ и да останете там, след което да се върнете към „английски режим“, когато сте готови. Освен това е малко по-интуитивен за някои и ще изисква отделяне на малко ментална оперативна памет за запаметяване на комбинациите (за разлика от Alt Gr + E + единична оферта, за което вероятно бихте се досетили сами).
Ключовите комбинации за тези методи могат да бъдат малко различни, така че е препоръчително да изберете един и да се придържате към него.
Въвеждане на текст на чужд език чрез редактор на методи за въвеждане
Тъй като много компютри идват с английска клавиатура, създаването на текст може да изглежда елементарно за говорителите на английски език и 26-буквената им азбука. Но помислете за езици като японски, който има над 10 000 знака. Как можете да въведете тези с помощта на клавиатура, която има само 101 (или 105, но със сигурност не 10 000) клавиши?
Това е мястото, където редактор на метод за въвеждане, или АЗ, влиза. Това е частта от софтуера, която отговаря за въвеждането от потребителя и превръщането му в желания символ. Най-разпространеният начин да направите това на компютъра е конвертиране на натискания на клавиши. Но аплети, които вземат почерк или виртуални клавиатури Заменете екранната клавиатура Gnome с виртуална клавиатура на Флоренция [Linux] Прочетете още също са видове IME.
Стъпките за инсталиране силно зависят от: 1) вашия избор на IME рамка / мениджър, 2) независимо дали е модулна или не; 3) инсталиране на модула (ите) за вашия език (езици) и 4) как осъществявате достъп до този IME от работния плот.
По-долу са описани стъпките за инсталиране на японския език в KDE и Unity за fcitx рамка на метода на въвеждане, за да използвате mozc Японско разширение за IME По същество ние настройваме fcitx така че имаме обединен опит, ако искаме да добавим други езици в бъдеще.
Инсталиране и конфигуриране в GTK-базирани настолни компютри
В настолни компютри, които използват GTK, като Unity, търсете в тирето за Езикова поддръжка инструмент за конфигуриране Тук са изброени различните езици, които можете да добавите към системата. След като изберете този, който искате, инструментът ще започне да инсталира всички различни пакети, които може да са ви необходими, включително шрифтове и преводи на приложения. След като бъде инсталиран, влезте отново в системата, така че новите езици ще бъдат достъпни.
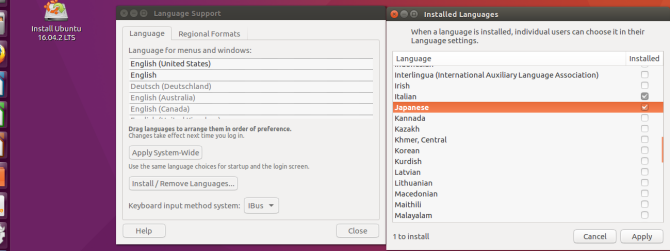
За да започнете да ги използвате, щракнете с десния бутон върху иконата на клавиатурата в горния десен ъгъл на екрана и изберете Въвеждане на текст опция. Сега, когато добавите метод за въвеждане на текст, ще видите опции за езика, който току-що добавихте. Ubuntu използва mozc метод на въвеждане с ibus рамка, но можете да преминете към fcitx ръчно. Говорейки за което ...

Инсталиране и конфигуриране в KDE
За да използвате японски в KDE Neon, нека инсталираме fcitx рамка, модул за настройки на системата KDE и mozc Японски метод на въвеждане. Можете да замените mozc за метод на въвеждане, който поддържа вашия език. Модулът за настройки няма да инсталира тези за нас като Unity, така че нека се погрижим за това.
sudo apt - вземете инсталирайте kde-config-fcitx fcitx-mozcСлед като това приключи, трябва да видите fcitx конфигурации в Системни настройки> Регионални настройки> Метод на въвеждане.
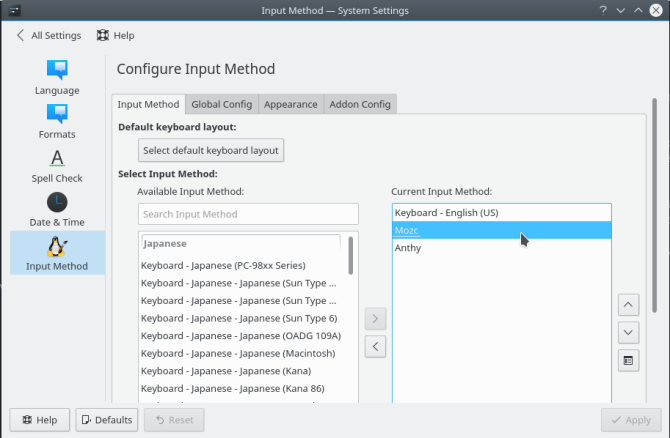
След това добавете Панел за метод на въвеждане джаджа до лентата на задачите си някъде.

Сега започнете fcitx като го изберете от Приложения> Помощни програми меню или със следното в командния ред:
fcitxСега трябва да сте готови да пишете, за да започнете да въртите японски, нали? Грешен. Има още една много важна, но не добре документирана стъпка за KDE приложенията да приемат принос от IME. Издайте следното в командния ред:
im-config -n fcitxТова конфигурира fcitx да бъде вашата „активна конфигурация“ (екранът Unity предоставя падащо меню, за да изберете това). Ако не го направите, той ще се върне към нормалния (скучен, английски) вход от клавиатурата. Препоръчително е също да излезете от сесията си и да влезете отново (не е необходимо да рестартирате пак).
Сега можете да отворите приложение за KDE, да натиснете клавишната комбинация, която сте конфигурирали (Ctrl + интервал по подразбиране) и отидете на малко езикова ваканция (забележете японците-у fcitx икони в системната област).
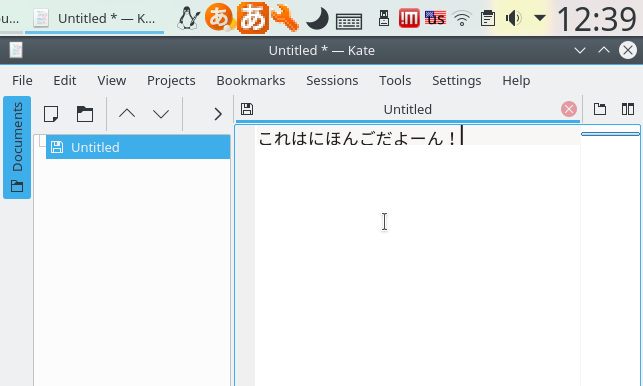
Това е толкова просто като това: сега трябва да пишете на японски (или на който и език да искате да преминете)!
Използвате ли Linux на няколко езика? Имате ли предпочитание между клавиша Compose спрямо използването на клавиатурна подредба? Препоръчайте конкретен IME? Уведомете ни в коментарите!
Aaron е дълбоко в технологията като бизнес анализатор и мениджър на проекти, продължава вече петнадесет години и е лоялен потребител на Ubuntu почти толкова дълго време (от Breezy Badger). Интересите му включват отворен код, приложения за малък бизнес, интеграция на Linux и Android и компютри в обикновен текстов режим.


