реклама
Понякога най-малките неща правят най-големите разлики. Задайте продължителността на автоматично възстановяване точно както можете и можете възстановяване на запазен документ без трептене. Опитайте това с лятна задача.
Microsoft Office 2016 представя проста предна част, но отдолу е мощен двигател с много зъбци и гайки. Много от Функциите на Office са скрити 10 скрити функции на Microsoft Word, които ще направят живота ви по-лесенMicrosoft Word не би бил инструментът, който е, без неговите продуктивни функции. Ето няколко функции, които могат да ви помогнат всеки ден. Прочетете още защото ние не знаем за тях. И ако ние не знаем за тях, не можем да ги използваме за нашата продуктивност.
Тази статия е за това - разкриване на малко известни функции на Microsoft Office. Но не мога да проуча значението им, без да извличам ползите от тях за вас. И така, ето моят опит да обясня „странните“ функции на Microsoft Office по възможно най-простия начин.
1. Кажи ми
За Word 2016, Excel 2016, Outlook 2016, PowerPoint 2016 и Access 2016.
Вече не толкова малко познат като чисто новия “Кажете ми какво искате да направите”Полето е може би най-полезно подобрение в Microsoft Office 2016 13+ причини, които трябва да надстроите до Microsoft Office 2016Microsoft Office 2016 е тук и е време да вземете решение. Въпросът за производителността е - трябва ли да надстроите? Ние ви даваме новите функции и по-свежите причини да ви помогнем ... Прочетете още . Текстовото поле на лентата е най-бързият начин да стигнете до функции, които искате да използвате или действия, които искате да извършите. Въведете естествена дума или фраза, които са свързани с това, което искате да направите и полето отговаря с падащо меню с предложени съвпадения. Изберете функцията, която смятате за правилна и Office отваря правилния диалог, за да ви помогне да го направите.

Мислете за това като за по-динамичен начин да получите помощ за всяка команда на Office. Можете да продължите да помагате, като кликнете върху Получете помощ за както е показано на горния екран. Това отваря традиционния помощник за преглед.
2. Поддържайте текущата дата и час на документа
За Word 2016 и PowerPoint 2016.
Добавянето на текущата дата към вашия документ е лесно, тъй като пишете и позволявате на Microsoft Office да попълва останалото. Когато използвате повторно същия документ на друга дата, промяната на датата и часа е малка задача за една дата, но голяма, ако сте добавили още няколко. Например - в долния колонтитул на всяка страница.
Това също е нещо, което може да забравите. Microsoft има проста функция, която актуализира датата автоматично. Това е достатъчно, за да ви избави от забравата.
Поставете курсора там, където искате да поставите датата. След това отидете на Лента> Вмъкване> Дата и час.
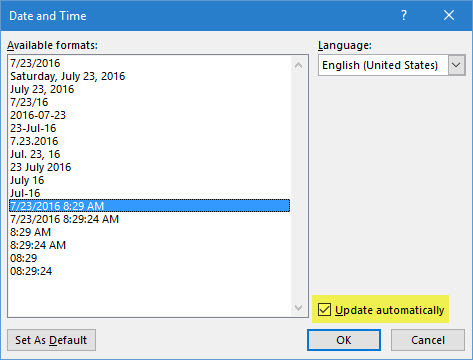
В диалоговия прозорец изберете формата за дата, който искате да използвате. Активиране на Актуализирайте автоматично отметка, за да се гарантира, че датата се поддържа актуална всеки път, когато отворите документа.
3. Бързи части
За Word 2016.
Бързите части са „Строителни блокове“, налични в Word и Outlook. Мислете за тях като за шаблони, които още не са пораснали. Както се казва от името, те са многократно използваеми части от всяко съдържание, което искате да използвате в Microsoft Word. Те могат да бъдат единични или множество абзаци от текст, текстови полета, таблици, списъци, заглавна страница, водни знаци, библиографии или всяка друга форма на съдържание. Тези градивни елементи като всеки шаблон за многократна употреба могат да спестят много време, особено в области, където форматите и съдържанието се повтарят.
В Word и Outlook използвайте Галерията за бързи части, за да съхранявате тези фрагменти за многократно използване. Отидете на Лента> Вмъкване раздел > Текст група > Бързи части.
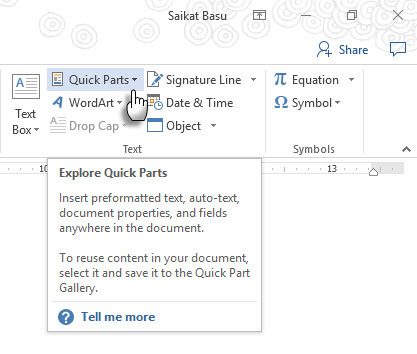
Падащото меню включва три различни типа бързи части и организатор на строителни блокове. Автотекстът може да бъде незабавно полезен, тъй като ви позволява да използвате повторно всяко съдържание отново и отново като пряк път. Например, използвам „Microsoft Office“ като AutoText, за да не го въвеждам многократно в този документ.
За да запишете каквото и да било в галерията за бързи части, изберете съдържанието. Кликнете Вмъкване> Бързи частии щракнете върху Запазване на селекцията в Галерия за бързи части. Променете името и добавете описание, ако искате. Кликнете Добре.
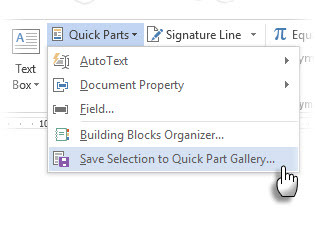
За да използвате тази част от съдържанието, поставете курсора на правилното място в документа си, щракнете Вмъкване> Бързи частии след това изберете запазения избор.
Използвай Организатор на строителни блокове изброява всички строителни блокове, достъпни за вас в Word. Винаги можете да редактирате техните свойства, да изтривате и вмъквате нови сградни блокове.
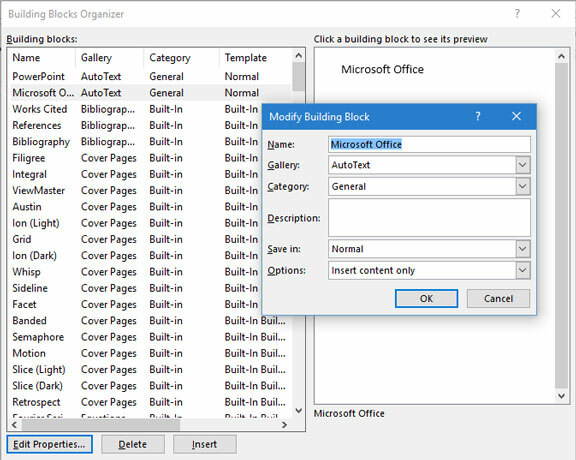
Това Статия за поддръжка на Microsoft Office обяснява накратко различните видове бързи части.
4. воден знак
За Word 2016.
Водните знаци могат да се използват за създаване на марка или като мярка за сигурност. Можете дори да използвате текст или изображение, за да покажете състоянието на документ. Често срещан воден знак е „Чернова“.
Отидете на Лента> Дизайн> Воден знак. Използвайте някой от четирите водни знака по подразбиране или създайте свой собствен.
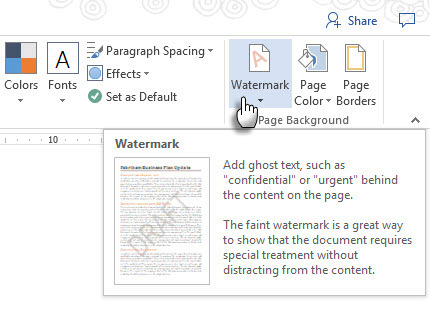
Кликнете Персонализиран воден знак> Текстов воден знак. Изберете такъв от списъка или напишете свой собствен текст. След това ощипнете водния знак, като зададете шрифта, оформлението, размера, цветовете, ориентацията и прозрачността.
Кликнете Персонализиран воден знак> Снимка воден знак и прегледайте изображение. Той автоматично изсветлява, за да не пречи на текста на документа, освен ако не премахнете отметката от отмиване кутия.

Можете да запазите творенията си в Галерия с водни знаци. Имайте предвид, че командата Персонализиран воден знак е активирана само в изглед Печат.
Създаване на водни знаци в Excel 2016 и PowerPoint 2016 не е толкова автоматично, колкото показва информацията за поддръжка.
5. Flesch четене лекота
За Word 2016 и Outlook 2016.
Най-бързият начин да направите документите и имейлите си по-четими? Използвайте резултата за четене, за да прецените ниво на четимост на вашите документи Как да получите оценка за четене на всеки документ с думиЗнанието колко труден е вашият документ за разбиране може да ви помогне да станете по-добър писател. Ето как да накарате Microsoft Word да ви дава информация за четене. Прочетете още . Word и Outlook използват две мерки:
- Тест за четене на плътност
- Тест за ниво на Flesch-Kincaid
Най- Лесно четене тестът измерва средния брой срички на дума и думи на изречение по скала от 100 точки. Колкото по-висок е резултатът, толкова по-лесно е да разберете документа. Цел серията от 60-70.
Най- Ниво на степен тествате бенчмарки на съдържанието с нивата на американските училища. Например оценка 7,0 означава, че седмокласник може да разбере документа. Цел за 7.0 до 8.0.
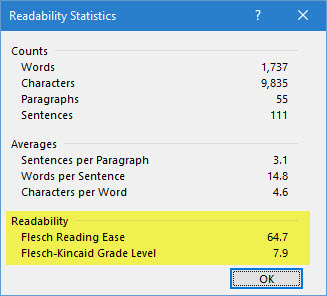
В Word: Отидете на Лента> Файл> Опции и щракнете Проверка.
при При коригиране на правописа и граматикатав Word, уверете се, че Проверете граматиката с правопис отметка.
Изберете Показване на статистика за четене.
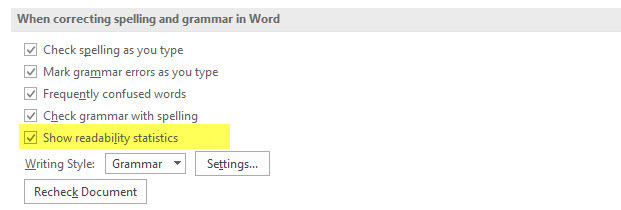
(В Outlook: Отидете на Файл> Опции и кликнете върху Поща> Създаване на съобщение> Правопис и Автокорекция.)
След a Проверка на правописа, диалоговият прозорец ще покаже нивото на четене на документа.
6. Прост изглед за маркиране
За Word 2016.
Използване на офис документи Проследяване на промените да следи промените, когато екип сътрудничи на документ. Те включват индикатори като редакции на съдържание, промени във форматирането, коментари и други вмъквания и изтривания. Колкото повече автори са на един документ, толкова повече ще бъде визуалното претрупване. Отидете на Лента> Преглед> Проследяване група за фина настройка на промените, които се наблюдават.
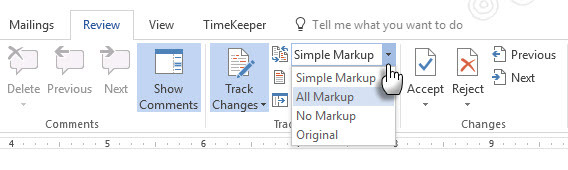
Ако смятате, че документът е труден за четене, включете го Проста маркировка. Визуалното претрупване ще изчезне и само червена вертикала в близост до полето ще показва, че са направени някакви промени. Word показва малко балонче за коментар.
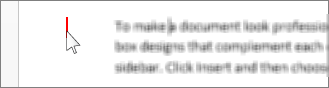
Щракването върху червената вертикална лента (превръща се в сива вертикална лента) превключва документа обратно към Всички изглед за маркиране с всички проследени промени, видими отново. Щракнете върху сивата лента, за да я включите отново към Проста маркировка видите.
7. Линия за подпис
За Word 2016, Excel 2016 и PowerPoint 2016
Редът за подпис е обикновен заместител на документ, който планирате да изпратите цифрово или отпечатате. Но идва с още една полза. Можете да включите тяхната лична информация или всяка друга инструкция за подписващия, която считате за необходима.
Отидете на Лента> Вмъкване> (Текстова група)> Линия за подпис

Линията за подпис може да бъде персонализирана от Настройка на подписа кутия.
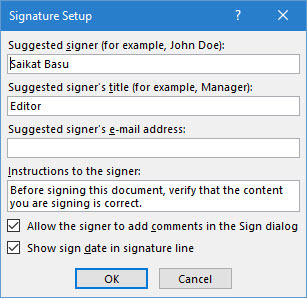
Подписващият може да използва своите цифрови идентификатори, за да подпише документа, като щракнете с десния бутон върху заместителя и щракнете върху Знак.
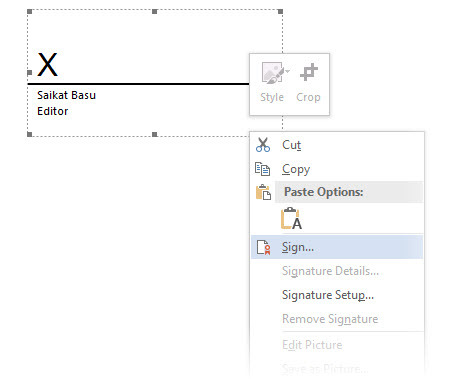
Ако не използвате цифров подпис, можете да направите свой собствен формат за подпис и да го запишете като градивен елемент и да го използвате повторно от Quick Parts на всеки документ.
8. Невидим цифров подпис
За Word 2016, Excel 2016 и PowerPoint 2016.
Цифровият подпис не е електронен подпис Легален ли е вашият електронен подпис по целия свят?Валидни и законни ли са електронните подписи по целия свят? По-предпочитани ли са от подписания ръкописен подпис в безхартиен свят? Гледаме какво казва законът в световен мащаб. Прочетете още . Те са по-силни инструменти за упълномощаване и са шифровани, за да защитят вашите документи. Можете да добавите свои собствени невидими цифрови подписи в Word, Excel или PowerPoint, за да защитите документ.
Вземете собствен цифров идентификационен номер. Microsoft си партнира с още няколко услуги за цифров подпис освен DocuSign.
Отидете на Раздел File> Info> Protect Document, Protect Workbook или Защитете презентацията и щракнете Добавете цифров подпис.
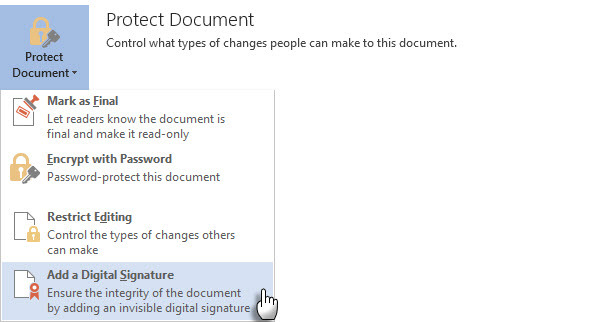
В Знак Въведете причината за подписа в диалоговия прозорец Предназначение кутия и щракнете Знак.
След като цифрово подпишете документа, се появява бутонът „Подписи“ и файлът вече е само за четене, за да се предотвратят каквито и да било промени.
Това Статия за поддръжка на Microsoft обяснява метода за Outlook 2016.
9. Проверка за достъпност
За Word 2016, Excel 2016 и PowerPoint 2016.
Проверката на достъпността ви помага да създавате чисто четено съдържание за хора с увреждания. Той се показва като доклад за проблеми, които намира в документ, а също така обяснява защо всеки брой може да бъде проблем за човек с увреждане.
Например, картина с липсващ алтернативен текст ще затрудни екранен четец и визуално предизвикан човек. Предлагат се и решения, които ви помагат да създавате документи без грешки за всички, а не само за хора с увреждане.
Отидете на Файл> Информация. Всички проблеми с достъпността ще бъдат показани като съобщение до Проверете за проблеми бутон.
За да стартирате и поправите проблемите във вашия файл, щракнете Проверете за проблеми> Проверете достъпността.
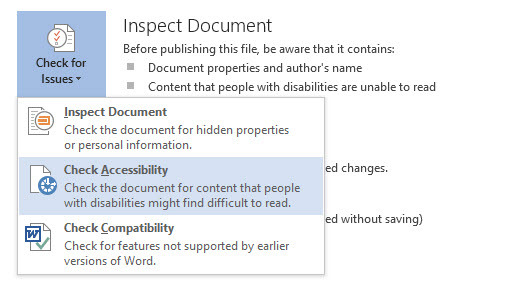
Прозорецът за проверка на достъпността показва потенциални проблеми и решения за това как да коригирате проблеми в документите.
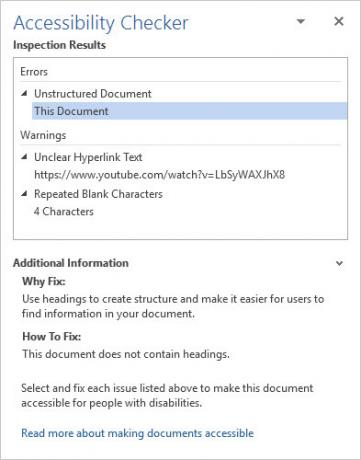
Изпълнението на документ чрез проверка на достъпността често разкрива грешки, които могат да направят или нарушат професионален документ. Например липсващи заглавки или проблеми с форматирането.
10. Маркирани PDF файлове
За Word 2016, Excel 2016 и PowerPoint 2016.
PDF с етикет не е същото като добавяне на „тагове“ за организиране на PDF файлове. A Tagged PDF е помощна функция за създайте по-удобни за ползване PDF файлове Направете вашите PDF файлове по-достъпни и четящи с тези съветиВсеки добър PDF файл трябва да е достъпен, за да комуникира идеи - следвайте тези съвети, за да сте сигурни, че вашият документ достига целта. Прочетете още от Microsoft Office. PDF етикетът също е важен за създаването презареждащи се документи които работят във всички видове дисплеи. По най-простия начин „Тагове“ определят структурата на PDF. Мислете за тях като за карти, които обясняват логическите връзки между различните елементи в сложен PDF документ. Например: списъци, таблици и изображения.
Microsoft обяснява основите на маркираните PDF файлове:
Маркирането добавя слой от информация, наречена „семантика“ към PDF документ, който показва какви типове обекти са включени [във] файл, например: заглавия, абзаци, изображения и таблици. Когато запазвате файла си като PDF, тези семантични данни се идентифицират и етикетират от приложението Office, което използвате, и се добавят към файла.
Microsoft Office автоматично маркира документа, когато той се преобразува в PDF, но трябва да сте наясно с настройката, която го контролира.
Кликнете Файл> Запазване като и да прегледате местоположение.
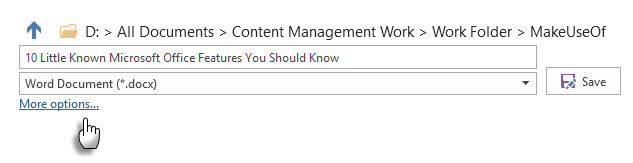
В Запази като диалогов прозорец, изберете PDF в Запазване като тип списък.
Кликнете върху Повече опций. В Запази като диалогов прозорец, отново изберете PDF и щракнете върху Настроики бутон. Уверете се, че Етикети на структурата на документа за достъпност отметнете квадратчето и щракнете върху Добре.
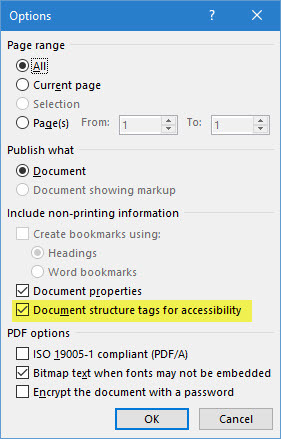
Малко известни характеристики са шпорите на производителността
Помислете за необичайна функция, която сте открили от бакшиш. Може би, беше малко клавишна комбинация 60 Основни клавишни комбинации на Microsoft Office за Word, Excel и PowerPointСтотици клавишни комбинации са налични в Office, но това са най-важните, които трябва да знаете, защото те ще ви спестят много време. Прочетете още или нещо по-силно като криптиране или защита с парола Как да защитите парола и да шифровате файловете си в Microsoft OfficeБихте ли имали нищо против, ако някой наднича през вашите тетрадки на OneNote или има достъп до вашите документи в Word? Ако отговорът ви е да, нека ви покажем как да защитите вашите файлове в Office. Прочетете още . Може би, това е възможността да се публикуват вашите документи в Office Docs.com.
Всяка нова функция, въведена в нашите лични работни процеси, не само ни кара да оценяваме софтуера, но и добавя стъпка към нашата крива на обучение.
Сега е ваш ред да ни кажете за единствената функция на Microsoft Office, която е почти толкова важна, колкото и дясната ви ръка. Колко от горните функции от списъка по-горе бяха „нови“ за вас?
Saikat Basu е заместник-редактор за интернет, Windows и производителност. След като отстрани мрака на MBA и десетгодишна маркетингова кариера, той сега страстно помага на другите да подобрят уменията си за разказване на истории. Той внимава за липсващата запета от Оксфорд и мрази лоши скрийншоти. Но идеите за фотография, Photoshop и продуктивност успокояват душата му.