реклама
Независимо дали сте отстраняване на проблеми с вашия Mac или проучване на нови начини да го използвате, ще ви трябват определени ключови подробности за вашето устройство. Ако ги познавате предварително или поне знаете къде се намират, няма да се налага да ги търсите в последния момент.
Сега нека да видим за кои подробности за устройството всеки трябва да знае и как да ги намери, когато е уместно.
1. Серийният номер и версията на macOS
Серийният номер на вашия Mac е неговата телефонна карта. Той кодира всичко, което трябва да знаете за техническите характеристики на вашето устройство.
Ще намерите серийния номер на доста места. Искате ли най-лесният начин да получите достъп до него? Кликнете върху Относно този Mac опция, скрита зад логото на Apple в горната лява част на лентата с менюта на вашия Mac. Ще видите серийния номер, посочен в Преглед раздел на прозореца, който се показва.
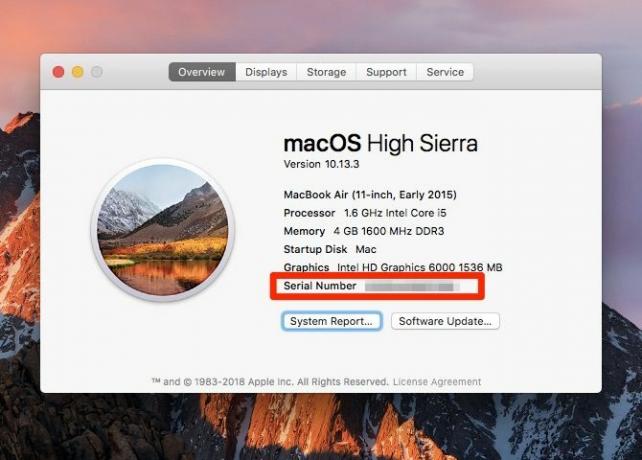
В същия раздел ще намерите няколко други бита информация, включително името на модела и датата на излизането му. Най-отгоре ще видите и версията на macOS, която се изпълнява на вашето устройство.

Кликнете върху Отчет за системата бутон в раздела за достъп до Системна информация полезност. Тази програма разкрива всяка последна подробност за хардуера и софтуера на вашия Mac, включително серийния му номер.
Можете също да отворите Относно този Mac и Системна информация комунални услуги чрез Spotlight.
В случай че имате проблеми със стартирането на вашия Mac, потърсете серийния номер на някое от следните места:
- На долната повърхност на вашия Mac
- Оригиналната кутия, в която устройството влезе
- При разписката за продукта
Вашият акаунт в Apple също съхранява вашия сериен номер. За да изтеглите номера от там, първо отворете страницата на Apple ID на адрес appleid.apple.com. На следващо място, под устройства кликнете върху името на вашия Mac. След това ще видите миниатюрно изскачащо меню със серийния номер на вашия Mac (плюс името на модела му и версията на macOS).
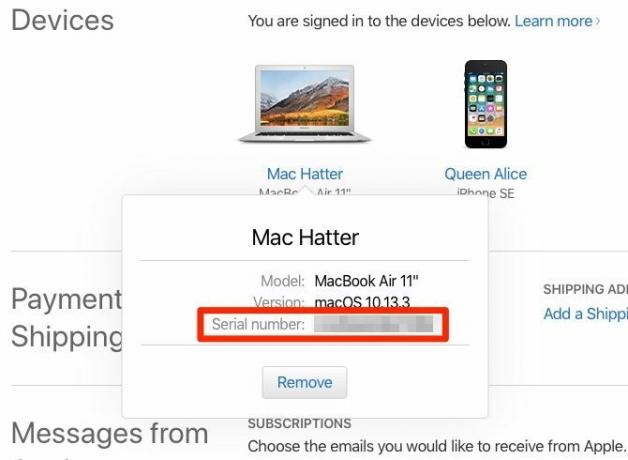
2. Състояние на гаранцията
След като знаете серийния номер на вашия Mac, намирането на неговия гаранционен статус е на няколко крачки. посещение Страницата на Apple за проверка на покритието и въведете серийния номер в предоставеното там поле.
Подробностите за гаранцията ще се покажат, след като натиснете продължи бутон. Казват ти какъв техническа поддръжка и обслужване на вашия Mac отговаря на условията. Детайлите варират в зависимост от изтичането на гаранцията за устройството и дали сте закупили AppleCare.
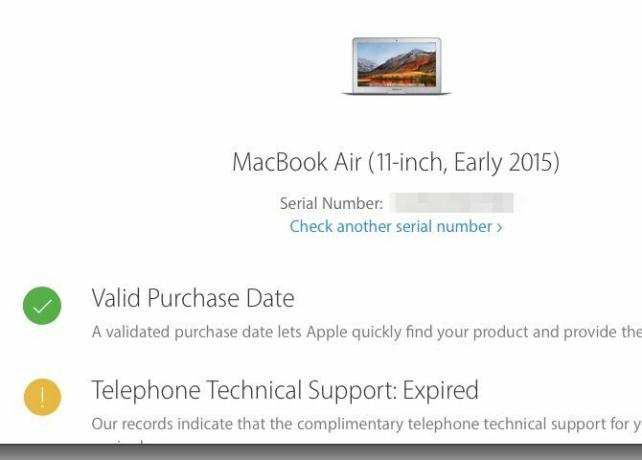
3. Тип на дисплея: Retina или Non-Retina
Ако имате MacBook Air или устройството ви се предлага с DVD устройство, можете да преминете към следващия раздел; нито един от моделите няма дисплей на Retina.
Все още тук? Насочете се към Относно този Mac панел, където сте намерили серийния номер на вашия Mac. Ако вашият Mac има дисплей на ретината, името на модела ще каже така. Превключете към Показва и ще видите текста Вграден Retina дисплей там.
Също така, ако посетите Системни предпочитания> Показва, заглавието на прозореца се чете Вграден Retina дисплей.
4. Тип на тракпада: Force Touch или Non-Force Touch
Някои технологии на Apple се предлагат само в избрани модели MacBook. Принудително е Force Touch. Има ли вашето устройство? Ако имате 2015 или по-нов MacBook Pro или MacBook с Retina дисплей, това сигурно го прави.
Какво прави Force Touch? Той добавя коефициент на чувствителност към натиск към жестове на тракпад. По-просто казано, когато натиснете тракпада, той може да различи това силно натискане от обичайния жест за докосване. И къде е удобна тази функция? Вижте сами с някои полезни жестове за тракпад на Force Touch.
Ако липсва Force Touch от вашето устройство и искате да го използвате, можете да го добавите, като свържете собствения външен тракпад на Apple, Magic Trackpad 2.
5. Броят цикли на батерията
Искате ли да проверите колко здрава е батерията на вашия Mac? Тогава ще трябва да знаете колко цикъла на зареждане е преминал. (По-малко цикли на зареждане се равнява на по-здравословна батерия.) Тази информация ще намерите в Железария> Захранване раздел на Системна информация полезност.
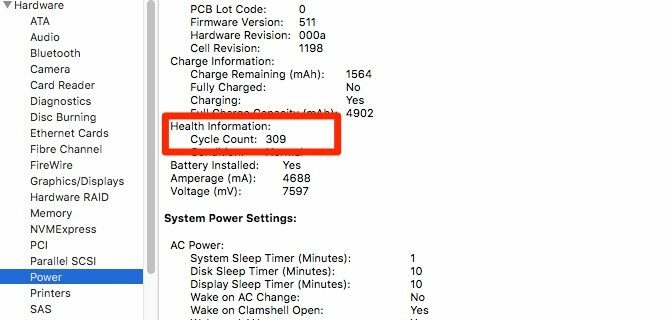
Там също ще видите информация за самия модел на батерията, нейния капацитет на заряд и активните настройки на захранването за вашия Mac.
Разбира се, приложение за батерия на трети страни доставя много същата информация и я обвива в удобен и лесен за четене пакет. Смятаме, че е добра идея да инсталирате такова приложение.
Препоръчваме Здраве на батерията, която се намира в лентата с менюта на вашия Mac. Освен статистически данни за батерията, той ви дава съвети за най-доброто от живота на батерията на вашия Mac.
6. MAC адресът
Мрежовият адаптер на вашия Mac се предлага с уникален идентификационен номер, наречен адрес за контрол на достъпа до медия или MAC адрес. е не е същият като IP адреса на вашия Mac.
За да намерите MAC адреса, отидете на Системни предпочитания> Мрежа. Изберете мрежата си в страничната лента и щракнете върху напреднал бутон в десния панел. В диалоговия прозорец, който се показва, ще намерите MAC адреса, посочен в долната част на Wi-Fi раздел като Wi-Fi адрес.
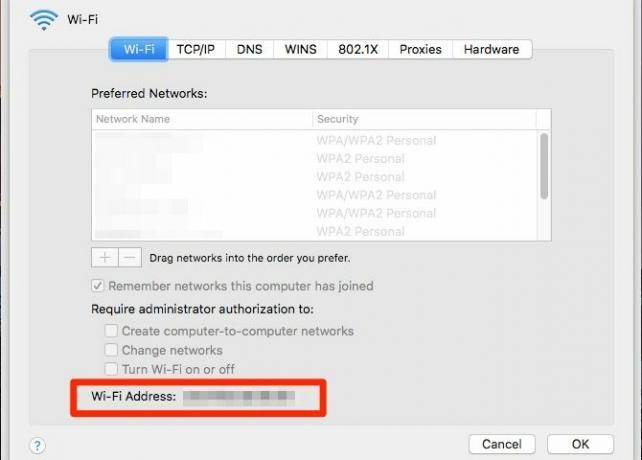
За по-бърз достъп до MAC адреса задръжте опция клавиш и щракнете върху иконата Wi-Fi в лентата с менюта. След това ще видите MAC адреса, посочен в разширеното меню, което се показва.
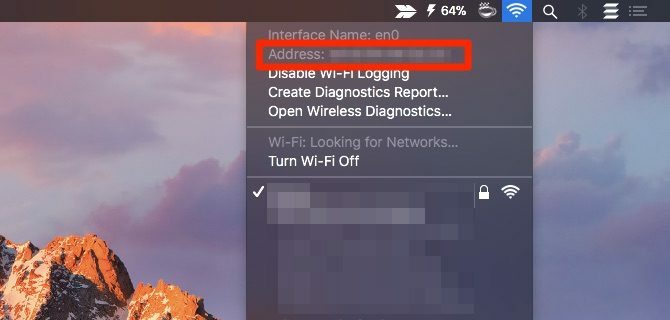
Може би искате да научите как да излъжете вашия MAC адрес от съображения за поверителност. Имайте предвид, че той се нулира на първоначалния, когато рестартирате вашия Mac.
7. Местоположението на запазените пароли за Wi-Fi
А паролата за Wi-Fi е афиш за настройка и забравяне, докато не се нуждаете от нея, за да свържете друго устройство към същата мрежа. Стига да знаете къде да намерите запазената парола, вие сте добър.
На вашия Mac ще намерите паролите за Wi-Fi в приложението Keychain Access, скрити под Приложения> Помощни програми.
В страничната лента на приложението преминете към Система ключодържател и Паролите категория. Този филтър показва само вашите запазени пароли, което означава, че имате по-малко елементи за търсене.
Кликнете два пъти върху името на съответната Wi-Fi мрежа от елементите, изброени в основния панел. В малкия прозорец, който се показва, поставете отметка в квадратчето за Покажи парола.
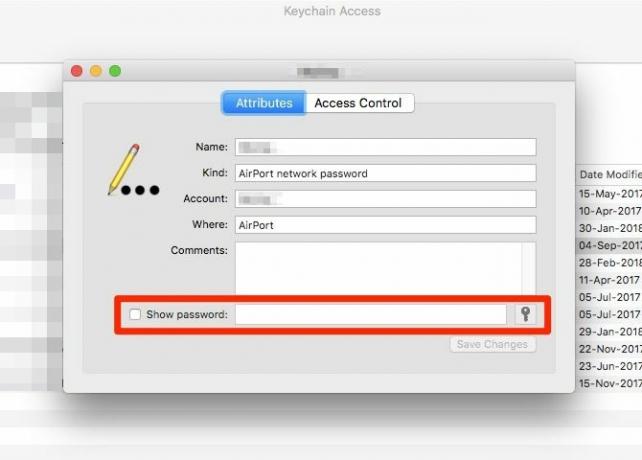
За да излезете от подкана за удостоверяване, въведете идентификационните данни на администратора и щракнете върху Позволява бутон. Сега трябва да видите паролата за Wi-Fi точно до Покажи парола отметка.
8. Вътрешен IP адрес
Вашият Mac има личен IP адрес, за да го идентифицира във вашата локална мрежа. Това е различно от публичния IP адрес на вашия рутер и от MAC адреса на вашия Mac. За да осмислите и трите идентификатора и какво да правите с тях, прочетете нашето ръководство за домашни мрежи.
Ще намерите личния IP адрес на повече от едно място. Опция щракнете върху иконата на лентата на менюто на Wi-Fi и ще я видите посочена под името на мрежата, към която сте свързани.
Ако отворите Системни предпочитания> Мрежа, можете да забележите IP адреса в десния прозорец на текущата мрежа. Кликнете върху напреднал бутон в този прозорец и преминете към TCP / IP раздел на диалоговия прозорец, който се показва. IP адресът е наличен и там.
Можете също да намерите личния IP адрес чрез приложението Terminal с този бит код:
ifconfig | grep "inet" | grep -v 127.0.0.1За вашия обществен IP адрес е най-добре да попитате търсачката си за него. Ако търсите, адресът се показва като главен резултат какво ми е ip.
9. Състоянието на шифроване
Ако не сте сигурни дали твърдият диск на вашия Mac е бил криптиран с FileVault, лесно е да разберете
отворено Системни предпочитания> Сигурност и поверителност> FileVault и ще видите съобщение, което ви казва състоянието на криптиране на вашия Mac. Според Apple, това е една от онези често срещани подробности, които са ви полезни когато се консултирате с Apple Genius или Advisor.
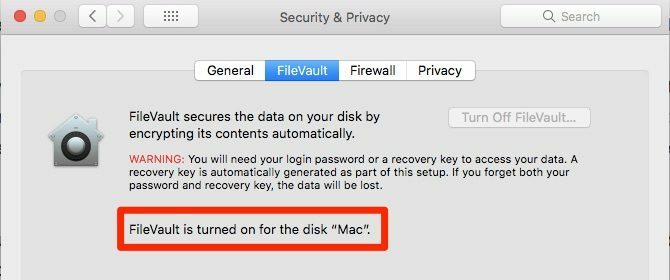
Запознайте се по-добре с вашия Mac
Както ще видите в големи начини и малки, научаването на повече за спецификата на вашия Mac определено проправя пътя за по-бърз работен процес и по-гладко преживяване на Mac.
Ако знаеш където macOS запазва снимки, книги Ето къде macOS съхранява снимки, книги, музика и други файловеМожете да получите достъп до повечето файлове на вашия Mac чрез приложения или Spotlight search, но какво ще стане, ако искате да намерите точния файл и папка? Прочетете още и други файлове ще намерите по-лесно да възстановите загубените данни. Ако човек за техническа поддръжка ви попита за серийния номер на вашия Mac, можете да го намерите бързо. И това е просто надраскване на повърхността защо тези подробности са от решаващо значение!
Akshata се обучи на ръчно тестване, анимация и UX дизайн, преди да се фокусира върху технологиите и писането. Това обедини две от любимите й занимания - осмисляне на системите и опростяване на жаргона. В MakeUseOf Akshata пише за това как да направите най-доброто от вашите Apple устройства.

