реклама
Копирането на данни от компютър с Windows в Linux - или в другата посока - може да изглежда смущаващо в началото. В крайна сметка това е нещо, което изглежда, че трябва да е просто, но се оказва трудно.
В действителност споделянето на файлове от Windows до Linux е лесно, но само ако знаете как да го направите. Готови ли сте да разберете?
5 начина за прехвърляне на файлове от Windows към Linux
Прехвърлянето на данни между Windows и Linux операционни системи е по-лесно, отколкото си мислите. Съставихме пет начина да направите това:
- Споделяйте мрежови папки
- Прехвърлете файлове с FTP
- Копирайте сигурно файлове чрез SSH
- Споделяйте данни, използвайки софтуер за синхронизиране
- Използвайте споделени папки във вашата виртуална машина Linux
С всеки от тези методи ще можете лесно (а в някои случаи и без усилие) да премествате файлове между операционните системи.
Нека да ги разгледаме на свой ред и да разберем кой е най-подходящ за вас.
1. Споделете мрежови папки между Linux и Windows
Най-очевидният начин за споделяне на файлове между Linux и Windows е да се възползвате от мрежовите споделяния. Този термин се отнася до папки на един компютър, които са достъпни за потребителите на други машини. В мрежа само за Windows това е лесно да се настрои. Добавянето на устройство с Linux усложнява проблемите леко, въпреки че това може да бъде преодоляно.
Стартирайки от Windows устройството, щракнете с десния бутон върху иконата на мрежовата връзка в системната област и изберете Отворете Настройки за мрежа и интернет. След това щракнете Опции за споделяне и за текущия профил за активиране
- Включете мрежовото откриване
- Включете споделянето на файлове и принтери
Кликнете Запазите промените за да потвърдите, след това преминете към папката, съдържаща файловете, които искате да споделите. Щракнете с десния бутон върху папката, изберете Имоти и отворете Споделяне раздел. Тук щракнете Разширено споделяне след това проверете Споделете тази папка кутия.
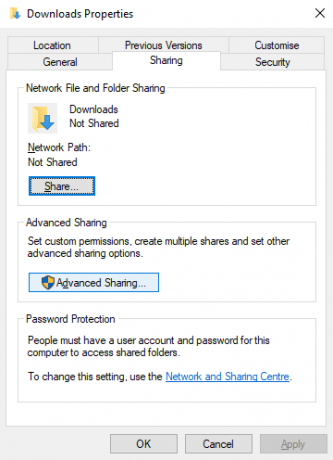
Можете да управлявате достъпа до папката чрез Разрешения; това се отнася за местните потребители на Windows, а не за мрежовите устройства.
Кликнете Добре за да потвърдите промяната, след това отворете Сигурност в раздел Properties. Конфигурирайте това, за да отразява настройките в полето Разрешения по-рано. Тук не трябва да правите твърде много, тъй като Windows 10 трябва да включва група, наречена удостоверени потребители. Използва се за отдалечен достъп до вашия компютър.
Отново щракнете Добре когато сте готови.
За да намерите споделянето на Windows от вашия Linux компютър, просто отворете файловия браузър и изберете мрежа. Оттук отворете папката, хоствана под Windows и започнете обмен на данни.
Достъп до споделяне на Linux от Windows
За да преместите данни в другата посока, ще трябва да инсталирате Samba на вашия компютър с Linux.
sudo apt инсталирайте sambaСлед това задайте потребителско име за споделянето на samba
smbpasswd - потребителско имеЩе бъдете подканени да въведете парола за новия акаунт (не го наричайте „потребителско име“!).
След това създайте директория, от която да споделяте данните.
mkdir / начало / [потребителско име] / СподелиСлед това редактирайте файла smb.conf във вашия текстов редактор:
sudo nano /etc/samba/smb.confДобавете следното към края на конфигурационния файл:
[Сподели] път = / начало / [потребителско име] / [име на папка] на разположение = да валидни потребители = [потребителско име] само за четене = няма браузър = да публично = да пишем = даНаправете необходимите промени според вашите собствени нужди, след което натиснете Ctrl + X за излизане, докосване Y Да запазя. След това рестартирайте Samba:
sudo услуга smbd рестартиранеСлед това ще имате достъп до споделянето от Windows. Отворете File Explorer или браузъра си и въведете IP или името на хоста на отдалеченото устройство с Linux, последвано от името на папката. В нашия пример това е
\\ 192.168.1.233 \ Share2. Копирайте файлове през SSH от Windows до Linux
Когато SSH е активиран на вашето устройство Linux, можете да изпращате данни чрез командния ред от един компютър на друг. За да работи това обаче, ще трябва да настроите SSH сървър на вашата Linux машина.
Започнете с отваряне на терминал и актуализиране и надграждане на ОС.
sudo apt актуализация sudo apt ъпгрейдСлед като приключите, инсталирайте SSH сървъра. OpenSSH сървърът е добра опция.
sudo apt инсталира opensh-сървърИзчакайте, докато се инсталира. За да проверите по всяко време дали OpenSSH сървърът работи, използвайте
sudo услуга ssh статусЗа да прехвърляте данни от Windows, използвайте SSH клиент като PuTTY. Това се нуждае от изтеглянето на PSCP инструмента във вашата Windows система, за да работи заедно с PuTTY. Намерете и двете в PuTTY начална страница.
Обърнете внимание, че докато PuTTY ще трябва да се инсталира, PSCP няма да бъде инсталиран. Въпреки това, той трябва да бъде записан в корена на C: \ устройството или иначе да бъде настроен като променлива среда. Ще трябва също да потвърдите IP адреса на устройството с Linux. Поставете това на кутията с
фопС установена връзка можете да изпращате данни по този начин:
c: \ pscp c: \ някои \ път \ до \ a \ file.txt потребител @ remoteIP: \ home \ user \ some \ path \ newname.txtЩе бъдете подканени да въведете паролата си за Linux компютъра, преди да започне прехвърлянето.
Искате ли да копирате данни от Linux в Windows в една и съща сесия SSH? Тази команда ще изтегли посочения файл в текущата директория:
c: \ pscp user @ remoteIP: \ home \ user \ some \ file.txt.Обърнете внимание на периода на самота в края - включете това или прехвърлянето няма да работи.
3. Как да прехвърляте файлове от Linux към Windows с помощта на FTP
Може да се използва и приложение за протокол за прехвърляне на файлове (FTP) със SSH поддръжка. Прехвърлянето на файлове чрез SFTP в потребителски интерфейс, управляван от мишка, е по-лесно, отколкото да се разчита на въведени команди.
Отново SSH сървърът трябва да работи на Linux машината, преди да започнете. Трябва също така да се уверите, че сте инсталирали FTP приложение като FileZilla, което има поддръжка на SFTP.
За да използвате този метод, стартирайте FileZilla и след това отворете Файл> Мениджър на сайта. Създавам Нов сайт, като се погрижим да зададете протокола SFTP. Добавете целевия IP адрес в домакин, след това потребителското име и паролата, задавайки Тип на вход в нормален.
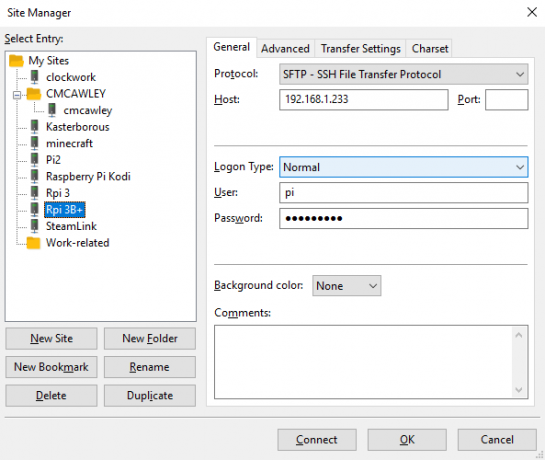
Кликнете Connect когато сте готови, след това използвайте FTP интерфейса, за да влачите и пускате файлове между двата компютъра.
4. Споделете файлове между Linux и Windows с Resilio Sync
Друга опция, която трябва да помислите, е програма за синхронизиране на файлове. Обикновено те са кросплатформени и използват шифрован ключ за управление на връзката между устройствата.
Всичко, което трябва да направите, е да инсталирате приложението, да определите папка за синхронизиране и след това да създадете ключа. Задайте това на втория компютър и вашите данни след това ще се синхронизират. Предлагат се две добри опции за това:
- Resilio Sync: преди известен като BitTorrent Sync, Resilio е достъпен на почти всяка платформа, за която се сетите. Има платена версия, но безплатната опция е достатъчна за синхронизиране на две устройства.
- SyncThing: за Linux, Windows, macOS и Android, тази алтернатива Resilio Sync предлага подобна функция без платения компонент.
Нашето ръководство за използвайки Resilio Sync Синхронизиране или Resilio Sync: Как трябва да споделяте файлове в Linux?Syncthing и Resilio Sync (по-рано BitTorrent Sync) могат да синхронизират файлове между вашите компютри и да изискват нулеви познания как да настроите сървър. Но кое решение работи най-добре за вас? Прочетете още (както и Syncthing) ще ви преведе чрез настройка на мрежови прехвърляния на файлове между компютрите.
5. Създайте и монтирайте VirtualBox споделена папка в Linux
Много хора не работят с отделна Linux машина. Вместо това е обичайно да стартирате Linux във виртуална машина (VM). Но има ли начин за прехвърляне на файлове между Windows и Linux, когато един е инсталиран във VM?
За щастие, да. С VirtualBox можете да създадете виртуална споделена директория за синхронизиране на данни.
Ако използвате Windows във VM на Linux (или обратно), VirtualBox вече е създаден за споделяне. Уверете се, че имате гост добавки, инсталирани на вашата виртуална машина, преди да продължите.
В мениджъра на VirtualBox изберете виртуалната машина и изберете Старт> Старт без глава (Алтернативно стартирайте VM след това отворете Устройства> Споделени папки). Когато състоянието покаже, че машината работи, отворете десния бутон на мишката върху VM и изберете Настройки> Споделени папки.
Тук изберете Machine Folders, след което щракнете върху символа + вдясно (или щракнете с десния бутон и изберете Добавяне на споделена папка). Разгледайте Път на папката, намерете директорията, която искате да използвате, задайте име (ако е необходимо) след това Добре.
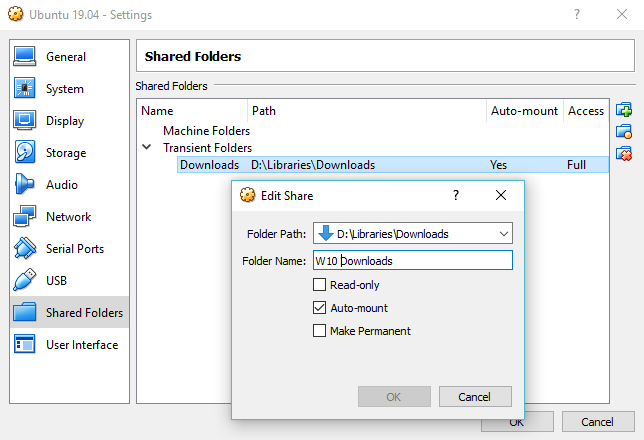
Използвай Автоматично монтиране отметка, ако искате акцията да е достъпна, когато VM се изпълнява. Кликнете Добре отново за потвърждение и излизане. Когато рестартирате VM, общият дял ще бъде готов за размяна на данни между хост компютър и гост операционна система
Споделянето на файлове между Windows и Linux е лесно
Независимо дали сте нов в Linux или смятате, че Windows не е познат, споделянето на данни между тях е по-лесно, отколкото си мислите.
Разгледахме няколко метода. Препоръчваме ви да изпробвате всички и да разберете кой от вас е най-удобен.
Ако синхронизирате данни с Linux, има голям шанс да мигрирате компютрите си от Windows. Вижте нашето ръководство за преминаване от Windows към Linux Превключете от Windows към Linux и станете и стартирайте за минутиПреминаването от Windows към Linux може да изглежда сложно, но е лесно! Ето как да получите важни данни и програми от една ОС до друга. Прочетете още за още съвети.
Кристиан Каули е заместник-редактор по сигурността, Linux, направи си сам, програмирането и обяснените технологии. Освен това той произвежда The Really Useful Podcast и има богат опит в поддръжката на десктоп и софтуер. Сътрудник на списание Linux Format, Кристиан е тенисър на Raspberry Pi, любител на Lego и фен на ретро игри.


