реклама
Използването на макроси в Microsoft Excel е перфектният начин за автоматизиране на задачите. Ще ви покажем как да записвате макрос в Excel 2016, за да можете да освободите времето си и да спрете да го губите на повтарящи се действия.
Преди да започнете, може да искате да разгледате нашите основни ресурси за макроси в Excel 5 ресурси за Excel макроси за автоматизиране на електронните ви таблициТърсите макроси в Excel? Ето пет сайта, които са получили това, което търсите. Прочетете още да ви даде представа за това, което бихте могли да създадете. След като го овладеете, дори ще можете да го направите изпращайте имейли от Excel Как да изпращате имейли от електронна таблица в Excel, използвайки VBA скриптовеНашият кодов шаблон ще ви помогне да настроите автоматизирани имейли от Excel с помощта на обекти за данни за сътрудничество (CDO) и VBA скриптове. Прочетете още или интегрирайте своите данни в Excel в Word Как да интегрирате Excel данни в Word документПо време на работната си седмица вероятно много пъти се случва да копирате и вмъквате информация от Excel в Word или обратното. Ето как хората често изготвят писмени доклади ... Прочетете още .
Как да запишете макрос в Excel 2016
Това са стъпките, които трябва да следвате, за да запишете макрос в Excel 2016. Ще ги обобщим по-долу и ще влезем в подробности след това.
- Активиране на Разработчик раздел.
- На Разработчик раздела, щракнете Запишете макро.
- Въвеждане a Име на макрос.
- Присвойте a Клавиш за пряк път.
- Изберете къде да Съхраняване на макрос в.
- Въвеждане a описание.
- Кликнете Добре.
- Извършете вашите макро действия.
- На Разработчик раздела, щракнете Спрете записа.
Запис на макрос: Подробно
1. Активирайте раздела за програмисти
Разделът за програмисти е мястото, където можете да запишете своя макрос. Тя обаче не е активирана по подразбиране.
За да го активирате, отидете на Файл> Опции> Персонализиране на лентата. В Персонализирайте лентата колона с Основни раздели изберете от падащото меню, отметнете Разработчики щракнете Добре.

Разделът за програмисти вече ще се появи в лентата. Той ще остане тук постоянно, освен ако не го премахнете, като следвате инструкциите по-горе.
2. Щракнете върху Запис на макроса
Придвижете се до ново активирания Разработчик раздела на лентата. В код група, щракнете Запишете макро. Това ще отвори нов прозорец.

Като алтернатива можете да натиснете Alt + T + M + R.
3. Въведете име на макрос
Въведете име за макроса в Име на макрос област. Направете го конкретен, в противен случай ще имате проблеми бързо да идентифицирате какво прави макросът в бъдеще.
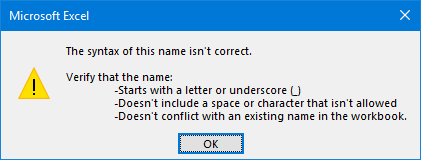
Първият символ на името на макроса трябва да бъде буква, но следващите символи могат да бъдат букви, цифри или подчертавания. Не можете да използвате интервали и да избегнете даването на макроса със същото име като препратка към клетка.
4. Задайте клавиш за бърз достъп
Присвояването на клавиш за бърз достъп ще ви позволи да стартирате макроса в Excel по всяко време, като натиснете тази комбинация. Кликнете в рамките на Клавиш за пряк път и натиснете клавиша, който искате да използвате заедно с Ctrl.
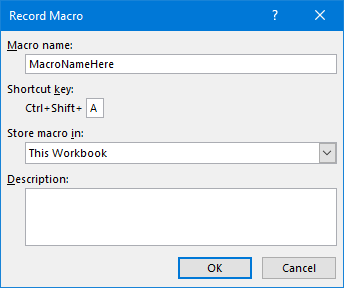
Препоръчвам ви да задържите изместване като същевременно изберете вашата комбинация от ключове, за да я направите част от пряк път. Вашият макрократка ще отмени стандартния пряк път за Excel, ако такъв вече съществува. Например, ако решите Ctrl + A тогава ще се отмени възможността за избор на всичко. Вместо това използвайте Ctrl + Shift + A тъй като това не е съществуващ пряк път.
5. Изберете къде да съхранявате макро в
Използвай Съхраняване на макрос в падащото меню, за да изберете къде искате да съхранявате макроса.
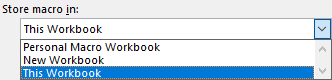
Наличните опции са:
- Лична работна книга за макроси: Това ще направи макроса достъпен всеки път, когато използвате Excel. Той ще съхранява макроса в скрита макро работна книга, наречена Personal.xlsb.
- Нова работна книга: Това ще направи макроса достъпен за всички работни книги, които създавате по време на съществуващата сесия в Excel.
- Тази работна книга: Това ще направи макроса достъпен само в отворената работна книга.
6. Въведете описание
Последната стъпка в този прозорец е да въведете a описание в кутията. Използвайте това, за да опишете подробно какво прави макросът.
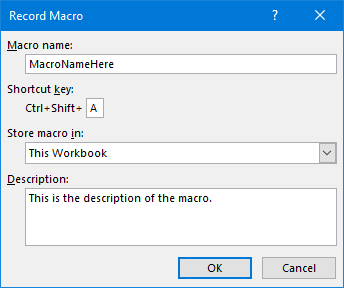
Това поле не е задължително, но е препоръчително да бъде възможно най-изчерпателно, за да можете вие и другите да виждате какво прави макросът в бъдеще.
7. Щракнете върху OK
Може би най-лесната стъпка от всички! Кликнете Добре когато сте доволни от това, което сте изпратили и да започнете да записвате макроса.
8. Изпълнете вашите макро действия
Макросът вече се записва, така че изпълнете стъпките си. Това може да включва въвеждане, щракване на клетки, прилагане на форматиране или импортиране на данни външно от места като Microsoft Access.
Докато записвате можете да използвате Използвайте относителни справки превключвател, намерен в Разработчик раздел. Ако са активирани, макросите се записват с действия спрямо първоначалната клетка. Например, ако кликнете от клетка А1 до А3 по време на запис, пускането на макрос от клетка J6 ще премести курсора в J8. Ако е деактивиран, курсорът ще се премести от J6 в J8.

Най-добре е да планирате предварително какви ще са вашите действия, за да не направите грешка. Ако плъзнете нагоре, спрете записа и започнете отново. Освен това можете да опитате да го поправите редактиране на кода на Visual Basic Application (VBA) 4 грешки, които трябва да се избягват при програмирането на Excel макроси с VBAПростият код е жизненоважен за потребителите на захранване на Microsoft Excel. Но как можете да направите или безопасно да излезете от цикъл, използвайки VBA в Excel? Прочетете още че макросът се съхранява, но това е само за напреднали потребители.
9. Щракнете върху Спиране на записа
След като приключите с вашите макро стъпки, в Разработчик в раздела код група, щракнете Спрете записа.
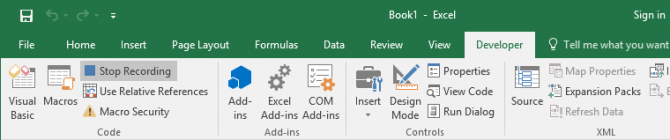
Като алтернатива можете да натиснете Alt + T + M + R.
Използвайте вашите макроси
След като създадете вашите макроси, можете да получите достъп до тях от Разработчик раздел. Кликнете Макрос за да ги видите в списъка. Можете също да натиснете Alt + F8 за да отворите този прозорец. Тук можете да изберете вашите макроси и да извършите различни опции, като тичам, редактиране или Изтрий.
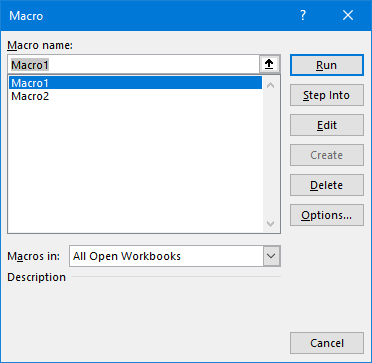
Ако искате да получите още повече от вашите макроси, разгледайте нашите ръководства: VBA програмиране за начинаещи Урокът за програмиране на Excel VBA за начинаещиVBA е инструмент за захранване на Microsoft Office. Можете да го използвате за автоматизиране на задачи с макроси, задаване на задействания и много други. Ще ви запознаем с визуалното основно програмиране на Excel с прост проект. Прочетете още и изграждане на лента с инструменти за вашите макроси Как да изградите персонализирана лента с инструменти на Excel от VBA макросиГотови ли сте да презаредите производителността си в Microsoft Excel? Персонализирана лента с инструменти може да направи точно това. Ще ви покажем как да поставите всички ваши макроси в Excel на място. Прочетете още . Използването на VBA за макроси в Excel добавя още повече мощност!
Макросите не са единственият начин да увеличите производителността на Excel. Други полезни съвети включват създаване на падащи списъци за Excel клетки Как да създадете падащ списък в Microsoft ExcelНаучете как да създадете падащ списък в Microsoft Excel, както и да го персонализирате и да добавите зависим падащ списък. Прочетете още , използване на IF изявления за динамични данни в Excel Как да използвате IF извлечения в Microsoft ExcelНезависимо дали сте опитен експерт или начинаещ на електронни таблици, ще искате да разгледате това ръководство за IF изявленията в Excel. Прочетете още , и с помощта на функцията за търсене на цели на Excel за по-разширен анализ на данни Как да използвате търсенето и решението на целта на Excel за решаване на неизвестни променливиExcel може да реши за неизвестни променливи, или за една клетка с цел на търсенето, или по-сложно уравнение с Solver. Ще ви покажем как работи. Прочетете още .
Джо се роди с клавиатура в ръце и веднага започна да пише за технологиите. Сега е писател на свободна практика. Попитайте ме за Loom.

