реклама
 Често се шегувам, че съм единственият ИТ човек с 36-инчов гаечен ключ в своята кутия с инструменти. Забавно е, но вероятно също е вярно. Но в моя комплект нося един ИТ инструмент, който е също толкова мощен и здрав, колкото този тръбен ключ - това е Центърът за контрол на системата на Windows на моето USB флаш устройство Tools. Наскоро имахме статия на настолна инсталирана версия на WSCC Центърът за контрол на системата на Windows добавя десетки помощни инструменти към вашия компютърТова, че сте господар на вашата система, наистина означава да знаете какво ви е на разположение под капака и как да стигнете до него. Нищо не е по-вярно при използване на Windows, тъй като има много конфигурации ... Прочетете още , която спомена своя USB портативен идентичен брат близнак. И все пак мисля, че ако искате да изтеглите една или друга версия на този инструмент за чудо, тогава направете USB преносимата. Това е като да имате 3-крачен гаечен ключ в задния си джоб! Само значително по-удобно.
Често се шегувам, че съм единственият ИТ човек с 36-инчов гаечен ключ в своята кутия с инструменти. Забавно е, но вероятно също е вярно. Но в моя комплект нося един ИТ инструмент, който е също толкова мощен и здрав, колкото този тръбен ключ - това е Центърът за контрол на системата на Windows на моето USB флаш устройство Tools. Наскоро имахме статия на настолна инсталирана версия на WSCC Центърът за контрол на системата на Windows добавя десетки помощни инструменти към вашия компютърТова, че сте господар на вашата система, наистина означава да знаете какво ви е на разположение под капака и как да стигнете до него. Нищо не е по-вярно при използване на Windows, тъй като има много конфигурации ... Прочетете още , която спомена своя USB портативен идентичен брат близнак. И все пак мисля, че ако искате да изтеглите една или друга версия на този инструмент за чудо, тогава направете USB преносимата. Това е като да имате 3-крачен гаечен ключ в задния си джоб! Само значително по-удобно.
Сега самият Център за контрол на системата на Windows всъщност не е толкова удивителен, а просто интерфейс ви дава достъп до два различни пакета инструменти и ги категоризира според техните функции. Но когато разбереш за какви два апартамента говорим, започваш да осъзнаваш каква динамична комбинация е това. Мислете за това като за версията на ИТ света
"Имаш шоколад в моето фъстъчено масло." Точно така, когато се съберат, те струват повече от сбора на частите. Ние говорим за Sysinternals и NirSoft.Инсталиране на WSCC
Щом имате WSCC изтеглени, просто разархивирайте пакета. Вътре ще намерите изпълним файл, наречен wscc.exe с икона, която прилича на спасител. Много подходяща икона наистина. За да инсталирате wscc.exe на USB устройството за палец, просто копирайте файла и го поставете върху устройството за палец. Това е. Отнема около 2 секунди. Ако продължите напред и го направите сега, преди да се сблъскате с проблеми с Windows, ще се радваме, че го направихте!
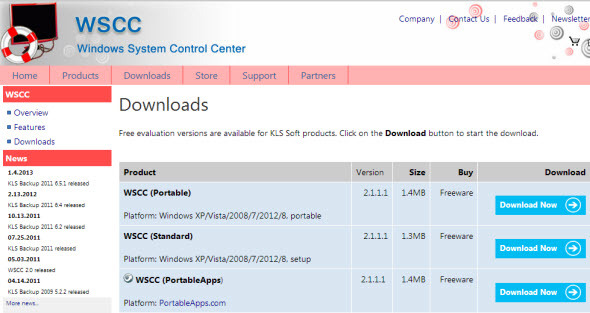
Работещ WSCC
При първото изпълнение WSCC ще ви подкани да изтеглите всички най-нови версии на всички помощни програми. Можете също така да направите това, за да бъдете актуални. Тъй като повечето от тези комунални услуги са много леки, под 500KB за повечето от тях, процесът е доста бърз.
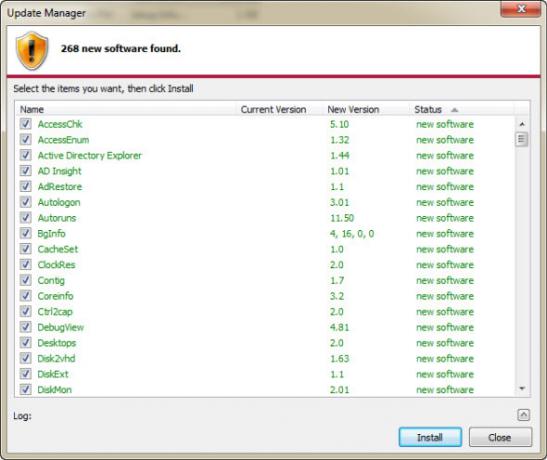
За съжаление, ако имате добър антивирусен софтуер, процесът може да отнеме малко повече време. Някои от помощните програми на NirSoft ще бъдат маркирани и поставени под карантина, защото получават достъп до интимните части на операционната система. Това са фалшиви позитиви, Бъдете спокойни.
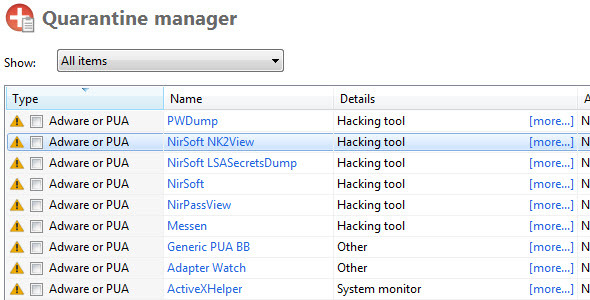
Настройка на WSCC опции
В WSCC има четири раздела с опции: Общи, Софтуер, Мрежа и Конзола. Избрах няколко различни опции за моята настройка и откроих тези в жълто по-долу. По подразбиране тези опции не се проверяват. От вас зависи дали искате да ги изберете или не, не мога да кажа, че те правят голяма разлика, просто е въпрос на предпочитание.
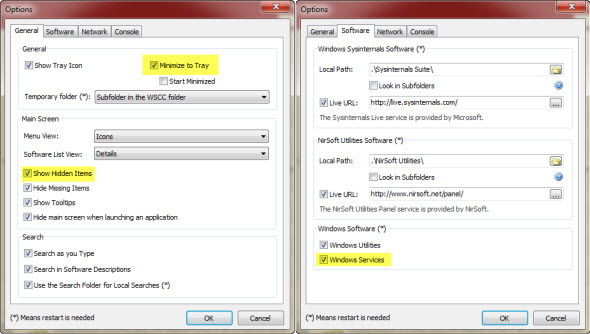
Общ: Избрах да имам Център за контрол на системата на Windows Минимизирайте до тава, когато не се използва. Просто предпочитам да е там, а не в лентата със задачи. Аз също съм избрал Показване на скрити елементи, просто защото не обичам скрити неща. Обичам да знам ВСИЧКИ мои възможности.
Софтуер: Избрах да използвам Windows Services също. Отново, просто защото обичам да знам всичките си възможности.
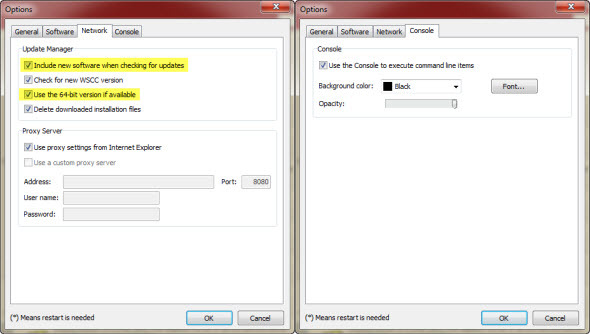
мрежа: при Update Manager, Аз също съм избрал Включете нов софтуер при проверка за актуализации. Отново става дума за възможности. Най- Използвайте 64-битовата версия, ако е възможно Опцията изглежда като друга приятна за разполагане, тъй като повечето 64-битови машини също ще изпълняват 32-битовите версии.
конзолата: Не виждам смисъл да променям нещата тук, това е просто обличане на прозорци.
Какво можеш да направиш?
По-скоро, какво НЕ МОЖЕТЕ да направите?! Помощните програми се организират по указателен начин въз основа на тяхната функционалност. Основните категории инструменти са:
- Файл и диск - За всичко, свързано с възстановяване на файлове, достъп до файлове, използване на диска, дефрагментиране на диск или файл и т.н.
- мрежа - Всичко, свързано с мрежови функции, като преглед на Active Directory, дистанционно отворен преглед на файлове, whois, инструменти на мрежовия адаптер и т.н.
- процес - Обхваща гамата от гледане на отворени DLL файлове, какви програми са настроени за автоматично стартиране при стартиране, зависимости на файловия процес и т.н.
- Сигурност - Ключове от системния регистър, помощни програми за пароли, сканиране за root-комплекти и т.н.
- Системна информация - Активни входни системи, часовник на системата, монитор на процеса, информация за системата и т.н.
- конзола - Включва конзола за команден ред, достъпна чрез щракване върху Нова конзола бутон в долния ляв ъгъл. Перфектен за стартиране на помощни програми на командния ред от вашето USB устройство.
Марк Русинович беше независим общ компютърен бог, който се умори да няма необходимите инструменти за решаване на проблемите му с Windows. Така като всеки бог и той ги е създал. Както всеки друг бог, той също създаде трик, който беше забавен за някои и много притеснителен за други, емблематичния Заставка на BSOD. По някакъв начин трикът му привлече вниманието, което той богато заслужи за работата си върху инструментите на Windows. Поне така разбрах за него.
Когато хората започнаха да осъзнават колко мощни и лесни за използване инструменти на Марк, думите се разпространиха към потомците на Windows и се стигна до сделка. Сега SysInternals Suite е официален и безплатен набор от инструменти за използване на компютърни технологии. В пакета SysInternals има 70 инструмента, от които аз редовно използвам само около 3. Към днешна дата не съм използвал всички инструменти, но е удобство да знам, че те са там.
Позволете ми да ви покажа колко мощен инструмент това може да бъде за някого. Нека да кажем, че сте в къщата на приятел и те просто не могат да накарат компютъра си да се зарежда много бързо. Имате USB флаш устройство със себе си. Включете го, стартирайте ВиК дружествата, отидете на Sysinternals, кликнете върху процес, след това кликнете върху Autoruns... е, гледай видеото.
Разбира се, има няколко други много мощни и полезни инструменти в SysInternals. Наистина, написахме толкова много статии за различните компоненти на SysInternal Suite, че дори не мога да ви насоча към една статия. Моля, направете търсене в SysInternals на нашия сайт, ще намерите толкова много. А сега нека да разгледаме и малко NirSoft.
NirSoft е друг бог на Windows в същия смисъл като Марк Русинович. Това е дечицата на Нир Софер, софтуерен разработчик с отлично умение за криптография и обратен инженеринг. В свободното си време той разработва тези приложения, които би намерил за полезни, публикува ги на своя уебсайт и всички получаваме полза. Това е вид алтруизъм, който не разбирам напълно, но съм много благодарен.
Подобно на инструментите на Марк Русинович, инструментите на NirSoft вече са преносими в смисъл, че не е нужно да пишат в системния регистър на Windows, за да могат да ги използват. Което има идеален смисъл. Ако имате проблеми с Windows, трябва да можете да ги отстраните извън Windows.
Там, където NirSoft отиде, че SysInternals не отива, е в неща като Възстановяване на парола и Уеб браузър информация. Наскоро говорихме технология, след като сте преминали 4 онлайн ресурси, за да се подготвите за вашата смърт и дигитален отвъдния живот Прочетете още , на MakeUseOf.com. Болезнена, каквато е, тя е реалност за всички нас. Така че може би вашият приятел е предал и вдовицата му трябва да има достъп до нещо в интернет, но той не е оставил никаква информация. Или може би ви е казал да изтриете неща, за да не го вижда вдовицата му! Така или иначе, NirSoft има силен набор от инструменти за възстановяване на парола. С наличните инструменти можете да получите паролите му от Chrome, Internet Explorer или Firefox. Можете също да ги получите от неговата Outlook или дори онлайн пощенска услуга. Можете да възстановите запазен WEP ключ и за вашата безжична конфигурация. Доста мощен, вероятно дори страшен.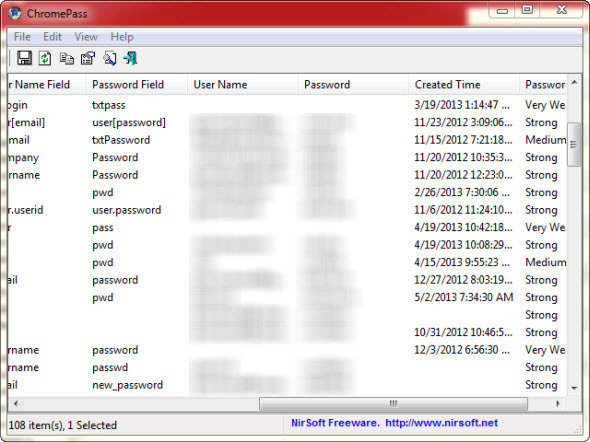
Инструментите за възстановяване на парола докосват само върха на десетките програми за NirSoft, достъпни чрез WSCC интерфейса. Колко удобно е да имате тези инструменти в джоба си! Ако търсите повече за комунални услуги на NirSoft, вижте статията на Tina Sieber за друга USB-базирана стартираща програма NirSoft Вземете над 100 преносими безплатни помощни програми с NirLauncher [Windows]NirLauncher е библиотека, която се предлага с над 100 преносими безплатни помощни програми за Windows. Това е перфектният инструментариум за носене на вашия USB стик за спешни случаи, например, ако трябва ... Прочетете още .
The Take Away
Ако сте начинаещ компютърен техник, имате нужда от този инструмент на спешното ви USB флаш устройство. Това е толкова просто. Да, има и други инструменти, от които се нуждаете, но това със сигурност е отличен старт на вашия преносим инструментариум. Цената е права - безплатна - и размерът също е правилен - 3 MB, така че защо не бихте? Ако харесвате софтуера, моля, дарете на хората, които помогнаха да стане възможно.
Надявам се да се насладите на нашето пътуване през този удобен инструмент. Използвали ли сте го преди? Ако е така, бих искал да чуя как и какъв беше резултатът. Знаете ли за други отлични преносими инструменти като този, за които трябва да знаем? Включете ги в коментарите и ще ги разгледаме. Ние сме ИТ и сме тук, за да помогнем.
С 20+ години опит в областта на информационните технологии, обучението и техническите сделки, желанието ми е да споделя това, което съм научил с всеки друг, който желае да се учи. Стремя се да свърша възможно най-добрата работа по най-добрия начин и с малко хумор.