реклама
Яркостта на компютъра ви може да не е нещо, което смятате. Но е много важно за здравето на очите ви. Ще ви покажем как да настроите яркостта на екрана в Windows 10 с наличните контроли.
Настройката на настройките на дисплея на нов компютър е основна задача. Ако получите напрежение на очите или главоболие, виновността може да е яркостта на дисплея. Лесно е да регулирате нивата ръчно или автоматично въз основа на живота на батерията, плана на захранване или заобикалящата ви светлина.
1. Промяна на яркостта в Windows 10
Натиснете Ключ за Windows + I за да отворите Настройки и отидете на Система> Дисплей. под Яркост и цвят, използвай Промяна на яркостта плъзгач. Отляво ще бъде по-тъмно, отдясно по-светло.
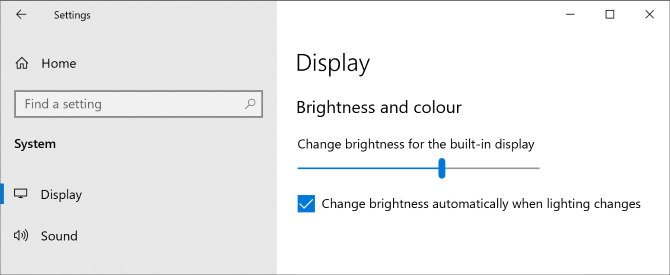
Ако плъзгачът не е налице, това е едно от двете неща. Ако използвате външен монитор, използвайте бутоните на него, за да промените яркостта. В противен случай трябва актуализирайте драйвера на дисплея.
За да направите това, натиснете Ключ за Windows + X и щракнете Диспечер на устройства. Разширете
Дисплейни адаптери и тогава Кликнете с десния бутон вашата графична карта. Кликнете Актуализиране на драйвер и следвайте съветника.Използвайте Центъра за мобилност на Windows
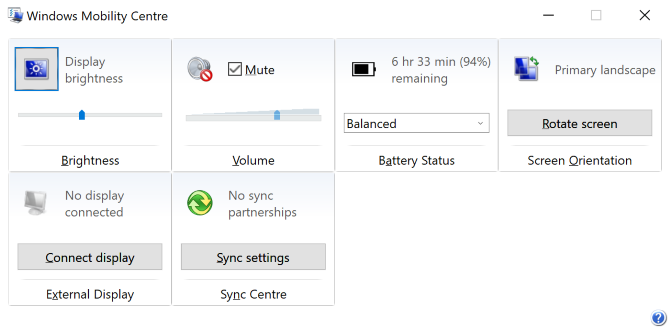
Можете също така ръчно да регулирате яркостта си, като използвате Центъра за мобилност на Windows. За достъп до това натиснете Ключ за Windows + X и щракнете Център за мобилност.
Тук можете да използвате Яркост на дисплея плъзгач, за да регулирате яркостта на екрана.
2. Автоматично регулиране на яркостта за живота на батерията
Намаляването на яркостта може да ви помогне да получите повече сок от батерията на вашето преносимо устройство. Windows 10 има функция за пестене на батерията, която може автоматично да намали яркостта ви, когато е активирана.
За да активирате това, натиснете Ключ за Windows + I за да отворите Настройки и отидете на Система> Батерия и превъртете надолу до Настройки за пестене на батерията.
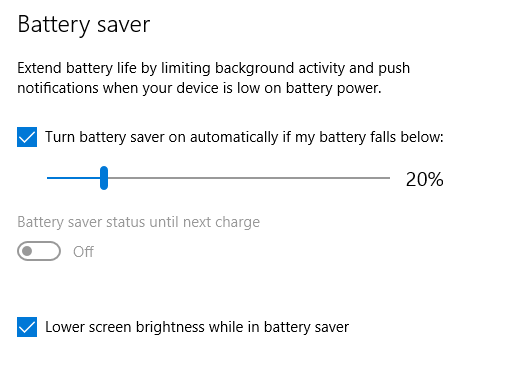
отметка Включете автоматично спестяване на батерията, ако батерията ми падне и използвайте плъзгача, за да регулирате кое процент на ниво на батерията, за което искате функцията да се активира.
И накрая, маркирайте По-ниска яркост на екрана, докато сте в икономия на батерията. Не е възможно да се определи какво ниво на яркост се използва, но се надяваме, че Microsoft ще добави това в бъдеща актуализация на Windows 10.
3. Автоматично променяйте яркостта за план за захранване
Можете да имате различна яркост в зависимост от това дали компютърът ви се зарежда или изтощава батерията. За да запазите батерията, задайте ниво на яркост на по-слаба, когато тя не е включена.
За да направите това, натиснете Ключ за Windows + R за да отворите Run, въвеждане контролен панели щракнете Добре. Отидете на Хардуер и звук> Опции за захранване и щракнете Промяна на настройките на плана до избрания от вас план.
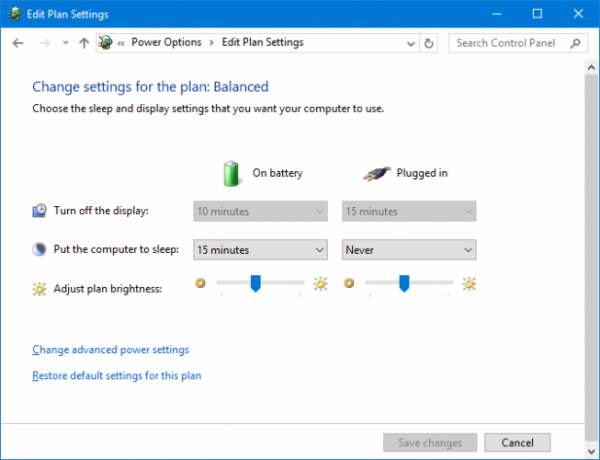
Използвай Регулирайте яркостта на плана плъзгач, за да зададете вашия На батерията и Включен нива. След като сте готови, щракнете Запазите промените.
Ако искате още съвет за пестене на енергия, вижте нашата ръководство за оптимизиране на батерията на Windows 10 Как да оптимизирате Windows 10 за живота на батериятаЖивотът на батерията е доста важен фактор за мобилните устройства. Докато Windows 10 предлага нови функции за управление на настройките на захранването, настройките по подразбиране не са непременно допринасят за оптимален живот на батерията. Време е да промените това. Прочетете още .
4. Използвайте адаптивна яркост в Windows 10
В идеалния случай яркостта на вашия монитор трябва да съответства на светлината около вас. Един от начините да помогнете за това е яркостта автоматично да се променя въз основа на околната ви светлина.
Тази функция е активирана само ако вашето устройство има сензор за яркост. За да го активирате, натиснете Ключ за Windows + I за да отворите Настройки и отидете на Система> Дисплей. Ако можете да видите Променете яркостта автоматично, когато се промени осветлението, превключете го към На. Ако не можете да видите това, нямате сензор.
Още по-добрият начин да коригирате това е чрез Контролния панел, защото можете да го настроите в зависимост от вашия план за захранване. Натиснете Ключ за Windows + R, вход контролен панел и щракнете Добре.
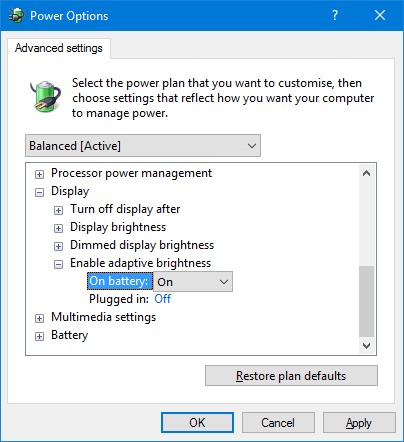
Веднъж в контролния панел, отидете на Хардуер и звук> Опции за захранване> Промяна на настройките на плана> Промяна на разширените настройки за захранване.
Разширете Дисплей> Активиране на адаптивната яркост и използвайте падащите менюта, за да го настроите На батерията и Включен.
5. Регулирайте яркостта на компютъра с помощта на клавиатурата
Клавиатурата на компютъра ви може да има преки пътища, за да увеличите яркостта си нагоре и надолу. Ако използвате лаптоп, почти сигурно ще стане. Вижте функционалните клавиши - яркостта обикновено е представена от икона за слънце.

Точната комбинация от клавиши ще зависи от вашия модел клавиатура. Може да се наложи да задържите или активирате Fn клавиш и след това натиснете съответния функционален клавиш едновременно.
На моя лаптоп Huawei Matebook, на снимката по-горе, всъщност поддържам Fn клавишът е деактивиран и натиснете F1, за да намалите яркостта, и F2 за да увеличите яркостта (ако моят клавиш Fn ще активира функцията F1 / F2 вместо това.)
6. Ярлици за коригиране на яркостта в Windows 10
Ето два бързи бутона за коригиране на настройките за яркост:
1. Можете бързо да регулирате яркостта чрез иконата на Центъра за действие в лентата на задачите (или натиснете Ключ за Windows + A.) Използвайте плъзгача за яркост, за да регулирате нивото. Колкото по-надясно е плъзгачът, толкова по-ярък е екранът.
Ако не виждате иконата, натиснете Ключ за Windows + I, отидете на Система> Известия и действия> Редактирайте бързите си действия и щракнете Добавяне> Яркост> Готово.
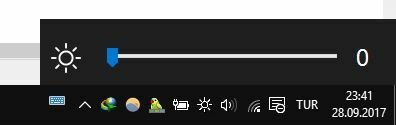
2. Искате добра помощна програма на трети страни? Вижте Плъзгач за яркост на Windows 10. Тази лека полезна програма ще добавете икона за яркост в системната си област, след което можете да щракнете, за да коригирате яркостта си на плъзгач, подобно на това как работи иконата за сила на звука.
Преминете към проекта GitHub, изтеглете файла и го отворете. Той автоматично ще влезе в таблата ви. Ако искате тя да е винаги там, Кликнете с десния бутон иконата и щракнете Стартирайте при стартиране.
Оптимизирайте вашия дисплей за здравето и комфорта на очите
Надяваме се, че сте научили нещо ново за това как да контролирате настройките си за яркост в Windows 10.
С подреждането на яркостта може да искате да проверите цветната температура на вашия монитор. Светлината от нашите екрани очевидно причинява проблеми със съня и така можете използвайте програми като f.lux или функцията Night Light на Windows 10 f.lux vs. Нощна лампа на Windows 10: Кой от тях трябва да използвате?Ако искате да намалите напрежението на очите, започнете с Windows 10! Показваме ви как Night Light и f.lux филтрират синя светлина и могат да ви помогнат да получите по-добър сън. Прочетете още за да се бори с него.
Джо се роди с клавиатура в ръце и веднага започна да пише за технологиите. Сега е писател на свободна практика. Попитайте ме за Loom.
