реклама
Linux е в състояние на постоянна еволюция. Често промените са скрити, като например разработките зад кулисите на ядрото и други основни кодове. Но понякога потребителят трябва да се приспособи към нов начин на работа.
Макар че много подобрения в изчислителната техника могат да се разминават и да изискват различно мислене, това не е вярно за развитието на ап-да команда. Вместо да го заменят изцяло, базирани на Debian системи (като Ubuntu, Linux Mint и Raspberry Pi's Raspbian 5 начина нови Raspbian Jessie прави Raspberry Pi дори по-лесен за използванеСлед излизането на Debian Jessie през юли, общността Raspberry Pi беше благословена с ново издание на Raspbian вариант, базиран на дистрибуцията "родител". Прочетете още ) продължават използването му заедно с неговата подмяна, по-простото подходящ команда.
Но защо правят това и какво наистина се е променило?
APT vs. APT-GET
Има добра логика при въвеждането на командата apt. Преди това достъпът до инструмента за разширени пакети е бил чрез
ап-да и ап-кеша набор от команди (или чрез Synaptic или други мениджъри на пакети Кой Linux пакетен мениджър (и Distro) е подходящ за вас?Основна разлика между основните Linux дистрибутори е мениджърът на пакети; разликите са достатъчно силни, че могат да повлияят на вашия избор на дистрибуция. Нека да разгледаме как работят различните мениджъри на пакети. Прочетете още на работния плот). Поради начина, по който те се разширяват с времето, нещата са станали доста неорганизирани.Чрез въвеждане на apt, който представя най-често използваните опции от ап-да и ап-кеша, не само че командите са малко по-къси, но и по-малко от тях. По този начин се избягват дублирането и други проблеми, възникнали през годините.
Но удачността не е само за обединяване на две подобни, неорганизирани командни структури. Той също така подобрява опита на командния ред. Например лентата за напредък се показва при инсталиране или премахване на програма.
Ето защо беше въведен подходящ. Но защо трябва да го използвате? Тези примери обясняват.
Накратко: Няма повече GET
Преди това разгледахме apt-get команда задълбочено Ръководство за начинаещи за инсталиране на софтуер в Ubuntu с APTАко сте използвали Ubuntu, вероятно сте използвали командата apt в някакъв момент. Но знаете ли, че има толкова много повече от това apt-get install и apt-get upgrade? Прочетете още . Командите, които преди сте използвали, все още могат да се използват, като просто пуснете частта „-get“.
Така…
apt-get install [име на пакет]... става ...
apt install [име на пакет]Като цяло тази промяна се случва при всички предишни ап-да команди. Но с въвеждането на подходящ идва някаква допълнителна функционалност. Надстройките и премахването на софтуера вече имат допълнителни опции - от инсталиране на няколко пакета до пречистване на пакети от вашата система.
Вземете пълна надстройка
Вероятно вече знаете за актуализация и подобряване на команди, които работят и с двете подходящ и ап-да. Накратко, актуализация освежава информацията за пакета от хранилищата Вашето ръководство за Ubuntu хранилища и управление на пакети Прочетете още , докато подобряване на ще надстроите всички реално инсталирани пакети.
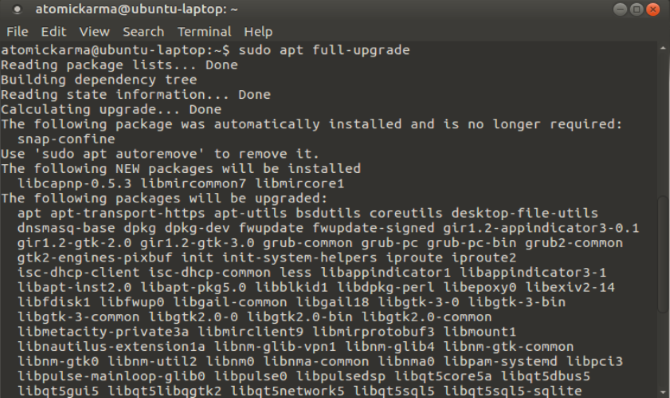
Новата команда apt въвежда тази нова команда, пълен ъпгрейд.
sudo apt пълен ъпгрейдС тази команда не само пакетите ще бъдат надстроени, всички стари пакети, които трябва да бъдат премахнати като част от надстройката, ще бъдат изхвърлени. Стандарт ап ъпгрейд командата не прави това.
Инсталирайте няколко пакета
Набързо и трябва да инсталирате повече от един софтуерен пакет? Или просто искате повече ефективност от вашата команда за инсталиране на софтуер?
Най- подходяща инсталация командата се е развила, което ви позволява да инсталирате няколко пакета с една команда. Просто назовете пакетите на свой ред след командата за инсталиране:
sudo apt install [package_1] [package_2] [package_3]Ако приложението вече е инсталирано, тогава apt ще провери базата данни за по-късна версия и вместо това ще инсталира. Simple!
Инсталирайте пакет без надграждане
Възможно е при някои обстоятелства да се наложи да инсталирате съществуващ пакет (може би да го поправите) без надстройка. За щастие, apt също опростява този сценарий:
sudo apt install [packagename] --no-upgrade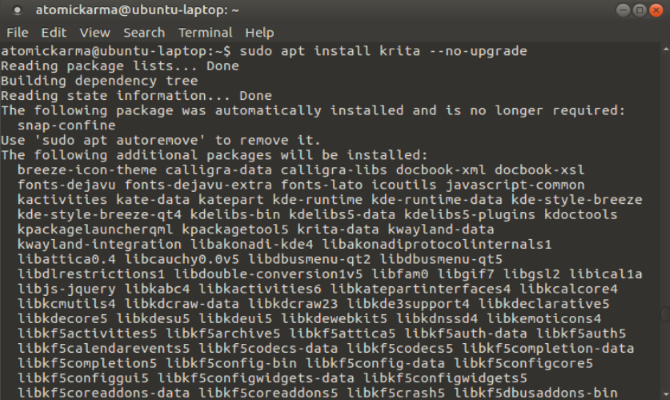
Междувременно можете да изтеглите надстройка до деинсталиран пакет и да го оставите деинсталиран с:
sudo apt install [име на пакет] - само надстройкаПризнаваме, че последната команда е необичаен сценарий за повечето, но си струва да знаете.
Инсталирайте конкретна версия на пакета
Ами ако искате конкретна версия на приложение? Това може да се случи, ако установите, че последната актуализация нарушава функция, която използвате. За това ще трябва да извършите някои изследвания, за да сте сигурни, че знаете номера на версията на пакета.
След като го намерите, просто използвайте тази команда, за да посочите името на пакета и предвидената версия:
sudo apt install [packagename] = [version_number]Не забравяйте, че последващите надстройки могат да отменят това и да заменят желаната версия с най-новата. Като такава, ще трябва да повторите тази команда (освен ако счупената функция не бъде възстановена от разработчиците).
Списък на актуализирани и инсталирани пакети
Друг нов аспект на инсталирането на софтуер с apt на системи, базирани на Debian, е опцията за списък. Това ще изведе списък въз основа на посоченото условие.
Например можете да видите списък с пакети, които чакат надстройка:
apt list - надграждащ сеПо-просто, списък с инсталирани пакети:
apt list - инсталиран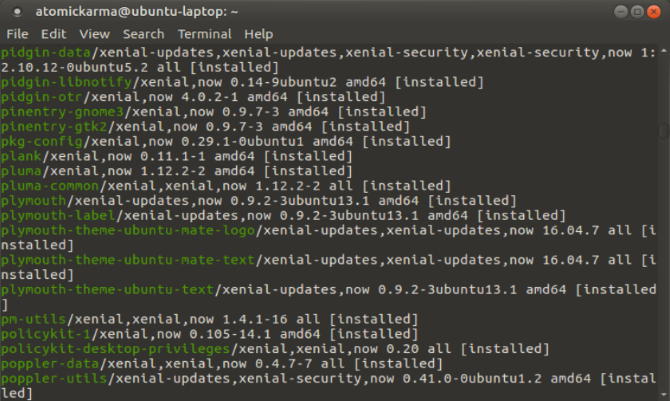
Наличен е и трети вариант за списък. Това ще покаже списък на всички пакети, които са налични за вашата операционна система и компютър.
ап списък с всички версии(Забележете броя на символите "-" в командата: четири!)
Премахване vs. чистка
Старият метод за премахване на пакет с Премахване командата все още работи с apt. Използвайте го като обратна страна на инсталацията, като посочите името на пакета:
sudo apt премахване [име на пакет]Има обаче и чистка команда, която работи по почти същия начин.
sudo apt purge [име на пакет]Но каква е разликата?
Добре, удачно премахване просто премахва двоичните файлове, но това води до остатъчни файлове - конфигурационни файлове, обикновено.
с удачна чисткаобаче, всичко, свързано с файловете, се премахва: двоични файлове, конфигурационни файлове, лот.
Почистване с Autoremove
Команди като Премахване и чистка може да се използва за изхвърляне на нежелан софтуер във вашата система. В старите времена на ап-да, ще се използват по-ефективни методи за домакинство чист и автоматично почистване.
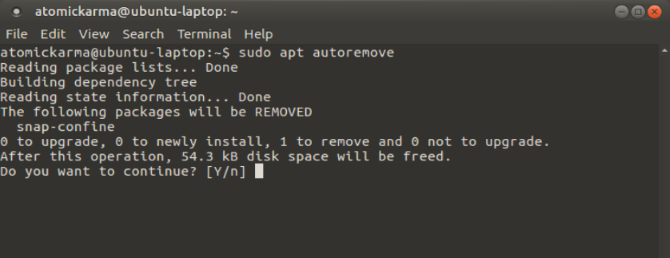
С apt има само една функция: изходен код. След като бъде въведен, това ще премахне библиотеките и пакетите, които се инсталират автоматично, обикновено като зависимости за желаните приложения. Докато тези пакети остават разделени с необходимите приложения, те могат да бъдат изхвърлени.
sudo apt autoremoveИ разбира се, това ще доведе до важно дисковото пространство се освобождава Как незабавно да освободите резервно пространство на диска в LinuxСамо с две команди можете да изчистите много файлове с боклуци, които заемат място във вашата система. Прочетете още !
Нови команди и по-добра функционалност
С ап-да команда можете да актуализирате, надграждате, инсталирате и премахвате софтуер на базирани на Debian Linux операционни системи. Но с по-простото подходящ команда, можете да направите много повече!
Но кой предпочиташ? Ще се придържате към apt-get, докато не бъде напълно остарял, или напълно ще прегърнете apt? Кажете ни как се чувствате - и всички команди, които смятате, че би трябвало да сме включили - в полето за коментари.
Образни кредити: Брайън А Джексън / Shutterstock
Кристиан Каули е заместник-редактор по сигурността, Linux, направи си сам, програмирането и обяснените технологии. Освен това той произвежда The Really Useful Podcast и има богат опит в поддръжката на десктоп и софтуер. Сътрудник на списание Linux Format, Кристиан е тенисър на Raspberry Pi, любител на Lego и фен на ретро игри.

