реклама
Приложението на iOS Photos на Apple има някои полезни функции, които вероятно пренебрегвате.
Освен че е дом за всички снимки и видеоклипове на вашето устройство, Photos е пълен с изненади. Например, знаете ли, че можете да възстановите изтритите снимки, да премахнете зачервените очи само за два докосвания, да подрежете видеоклиповете си и дори да свиете размера на файла на вашите прикачени снимки, преди да ги изпратите по имейл?
Днес ще ви покажем как да направите всичко това и още. Вие също трябва да разгледате нашия списък на скрити функции на iOS 9 10 скрити iOS 9 функции, които може да не сте забелязалиОт спестяване на живота на батерията до запазване на личната ви информация, ето 10 допълнения за iOS 9, които определено заслужават своите 15 минути слава. Прочетете още , което ще ви покаже как да скриете снимки и да направите големи селекции по-бързо от всякога.
Преглед и търсене с помощта на снимки
Всяко iOS устройство, било то iPhone, iPad или дори iPod Touch, се предлага с приложение за снимки - с неговото съдържание е разделено на три секции. Най-
Снимки раздел съдържа всички ваши снимки, подредени по дата. От тук можете да докоснете Години в горната част, за да видите снимките си подредени по година и място. Докоснете името на всяко място, което се показва, за да видите снимките, прикрепени към карта на света.Най- Споделено раздел изброява носители, които са били споделени с вас, или които сте споделили с други, използвайки услугата iCloud Photo Sharing.
В рамките на Албуми в папката Roll Camera / All Photos съдържа всички снимки, които сте направили на това конкретно устройство, и такива, които сте изтеглили или запазили (от други приложения). Ако сте докоснали иконата във формата на сърце върху която и да е снимка или видеоклип, тези елементи се показват отделно Любими папка.

Има отделни Снимки от играта и Видео папки за бърз достъп и тук. Някои приложения на трети страни (като Dropbox) добавят свои собствени папки, така че да имате бърз достъп до медийните файлове, които изтегляте чрез тези приложения. Ще видите и отделно Самоснимки папка за снимки, направени с вашата предна камера. За да създадете своя собствена папка, докоснете плюс“+” икона в горната част, след това я назовете.
Една функция, която може да сте пропуснали е възможността да търсите снимки и видеоклипове, които сте направили по дата или място. Като пример, докоснете иконата икона за търсене в горната част и напишете Юли 2015 г. в лентата за търсене, за да видите всички снимки и видеоклипове, направени през този месец. По същия начин напишете място (например Лондон, Италия или Ню Йорк) в лентата за търсене, за да видите всички медийни файлове, които сте заснели там.
Докато разглеждате снимка, можете да преместите плъзгача в долната част, за да сканирате бързо различни елементи в тази папка. От тук има два начина да преминете към изгледа на родителите на папката. Можете да докоснете името на папката горе вдясно. Още по-добре просто прекарайте пръст надолу от снимката, която разглеждате.
Възстановяване на изтритите снимки и видеоклипове
Има много начини да възстановете пространството за съхранение на вашето устройство Увеличете максимално ограниченото си място за съхранение на iPhone: Ето какЛипсата на iPhone за разширяващо се хранилище винаги е била болезнена точка. Паметта в устройството, когато е закупена, е всичко, което някога ще има. Имате нужда от повече? Купете нов iPhone. Apple се увеличи ... Прочетете още . Един от най-ефективните начини за това е чрез изтриване на нежелани видеоклипове и снимки, особено ако снимате с резолюция 1080 или 4K Снимки на живо и 4K: Защо не трябва да купувате iPhone от 16 GB с 6 GBАко искате да се възползвате от новата камера на iPhone 6s, вероятно ще искате да избегнете избора на опцията за съхранение от 16 GB. Прочетете още .
Но знаете ли, че вашите медийни файлове не се изтриват моментално? iOS всъщност ги премества към Наскоро изтрити папка, в която престояват около 40 дни, преди да бъдат „изтрити за постоянно“.
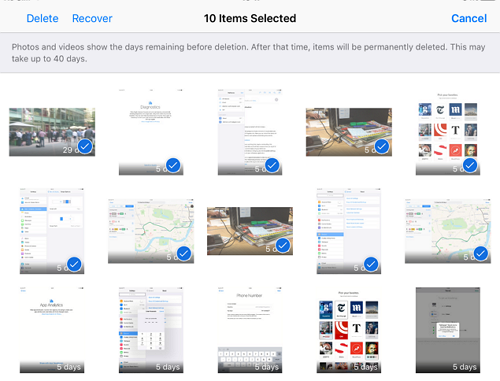
кран албум в долната част на приложението си, след което докоснете Наскоро изтрити папка за достъп до своите файлове. От тук можете или да възстановите вашите файлове, или да ги изтриете завинаги (по този начин да освободите място за съхранение). Изберете желаните файлове и след това или докоснете Изтрий или възвръщам (в зависимост от това какво искате да направите).
Ако предпочитате да криете вашите iOS снимки от любопитни очи, тогава изпробвайте няколко от тези приложения 4 iOS приложения за скриване на вашите iPhone снимкиАко искате да пазите снимките далеч от любопитни очи, понякога iPhone парола просто не е достатъчна. Прочетете още .
Функции за редактиране на снимки
Време е да се задълбочим във функциите на звездната снимка за редактиране на снимки. Споменатите по-долу икони могат да се появяват в различни области на вашия екран - в зависимост от това дали използвате iPhone или iPad. кран Свършен най-отдолу, след като потвърдите редакциите си, или Отказ за да ги отмените.
Поправяне с едно докосване
Иконата с форма на пръчица ви позволява да фиксирате снимките си с едно докосване. Това ще изправи вашето изображение и ще засили цветовете му, като промени неговата яркост, контраст и наситеност.
Изрязване и завъртане
Иконата с квадратна форма добавя правоъгълни очертания към вашата снимка с малък циферблат отдолу. кран Автоматичен в долната част, за да изправите автоматично снимката си. Можете да преместите циферблата, за да направите това ръчно.

Малката икона в долната лява част завърта снимката ви на 90 градуса, а тази в долната дясна част ви позволява да промените съотношението (3: 2, 4: 3, 16: 9 и така нататък), за да изрежете съответно изображението. Докоснете и плъзнете краищата на оформлението, ако искате да промените формата му. Използвайте жестове за разгъване или прищипване, за да увеличите или намалите снимката си в това оформление.
Добавете филтри
Трите припокриващи се кръгли икони ви позволяват да приложите един от осем филтъра (включително Chrome, Noir, Fade, Tonal и Mono) към снимките си. Това не е Instagram, но е полезен вариант да имате, без да разчитате на приложение на трета страна.
Можете също така да получите достъп до филтри и редактори на трети страни в приложението Photos - просто докоснете три точки докато редактирате снимка и натиснете | Повече ▼ за представяне на списък с поддържани приложения. Активирайте ги с помощта на квадратчето, след което докоснете върху тях за бърз достъп до включените функции за редактиране.
Настройте цветовете си
Иконата с форма на циферблат показва три опции - Light, Color и B&W. Докосването на всяка от тях извежда хоризонтален плъзгач, по който можете да плъзнете напречно, за да промените интензитета на тази опция върху изображението си.

Иконата с три линии до плъзгача показва още опции, свързани с вашия избор. Например, докосването на иконата на три линии, след като изберете Color, показва опции за насищане, контраст и отливка. Изберете някоя от тези три опции, за да промените интензивността си с помощта на подобни плъзгачи. Това са изненадващо мощни инструменти за тези, които искат да направят своите снимки на следващото ниво.
Премахнете Червените очи
Понякога ще видите икона на очите с линия през нея. Това е инструментът за премахване на червени очи. Появява се само когато приложението открие хора на снимката и където светкавицата се е запалила. Използването на инструмента е просто: докоснете го, увеличете снимката си и след това докоснете ефектите на червените очи на снимката, за да ги коригирате.
Споделете вашите снимки
Вероятно знаете как да споделяте снимките си, но има няколко фини функции, които е лесно да пропуснете. Изберете снимките, които искате да споделите, след което докоснете Дял икона за разкриване на два реда икони в долната част. Горният ред съдържа всички приложения на устройството ви, които ви позволяват да споделяте снимките си.
Някои приложения обаче няма да се показват тук по подразбиране. Например, Google Hangouts и Microsoft OneDrive са най-новите приложения, които поддържат споделяне на снимки, но няма да видите техните опции в горния ред, освен ако не сте ги активирали ръчно.
Има лесен начин да изберете кои приложения се показват в най-горния ред. Още по-добре можете да ги пренаредите, така че приложенията, които използвате най-често, да се показват на удобно място в този ред. Плъзнете горния ред вляво, след което докоснете | Повече ▼ бутон в края.
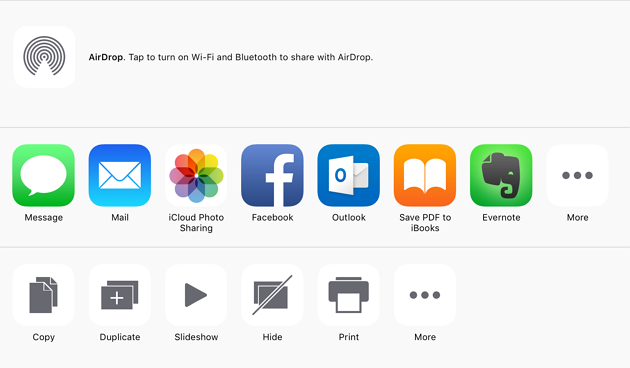
Всички приложения, с които можете да споделяте вашите снимки, вече ще се показват като списък. кран плъзгачите до всяко приложение, за да включите техните опции за споделяне на снимки (това добавя приложенията в най-горния ред). За да препозиционирате къде определено приложение се появява в реда, докоснете и задръжте избраното приложение, след което го преместете нагоре или надолу в списъка. кран Свършен за финализиране на вашите промени.
Забележка: Всички приложения за споделяне на снимки в горния ред имат ограничения и затова се държат малко по-различно. Например, Dropbox ви позволява да качвате само една снимка наведнъж, докато OneDrive ви позволява да качвате до 10 еднократно. Ако сте избрали повече снимки от това ограничение, тези приложения няма да се показват в най-горния ред.
Преоразмерете прикачените файлове преди изпращане по имейл
В по-ранните версии iOS ви ограничаваше да изпращате имейли само пет снимки наведнъж, но за щастие, това правило е премахнато. Можете да изпратите по имейл толкова снимки, колкото искате. За целта изберете снимките, които искате да изпратите по имейл, докоснете Дял и след това докоснете поща за да ги закачите.

В зависимост от броя на прикачените изображения, общият размер на прикачения файл може да бъде значителен. Ще видите това горе вдясно. Ако скоростта на прехвърляне е по-важна от качеството на изображението, можете да коригирате размера на прикачения файл.
Сега ще видите три опции за компресиране и изпращане на прикачените файлове. Избирането Голям, например, ще компресира вашите прикачени файлове, без да прави компромиси с твърде много качество. Това ще гарантира, че вашите файлове се изпращат по-бързо. Вижте още няколко Трикове за приложение за iOS Mail Съвети и трикове за iOS Mail.app за изпращане на имейл като професионалист на вашия iPhoneВъпреки първите изяви, Mail за iOS е много по-мощен, отколкото преди. Прочетете още вероятно не знаеш
Създайте слайдшоу
За да създадете слайдшоу, отворете своето Папка със снимки и изберете изображенията, които искате да добавите към слайдшоуто си. След това докоснете иконата Дял и след това докоснете Slideshow на дъното. Слайдшоуто ви автоматично ще започне да се възпроизвежда. За да го персонализирате, докоснете екрана си, след което докоснете Настроики на дъното.

Сега можете да промените темата, музиката на слайдшоуто си и да изберете да я възпроизвеждате повторно. Плъзгачът в долната част ви позволява да промените продължителността на всеки слайд във вашия монтаж. Докато слайдшоуто се възпроизвежда, можете да прекарате пръст надясно или наляво, за да преминете към следващия или предишния слайд (преди да изтече разпределеното му време за показване на слайдшоу).
Подстригване на вашите видеоклипове
Ако искате пълнофункционален видео редактор, по-добре да използвате едно от приложенията, които споменахме iPad / iPhone видео редактори и инструменти: това са най-добрите ви възможностиПреди десет години беше необходим доста мощен компютър, за да редактирате видео, но сега можете да направите всичко на вашия iPhone или iPad. Прочетете още тук. Ако обаче искате да отрежете само началните и крайните точки на видеоклипа си, тогава приложението Снимки е перфектно. Подрязването също така намалява размера на вашия видео файл.

Изберете видеоклипа, който искате да отрежете, след което докоснете редактиране за да видите времева линия в долната част. Плъзнете краищата му, за да отрежете видеоклипа си, след което докоснете Икона за игра за да визуализирате промените. кран Свършен за да видите опции за подрязване на оригиналния ви видеоклип или запазване на подрязания файл като нов клип.
Как използвате снимки?
Ако не чувствате, че правите правосъдие с камерата на вашия iPhone, проверете нашето ръководство за бърз старт Ръководство за бърз старт на камерата на iPhoneIPhone все още е най-популярната камера за насочване и снимане на планетата, но много потребители все още не са далеч от всичко, което може да направи камерата. Ето какво трябва да знаете. Прочетете още . Можете също да разгледате няколко Професионални курсове за iPhone Научете се да правите iPhone снимки като професионалист с тези курсовеВашият iPhone може да се използва за повече от просто правене на ежедневни снимки и селфи. Тези пет курса за Udemy ще ви научат как да превръщате вашите умения за фотография на iPhone от основни към напреднали за нула време Прочетете още които ще ви помогнат да направите зашеметяващи снимки на вашия iPhone или iPad.
По подразбиране iOS Photos е пълен с толкова малки, но полезни функции, че вероятно няма нужда да изтегляте друга, след като научите как да я използвате. Кой знае, че четенето на тази статия може да направи някои от вашите други приложения за редактиране на снимки излишни!
За какво най-много използвате приложението Photos? Уведомете ни, като публикуваме вашите мисли и мнения в секцията за коментари по-долу.
Кредит за изображение: весела жена от Дийн Дробот чрез Shutterstock
Sherwin е технологичен писател с интереси към Windows, Android, iOS и социалните медии. Освен това той е запален фен на спорта и обикновено може да бъде намерен да гледа / след най-новата игра за крикет, футбол или баскетбол.