реклама
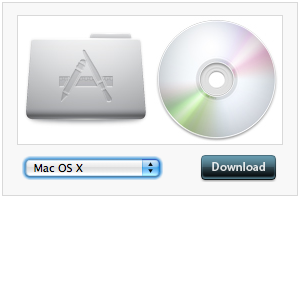 Когато надстроите до Snow Leopard, повечето неща вероятно са се подобрили много повече: повече място на твърдия диск, по-бързо изпълнение и някои други готини функции. Но понякога може да се натъкнете на нещо, което не ви подхожда и искате да го промените обратно. По този въпрос може също да разберете, че нещата не работят точно както преди.
Когато надстроите до Snow Leopard, повечето неща вероятно са се подобрили много повече: повече място на твърдия диск, по-бързо изпълнение и някои други готини функции. Но понякога може да се натъкнете на нещо, което не ви подхожда и искате да го промените обратно. По този въпрос може също да разберете, че нещата не работят точно както преди.
Едно от тези малки досади е промяната на иконите на приложението. Някога сте имали възможност да копирате и поставяте предпочитаните си икони направо в „Получете информация“, За да ги промените в нова икона. Но в Snow Leopard нещата са малко по-различни. Но не се притеснявайте, ще го оправим за нула време.
Създаване или намиране на нови икони
Има много страхотни инструменти за създаване на .icns файлове, като например Img2Icns. Тези инструменти са описани по-подробно в тази публикация Как да създадете и промените Mac икони бързо и лесно Прочетете още . Можете също да намерите безплатни икони, като използвате сайтове като InterFaceLift.
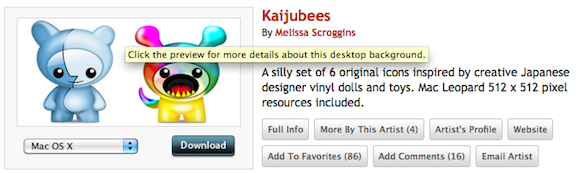
Метод 1: Как да промените иконите на приложения (с архивиране)
Това, което ще трябва да направим, е да напуснем Finder и да стартирате отново като root потребител. Това ще ни даде разрешенията да променим иконата в полето „Получете информация”Подробности за заявлението.
Лично аз не съм много запален за обикновените икони, така че това ще променя да демонстрирам.
Добавете опция за изход от търсенето към Finder
Най-добрият начин да напуснете Finder е да използвате Terminal, за да добавите „Излезте от Finder"Опция за Finder. За да отворите терминал, отидете на Приложения> Помощни програми. След това въведете следната команда:
по подразбиране пише com.apple. Finder QuitMenuItem 1
Това ще добави „Излезте от Finder", За да изберете менюто си Finder, след като рестартирате Finder.
Отново търсене
За да рестартирате Finder, можете да използвате диалога Force Quit. Влезте в този диалог, като отидете в менюто на Apple и изберете „Принудително отказване”Или чрез натискане Command-Option-бягство.
Можете също да рестартирате Finder, като използвате Terminal и въведете следната команда:
killall Finder
Излезте от Finder
Сега в Finder трябва да можете да отидете Finder> Quit Finder за да излезете от Finder.

Стартирайте Finder като root потребител
Докато все още сте в Terminal, можете да стартирате Finder като root потребител. За целта ще трябва да използвате командата sudo. Въведете следното:
sudo /System/Library/CoreServices/Finder.app/Contents/MacOS/Finder
След това ще трябва да дадете паролата на администратора си. Когато Finder се отвори, той ще се изпълнява като root потребител, което означава, че ще имате достъп до свойствата на много повече файлове, отколкото на обикновен потребител. Направете промените на иконата възможно най-бързо и след това рестартирайте Finder.
Промяна на файловете с икони ръчно
Този начин за промяна на иконите включва влизане в пакета и замяна на .icns файла с друг .icns файл. Този метод ви позволява да направите резервно копие на оригиналната икона, като я преименувате.
- Отидете на приложението, за което искате да промените иконата, след това щракнете с десния бутон и изберете „Показване на съдържанието на пакета“.
- След това отидете на Съдържание> Ресурси и преименувайте .icns файла за архивиране. Спомнете си какво беше първоначалното име! Копирайте .icns файла, който искате да използвате, в тази папка и го преименувайте на същото име на оригиналната икона в тази папка.
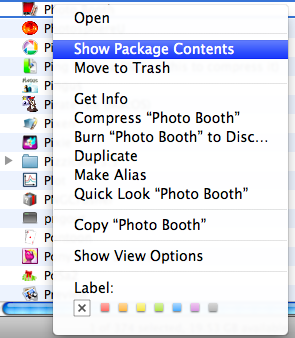
Тези промени трябва да се покажат незабавно в Приложенията, но ще трябва да рестартирате вашия Mac, преди той да се покаже в Dock.
Метод 2: Как да промените иконите на приложения (без архивиране)
Това се използва методът за копиране и поставяне на промяна на иконите, който не ви дава шанс да архивирате оригиналната икона. Можете да използвате предишния метод за получаване на разрешения за файлове или следния метод.
Променете разрешенията за приложение поотделно
Този метод за промяна на разрешенията за приложения е прост, когато работи, но често разрешенията могат да са малко главоболие. Всеки файл на приложение се нуждае от разрешенията да се променят поотделно и да се променят поотделно след това.
- Щракнете с десния бутон върху приложението, което искате да промените и изберете „Получете информация“.
- Щракнете в областта Permissions и кликнете върху катинара, за да направите промени. Ще бъдете попитани за паролата на вашия администратор.
- Промяна на типа на потребителя „Всеки" да се "Чети пиши”Достъп.
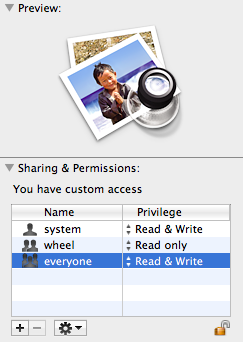
- Достъп до „Получете информация”Информация както за файла с изображение на приложението, който искате да използвате, така и за приложението, което искате да промените.
- Кликнете върху иконата в горния ляв ъгъл на изображението, което искате, така че да бъде подчертано.
- Копирайте този файл с помощта на CMD-C, след което кликнете върху иконата в горния ляв ъгъл на приложението за местоназначение, така че да бъде маркиран. Поставете с помощта на CMD-V.
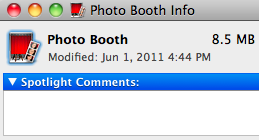
Този процес може да бъде постигнат и чрез отваряне на файл в Preview, след това избиране на цялата картина и копиране, след това поставяне в детайла на иконата на „Получете информация“.
Отново докът няма да отразява промените, докато компютърът не се рестартира.
Работи ли един от двата горепосочени метода? Кой от тях беше най-лесен? Ако имате проблеми с актуализацията на иконите на приложението, уведомете ни в коментарите по-долу и ние ще направим всичко възможно да помогнем.
Ange е възпитаник на интернет изследвания и журналистика, който обича да работи онлайн, писане и социални медии.

