реклама
Използвайте своя WiiMote като геймпад, дистанционно управление или дори мишка за вашия Linux компютър. Ако имате Bluetooth, безплатното приложение WiiCan е чудесен начин да настроите своя WiiMote да прави почти всичко.
Може да не използвате Wii толкова, колкото преди, но това не означава, че трябва да държите WiiMotes в прашна кутия някъде. Ако играете игри на вашия компютър, можете да ги използвате за това. Показахме ви как да свържете вашия WiiMote към вашия компютър Как да свържете Wiimote към вашия компютърКак предпочитате да взаимодействате с компютъра си? Понякога мишка и клавиатура просто не са достатъчни. В зависимост от това какво правите, се изисква напълно различен метод на интерфейс, за да получите максимално ... Прочетете още , използвайте своя WiiMote като геймпад за Mac Използвайте своя WiiMote като Mac Gamepad с WJoyИскате ли геймпад за вашия Mac, но не искате да купувате още един контролер? Използвайте своя WiiMote като геймпад с Wjoy. Това приложение не позволява контрол на движението на вашия Mac, но то ... Прочетете още
и дори свържете го с устройство с Android Как да използвате своя WiiMote като контролер за вашето Android устройствоИзползвайте своя WiiMote като геймпад за вашия таблет или телефон с Android. Сензорните екрани са чудесни за някои игри, но за други просто се нуждаете от тактилна реакция. Така че, ако предпочитате да се занимавате с игри ... Прочетете още . Но какво да кажем за Linux?Е, ако сте търсили термина „използвайте WiiMote като геймпад Linux“, вероятно сте се разочаровали от резултата - знам, че бях. Поне, докато не открих WiiCan. Той е малко бъги и не е лесен за използване, но работи.
Да, Wiican!
Може да сте объркани с докосване първия път, когато видите WiiCan, но не се притеснявайте: просто е, когато го схванете. Това, което виждате, е списък на потенциални „Съпоставяния“:
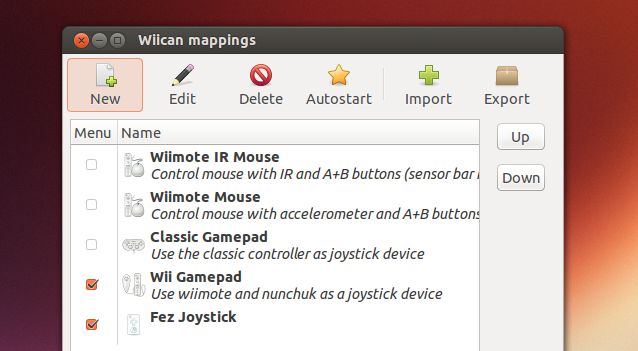
По подразбиране програмата включва две карти за използване на WiiMote като мишка (едно с IR лента, едно без), карта за използване на контролера Classic като геймпад и друг за използване на WiiMote и Nunchuck по същия начин. Можете също да редактирате и създавате свои собствени карти, като програмирате бутоните WiiMote, за да симулирате каквото и да било, от геймпадите до мишката, до клавишите на клавиатурата, но ще разберем по-късно.
Засега просто знайте, че картите с отметки до тях ще се покажат, ако щракнете върху иконата на таблото на приложението (WiiMote, естествено):
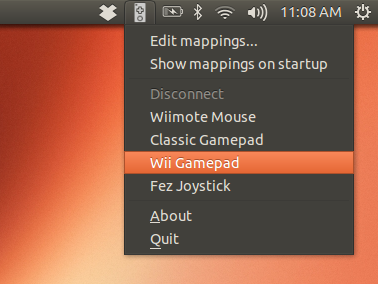
Щракнете върху някоя от опциите си от тук и ще ви бъде казано да натиснете бутоните 1 и 2 на вашия WiiMote:

По този начин свързва вашия WiiMote и компютъра. За разлика от Wii, устройството няма да вибрира при връзка и никоя индикаторна лампа няма да ви покаже, че устройството е свързано. Просто ще трябва да го тествате сами, като играете игра.
Ето ме с помощта на персонализирано картографиране, което направих да играя фес:
Използвахте ли WiiMote? Щракнете отново WiiMote в тавата, след което щракнете върху „Прекъснете връзката“.

Радиосигналите около иконата ще се изключат, което ще ви уведоми, че устройството е изключено. Ако обаче не сте сигурни, просто натиснете бутона „A“ на вашия WiiMote - ако той е изключен, сините светлини на него трябва да мигат за кратко.
Редактиране на Mappings
Ако всичко, което искате да направите е да играете игра, картографирането по подразбиране трябва да е повече от достатъчно. Ако по някакъв начин се дразните с резултата, имате гъвкавостта да създадете свое собствено картографиране. Съвсем не успях да намеря проста документация за това, но събрах достатъчно знания, за да накарам Фес да работи добре. Ще споделя някои от това с вас.
Върви напред и отвори всяко картографиране. Ще видите, че това е прост списък с функции на WiiMote, последван от това, което трябва да правят:
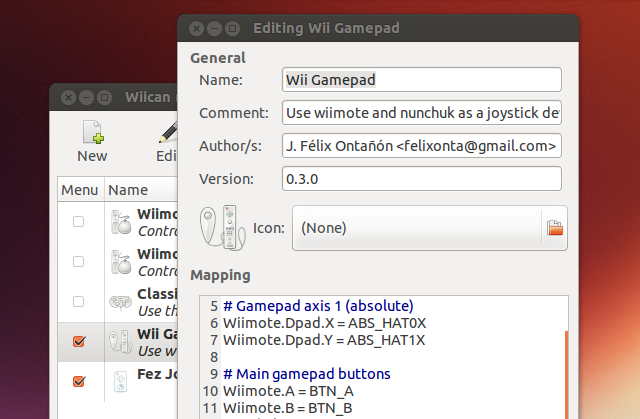
В горния пример, WiiMote. X и Y оси на Dpad са картографирани като ABS (абсолютни) оси, докато бутоните A и B са (съответно) като A и B бутони. Знак за равенство, заобиколен от интервали, разделя бутона с резултата, но откъде идва този причудлив език, използван тук?
Вероятно можете сами да научите Wii входовете, само като изследвате картографите, които идват с програмата. За справка обаче тук всички са.
WiiMote входове
За начало, ето списък на бутоните в WiiMote:
- Wiimote. А
- Wiimote. B
- Wiimote. минус
- Wiimote. плюс
- Wiimote. У дома
- Wiimote.1
- Wiimote.2
DPad може да бъде картографиран като DPad:
- Wiimote. Dpad. х
- Wiimote. Dpad. Y
Или, ако предпочитате, като поредица от бутони:
- Wiimote. нагоре
- Wiimote. надолу
- Wiimote. Наляво
- Wiimote. прав
NunChuck входове
Има два бутона, уникални за Nunchuck:
- Nunchuk. ° С
- Nunchuk. Z
Освен това можете да дефинирате функцията на оста X и Y за пръчката на нун-патронника:
- Nunchuk. Пръчка. х
- Nunchuk. Пръчка. Y
Класически входове на контролера
Можете също да картографирате всеки бутон на класическия контролер, ако имате такъв:
- Classic. минус
- Classic. плюс
- Classic. У дома
- Classic. А
- Classic. B
- Classic. х
- Classic. Y
- Classic. ZL
- Classic. ZR
- Classic. L
- Classic. R
Класическият контролер може да бъде картографиран като четири отделни бутона, ако искате:
- Classic. нагоре
- Classic. надолу
- Classic. Наляво
- Classic. прав
Или като Dpad, определен от X и Y ос:
- Classic. Dpad. х
- Classic. Dpad. Y
Трябва да определите и оста X и Y за останалите два аналогови пръчки:
- Classic. LStick. х
- Classic. LStick. Y
- Classic. RStick. х
- Classic. RStick. Y
- Classic. LAnalog
- Classic. RAnalog
Потенциални действия
Така че това обхваща първата част от реда в картографирането: бутоните WiiMote. Какво ще кажете за командите, които задействат? Можете също да научите повечето от тях, като изследвате включените карти, но ето бърз грунд.
Най-очевидното нещо, което можете да направите, е бутоните с карти на клавишите на клавиатурата. „KEY_1“ ще бъде 1 клавиш на клавиатурата ви; "KEY_A", клавишът A; "KEY_LEFTCONTROL" левия клавиш за управление. Имате идея.
Концепцията не е толкова различна за бутоните за геймпад. „BTN_A“ ще бъде бутон „A“; „BTN_START“, бутона Старт.
Файл, наречен action_enum.txt, очертава всички възможни действия, които не бих се надявал да изброя тук. Ето копие на този списък от abstrakraft.org. Дълго е, но с него можете да намерите правилното име на всеки клавиш и бутон, за който мислите.
Потенциално можете да създавате свои собствени карти за почти всичко. Можете да създадете дистанционно за любимия си медиен плейър, като картографирате клавишните комбинации към вашия WiiMote. Можете да настроите своя WiiMote да работи с игра, която не поддържа геймпадове. Или можете да оправите нещата така, че играта, която не е много работеща, както искате.
Това направих с Фес. Ето картографирането, което направих, но основната разлика тук е, че настроих DPad на WiiMote, за да функционира като отделни бутони и промени бутоните Plus и Minus, за да функционират като обикновени бутони вместо Start и Изберете:
# Геймпад ос 0 (аналогов) Nunchuk. Пръчка. X = ABS_X. Nunchuk. Пръчка. Y = ABS_Y Резултатът все още изискваше да конфигурирам нещата по време на игра, но в крайна сметка работех по-добре, отколкото можеше да има стандартното.
Изтеглете WiiCan
Готови ли сте да започнете? Продължете напред и изтеглете WiiCan от fontanon.org [Счупен URL адрес е премахнат]. Ще намерите пакет в GetDeb за Debian / Ubuntu и изходен код за други дистрибуции.
Обърнете внимание, че при инсталиране вероятно няма да можете да използвате софтуера - при щракване върху иконата на тава на WiiMote има криптично съобщение. На UbuntuForums.org има бързо решение за това. Отворете терминала и поставете следното:
sudo gedit /etc/udev/rules.d/76-wiican.rulesТова ще създаде нов документ, в който трябва да поставите следния код:
KERNEL == "uinput", РЕЖИМ: = "0666"Запазете документа. Това създава правило udev, което ви позволява да използвате WiiCan без администраторски достъп. Рестартирайте и трябва да сте добре.
заключение
Това приложение ми отне малко време да разбера, но се радвам, че отделих време. Възпроизвеждането на Fez е много по-забавно с моя WiiMote от клавиатурата ми и нямам търпение да изпробвам други забавни приложения.
Момчета създавате ли страхотни карти за WiiCan? Моля, споделете ги по-долу. Също така ме уведомете за всеки по-лесен начин да настроите нещата, защото винаги обичам да се уча от вас. Благодаря!
Джъстин Пот е технологичен журналист със седалище в Портланд, Орегон. Той обича технологиите, хората и природата - и се опитва да се наслаждава и на трите, когато е възможно. В момента можете да разговаряте с Джъстин в Twitter.