реклама
 Excel е страхотно средство за управление на данни. Използвам го много, за да съхранявам и организирам информацията, с която трябва да се справя ежедневно. Докато работя онлайн, през повечето време тази информация съдържа множество URL адреси, свързващи към уеб източници.
Excel е страхотно средство за управление на данни. Използвам го много, за да съхранявам и организирам информацията, с която трябва да се справя ежедневно. Докато работя онлайн, през повечето време тази информация съдържа множество URL адреси, свързващи към уеб източници.
Excel осигурява много гъвкавост за умопомрачителни, макроси хора. Не съм от тях и създавам някои формули Excel-Formulas: Задайте своите въпроси на Excel на експерти Прочетете още или макроси не е лесна задача за мен Ако сте като мен, ще намерите моите съвети за извличане и активиране на множество хипервръзки в Excel доста удобно!
1. Извличане на URL адреси
Има страхотен инструмент, който би направил много задачи в Excel (включително извличане на хипервръзки от целия списък на свързани клетки) по-ясни и лесни за изпълнение - ASAP Utilities. Инсталира се лесно, просто изтеглете и стартирайте безплатната му версия.
Забележка: Може да се наложи да настроите малко настройките си за сигурност в Excel, преди да можете да използвате инструмента. Инструментът предлага стъпка по стъпка подкани, така че е малко вероятно да имате проблеми. Първо, за да сте сигурни, че добавката ще работи, навигирайте:
Файл -> Опции -> Център за доверие -> Настройки на Центъра за доверие
Там:
- Уверете се, че макросите са активирани (в „Настройки на макроса“)
- Уверете се, че добавките НЕ са деактивирани (в „Добавки“)
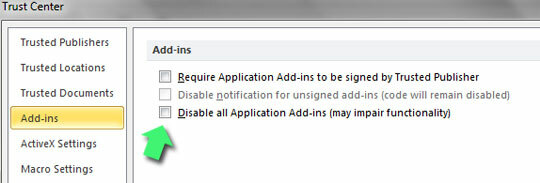
След като го инсталирате, ще получите ново подменю с удобния раздел „Уеб“. Кликването върху него ще открие някои много готини възможности за работа със съдържание, което копирате и поставите от мрежата.
Така че представете си, че сте копирали-поставили цели много свързани думи от мрежата и трябва да видите пълните URL адреси сега - всичко, което трябва да направите, е:
- Навигирайте: ASAP Utilities -> Web -> Extract Hyperlinks
- Изберете къде трябва да се извличат пълните URL адреси:
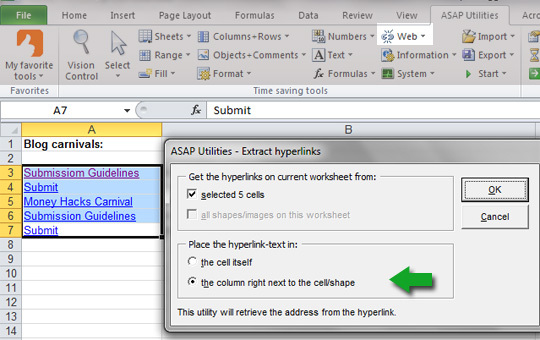
Свършен!

2. Активирайте хипервръзки
Нека да кажем, че имате списъка с URL адреси с обикновен текст (като в горната снимка на екрана в колона Б) и искате да направите всички тях възможност за кликване. Един от начините е да преминете през списъка и щракнете двукратно върху всяка клетка - това ще активира всяка връзка, но това може да отнеме време (особено при дълги списъци с URL адреси).
С ASAP Utilities можете да направите това с (почти) едно щракване на мишката. Просто изберете колоната с вашите обикновени текстови URL адреси, отидете на ASAP Utilities -> Web -> Активирайте хипервръзки и изберете формата и типа на хипервръзките:

Свършен!

Забележка: Секцията „Уеб“ на Asap Utilities също ви позволява да промените формата на вашите връзки към = HYPERLINK () формули. Работните книжки в Excel могат да станат бавни, когато съдържат твърде много клетки с хипервръзки. Формулата = HYPERLINK () трябва да ви позволи да работите с огромни работни книги по-лесно.
3. Извадете домейни и домейни от най-високо ниво от хипервръзки
Представете си, че имате списък с URL адреси или свързани клетки в Excel и трябва да сортирате таблицата по домейн или домейн от най-високо ниво (или да изградите някои статистики). За това ще ви трябва този инструмент за добавяне на URL адреси. За да го инсталирате, просто изтеглете и запишете файла, след което го активирайте от рамките на Excel.
Навигирайте: Бутон Home Office -> „Опции на Excel“ от дъното на менюто -> Добавки и щракнете върху „Отиди“, където пише „Управление на добавки в Excel“. Кликнете върху „Преглед“ и разгледайте мястото, където сте запазили файла с добавки:
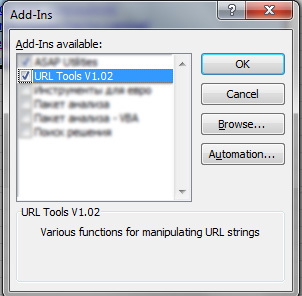
В добавката са включени редица функции - най-полезните от които са:
- subdomain () - връща частта на домейна на URL адрес, включително всички поддомейни, например „ http://www.example.com/index.htm” става „www.example.com“
- wwwsubdomain () - основно комбинация от горните, еквивалентна на „nowww (поддомейн (A1))“. Това е, което искате да използвате през повечето време!
- nowww () - премахва „www.“ от началото на URL адрес (имайте предвид, че www трябва да бъде в самото начало на URL адреса)
- tld () - Връща TLD на URL (не 100% перфектен, но доста добър)
- geturl () - извлича URL адреса от хипервръзка
Така че, връщайки се към нашата задача, нека извлечем имена на домейни от списъка на свързани клетки.
Копирайте и поставете до клетката, от която искате да извлечете домейн (копирайте и поставете всички останали клетки, на които искате да разширите формулата):
= Wwwsubdomain (клетка)
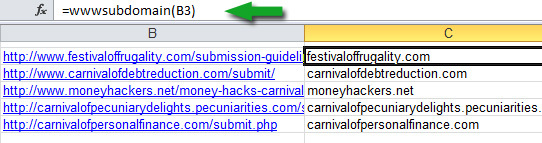
Имате ли свои съвети и трикове за редактиране и извличане на URL адреси в Excel? Моля, споделете ги тук!
Ан Смари е SEO консултант в seosmarty.com, блогър за интернет маркетинг и активен потребител на социални медии. Моля, следвайте Ан в Twitter като seosmarty


