реклама
 През последните няколко години USB палците стават много популярни. Те прехвърлят файлове сравнително бързо (в сравнение с CD на CD), като че ли са изключително малки и ненатрапчиви и се включват в почти всеки компютър с USB порт.
През последните няколко години USB палците стават много популярни. Те прехвърлят файлове сравнително бързо (в сравнение с CD на CD), като че ли са изключително малки и ненатрапчиви и се включват в почти всеки компютър с USB порт.
Лично в момента имам два флаш диска на ключодържателя си и не мога да си представя как съм минавал без тях. Благодарение на удобството на модерното устройство за палец, мога да копирам документи или други важни файлове на малък диск, който се побира в джоба за смяна, и да ги прехвърля на друг компютър. Това е всъщност това, което повечето хора правят с палеца - нищо особено засега.
Използването на вашето флаш устройство като устройство за архивиране и прехвърляне е чудесно - но наистина не сте отключили потенциала на USB, докато не инсталирате някои програми върху него.
Сайтове като PortableApps всъщност имат предварително опаковани приложения, които можете да инсталирате директно на вашето USB устройство. Тези приложения, игри и помощни програми ще се стартират от вашия USB флаш, когато го включите в компютър (при условие че са в операционната система, на която се стартират програмите). Айбек състави отличен списък от
И така, намерихте наистина страхотно приложение и нямаше предварително опакована версия на него навсякъде в интернет, която да го инсталира на вашето USB устройство. Изглежда, че е време да научите как да създадете преносимо приложение за флаш устройство. Моля, обърнете внимание: не визирам U3 флаш дискове; това е различна топка по няколко начина (въпреки че те могат да бъдат използвани по същия начин).
Примерното приложение, което ще направя преносимо, е дързост, програма за редактиране на аудио с отворен код. Можете да изтеглите свой собствен файл или да следвате заедно с Audacity (препоръчително за първи път), преди да опитате този метод в собствените си приложения.
Стъпка 1: Изтеглете файла за настройка на приложението
Ако следвате заедно, изтеглете дързост инсталационен файл. Уверете се, че това изтегляне е сравнително изолирано или нещата ще се объркат по-късно.
Стъпка 2: Изтеглете Universal Extractor и WinRAR
Изтегли Универсален екстрактор и програма като WinRAR. Инсталирайте и двете програми - имаме нужда и от двете, за да направим тази работа. Уверете се, че разрешавате на двете програми да се свързват със съответните им файлови типове и рестартирайте компютъра, ако бъдете подканени - по-безопасно, отколкото съжалявам. Нямаше нужда да рестартирам, но не можеше да навреди.
Стъпка 3: UniExtract файла за настройка
Щракнете с десния бутон на изтегления файл за настройка (в моя случай това е Audacity) и щракнете върху „UniExtract тук“. Продължете и посочете папка, в която искате да извлечете инсталационния файл. Ще бъде създадена папка с извлечените файлове вътре. Отворете тази папка за следващата стъпка.
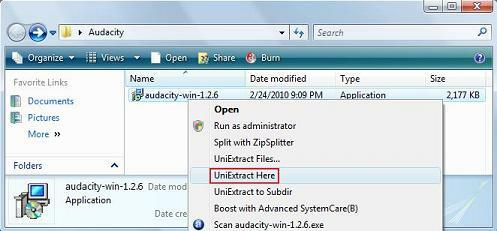
Стъпка 4: Намерете EXE файла, който изпълнява програмата
В тази извлечена папка потърсете .exe файла, който изпълнява програмата. Наблюдава се лесно и обикновено има същото име като програмата, която се опитвате да инсталирате. Например, в моя случай .exe е наречен „audacity.exe“. Кликнете два пъти върху файла и проверете дали той изпълнява програмата успешно.
Стъпка 5: Опаковайте всички файлове в архив
Маркирайте всеки файл в тази папка, щракнете с десния бутон върху тях и щракнете върху „Добави в архив“ в контекстното меню.
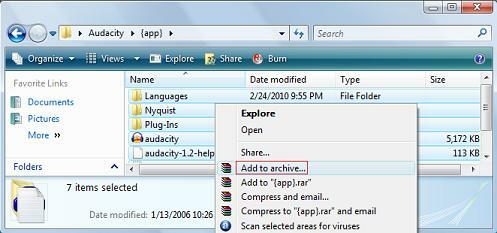
В получения диалогов прозорец посочете архива си „Audacity Portable“ или каквото предпочитате. Под метод на компресия изберете „Най-добър“ и не забравяйте да поставите отметка в „Създаване на архив SFX“.
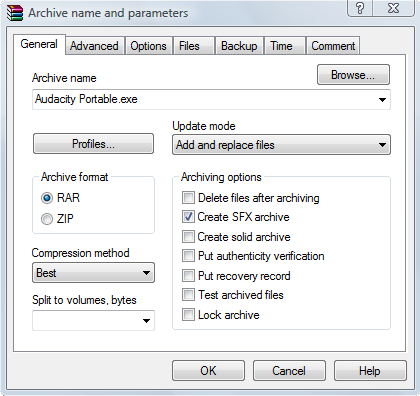
След това щракнете върху раздела „Разширени“ и щракнете върху „Опции SFX…“. В полето "Изпълнете след извличане" въведете името на .exe файла, който сте намерили в Стъпка 4. В моя случай името беше „audacity.exe“.
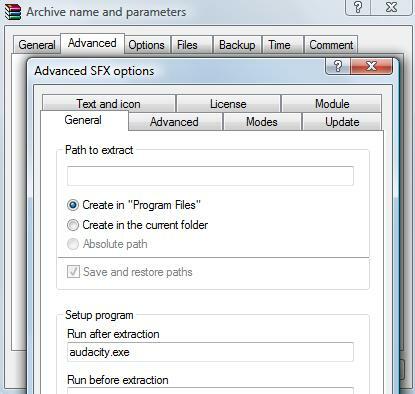
Преминете към раздела „Режими“ и изберете „Разопаковайте във временна папка“ и „Скрий всички“

И накрая, отидете на раздела „Актуализиране“ и изберете „Презапишете всички файлове“. Сега продължете напред и натиснете ОК, и гледайте как WinRAR генерира файл за приложение.
Стъпка 6: Копирайте файла на вашето USB устройство
Тази стъпка е доста обяснителна. Плъзнете приложението към вашето USB устройство (където искате да бъде) и след това му дайте пробен старт! Кликнете два пъти върху приложението, за да го стартирате - на всяка машина с Windows! Тази версия на Audacity е само за Windows.
За да обобщим нещата, ние по същество намерихме файл, който искахме, извлечихме го и след това го преопаковахме с няколко от нашите собствени предпочитания. Всеки път, когато щракнете върху приложението, всъщност ще разгънете за кратко файла в няколко скрити папки, така че .exe да има достъп до необходимите ресурси. Това означава, че приложението отнема около 2 секунди или повече, за да се изпълни (в зависимост от размера на приложението), но ще се изпълни безпроблемно.
Какво мислиш? Този процес работи ли за вас? Аз лично харесвам този метод, но има и други, които също могат да работят (като копиране на цялата програмна папка от директорията на програмните файлове). За съжаление, другите методи, които съм опитвал, са ненадеждни.
Общото правило за метода, който показах тук, е, че ако .exe в стъпка 4 се изпълни успешно, процесът също ще бъде успешен и ще можете да го опаковате всичко в файл на приложение. Надявам се, че ви е харесала тази статия и сте намерили нейното съдържание полезно. Кажете ми какво мислите в секцията за коментари!
Ако искате да вземете повече от едно приложение със себе си в движение, може да искате да помислите за преносима версия на Windows.
Бивш автор на MakeUseOf и ентусиаст на технологиите.