реклама
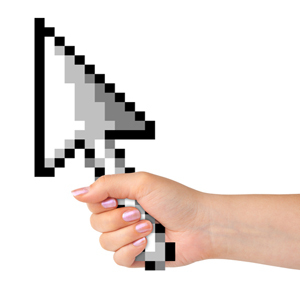 Още в първите дни на компютъра, единственият начин за свързване с терминал беше чрез клавиатура, без мишка. Разбира се, тогава повечето операционни системи работеха на интерфейса на командния ред, така че мишката не беше наистина необходима. Но в наши дни, когато имаме на разположение мишки, се повдига въпрос - използвате ли мишката продуктивно?
Още в първите дни на компютъра, единственият начин за свързване с терминал беше чрез клавиатура, без мишка. Разбира се, тогава повечето операционни системи работеха на интерфейса на командния ред, така че мишката не беше наистина необходима. Но в наши дни, когато имаме на разположение мишки, се повдига въпрос - използвате ли мишката продуктивно?
Мишката ни дава голям контрол в две измерения - избор, плъзгане, докосване, двойно докосване и други. Какво обаче, ако можете да подобрите ефективността на използване на мишката си Windows чрез значителен фактор? Ако оптимизирате контрола на мишката в възможно най-малко действия, наистина можете да увеличите своята производителност. Ето как.
Забележка: Всичко в тази статия е тествано и потвърдено за Windows 7. Те могат или не могат да работят в предишни или бъдещи версии (например XP и 8).
Рационализиране на преките пътища на мишката
Ако някога сте използвали компютър с Windows, вероятно знаете какво правят левият и десният бутон на мишката: левият щракване е инструмент за избор, който ви позволява да влачите елементи наоколо, докато десният бутон се отваря нагоре a
контекстно меню 7 страхотни инструмента за подобряване на менюто с десния бутон на мишката [Windows]Менюто на десния бутон на Windows е функция, която често можем да приемаме за даденост, но наистина може да улесни живота ни. Напредналите потребители вероятно не го използват толкова много, след като са научили всички необходими ... Прочетете още за по-напреднали действия. Но знаете ли, че Windows се предлага оборудван с редица други полезни команди за мишка?- Ctrl + щракване с левия бутон. Ако щракването с левия бутон ви позволява да изберете елемент, а задържането на Ctrl ви позволява да изберете няколко елемента един по един. Това е изключително полезно, когато трябва да изрежете или копирате определена група файлове, но те са разпръснати наоколо в огромна папка с документи.
- Shift + щракване с левия бутон. Ако Ctrl ви позволява да изберете няколко файла един по един, тогава Shift ви позволява да изберете няколко последователен файлове наведнъж. По принцип, щракнете с левия бутон върху един файл, след това Shift + ляв щракване върху друг файл и всеки файл между тези два файла ще бъдат избрани като група.
- Shift + щракване на левия бутон, отново. Чудесното при щракването на Shift е, че работи и за текст. Независимо дали сте в Firefox, Chrome, Microsoft Word или където и да е другаде, ако щракнете някъде и след това Shift + щракнете на друго място, целият текст между тези две точки ще бъде подчертан.
- Ctrl + влачене. Когато имате избран файл (или няколко файла), можете да задържите Ctrl, докато ги влачите и Windows ще копие тези файлове до новата дестинация.
- Shift + влачене. Когато имате избран файл (или няколко файла), можете да задържите Ctrl, докато ги влачите и Windows ще ход тези файлове до новата дестинация, т.е. изрежете и поставете.
- Ctrl + Scrollwheel. Ако мишката ви има превъртащо колело, тогава вероятно го използвате само за превъртане през папки и уеб страници. Ако задържите Ctrl, докато превъртате, ще увеличите и намалите. Това е чудесно за уеб страници, които трудно се четат (текстът ще стане по-голям). В Windows Explorer иконите ще станат по-големи.

Смятате ли, че често променяте звуковите си нива? Не предполагам, че това е много често срещан проблем, но страдам от него и съм сигурен, че има няколко от вас, които страдат по подобен начин. Ето същността на проблема: болка е да кликнете върху тази мъничка икона в ъгъла, когато искате да промените силата на звука на Windows.
Знам, че има мултимедийни клавиатури, които могат да променят силата на звука в движение с обикновено натискане на клавиш. Повечето лаптопи също могат да го направят. Но ако искате да го направите бързо и лесно, като използвате само мишката, Volumouse е това, което искате.
С Volumouse всичко, което трябва да направите, е да превъртите нагоре или превъртете надолу (използвайки мишката за превъртане на мишката) и силата на звука ще се промени съответно. Можете да конфигурирате програмата да променя силата на звука само при превъртане при конкретни условия, например когато Alt се задържи. Volumouse е достатъчно конфигурируем, че можете да го настроите да работи и при приложение. На всичкото отгоре е безплатно!
Разгледайте Ерез е по-задълбочен преглед на Volumouse Екранът е твърде ярък, високоговорителите са твърде силни? Не се отчайвайте: Използвайте Volumouse за Windows!Ако избраното от вас посочващо устройство е мишка (а не тракпад за лаптоп), вие със сигурност не използвате само бутоните й - колелото за превъртане трябва също да се използва. Но... Прочетете още .
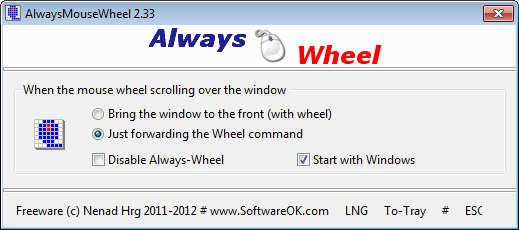
Ето една чудесна малка програма, която изрязва малка стъпка в ежедневната ви употреба на компютър: вместо да се налага да фокусирате прозорец пред вас може да взаимодейства с него, AlwaysMouseWheel ви позволява да използвате мишката на всеки прозорец, над който мишката се задържи, дори и да не е в съсредоточи. Това може да е ниша програма, но за тези, които могат да намерят приложения за нея, всъщност са доста спретнати.
По желание можете да го настроите така, че AlwaysMouseWheel привежда прозореца във фокус, когато използвате превъртащото колело. Може да не изглежда огромно спестяване на време или усилия 10 съвета, за да ви помогнем да изпратите по-ефективно електронната пощаНай-добрият съвет, който чух за електронната поща и производителността на имейлите, е - не отговаряйте на имейли първо нещо сутрин. Малко парадоксално е, но е вярно, че имейлите и производителността са на главите ... Прочетете още , но моят личен опит казва, че това е една от онези функции, в които не осъзнаваш колко е страхотно, докато не изчезне.
AlwaysMouseWheel е напълно безплатен и не изисква инсталация (например, той е преносим).

Защото изглежда доста отдавна, жестовете на мишката са се превърнали в функция, която мнозина признават за бъдещето на контрола с мишката. Предполагам, че влиянието е дошло тъчскрийн устройства Капацитивен срещу Резистивни сензорни екрани: какви са разликите?Капацитивните и резистивни сензорни устройства са навсякъде тези дни, но каква е разликата и как работят? Прочетете още които сега разчитат на размахване и изстискване и всякакви шенагигани за извършване на голям брой действия. Никога не съм бил почитател на жестовете на мишката.
Но StrokeIt предлага a решение за мишка с жест 18 Основни жестове за докосване в Windows 10Жестовете за докосване са като клавишни комбинации за вашия тъчпад и сензорен екран. А с Windows 10 те най-накрая станаха полезни! Ще ви покажем как да получите достъп до пълния потенциал на жестовете за докосване. Прочетете още това наистина може да усили вашето преживяване с Windows. С StrokeIt можете да свържете конкретен жест на мишката с определена компютърна команда (например Ctrl + Alt + K) и всеки път, когато изпълнявате този жест, командата се изпълнява. Жестовете се извършват, когато задържите натиснат десния бутон.
StrokeIt също има някои персонализиране. Някои жестове могат да се използват в световен мащаб, докато други се използват само когато определени програми са на фокус. Можете да зададете всичко това в предпочитанията. Въпреки че StrokeIt се предлага с десетки предварително зададени движения, можете да създадете свои собствени. Силно препоръчително.
StrokeIt е безплатен за лична употреба. За търговските потребители има 10-дневен пробен период, преди да трябва да закупите лиценз за 10 USD.
заключение
В по-голямата си част мишката не е наистина необходима за правилното използване на компютъра. Искам да кажа, че ако мишката ви умре, вие ще можете да правите 90% от това, което обикновено правите на компютъра си само с клавиатурата си: сърфиране, редактиране, изключване и т.н. Но мишката прави всичко това много по-лесно и по-малко време. Ако искате да увеличите ефективността на мишката си, помислете за съветите и програмите по-горе. Всички те са страхотни и много полезни.
Имате ли други предложения за оптимизиране на използването на мишката в Windows? Моля, споделете ги с нас в коментарите. Ще се радвам да ги чуя.
Кредити за изображения: Мишка в ръка чрез Shutterstock
Джоел Лий има B.S. в областта на компютърните науки и над шест години професионален опит в писането. Той е главен редактор на MakeUseOf.


