реклама
На вашия твърд диск има данни, от които искате да се отървете. Може би компютърът е на път да бъде продаден или дарен за благотворителност; може би просто искате да сте сигурни, че данните на устройството са напълно изтрити, преди да ги използвате сами.
Каквато и да е ситуацията, можете да изтриете устройството в Windows с помощта на родни или трети страни инструменти.
Защо трябва да изтриете твърдия си диск?
Има различни причини, поради които бихте могли да изтриете напълно твърдия диск.
Може да се притеснявате, че другите виждат данните на устройството, ако смятате
- Продайте твърдия диск
- Подарявам
- Дарете компютъра за благотворителност, църква или училище
Възможно е обаче да не планирате да се разделяте с устройството. Изтриването на диска може да е необходимо за:
- Премахнете вирус или софтуер за откупи
- Презаписване на чувствителни лични данни
- Започнете да използвате дисково устройство втора употреба, което предишният собственик не е изтрил
Може да имате свои собствени причини да изтриете дисковото устройство на компютъра си. Независимо от случая, потребителите на Windows имат две възможности:
- Родни инструменти за Windows 10
- Инструменти на трети страни като DBAN
Нека разгледаме всяка опция от своя страна.
Лесният начин за изтриване на твърд диск в Windows 10
Въпреки, че са налични някои добри инструменти на трети страни, може би ще ви побързат. По този начин нещата, които искате да правите, не намират, да изтеглят и инсталират софтуер.
За щастие, няма нужда да се притеснявате. Windows 10 има специална команда за изтриване на твърдия ви диск.
Преди да продължите обаче, уверете се, че знаете правилната буква на устройството за диска, който искате да изтриете. Ще намерите това в Windows Explorer, така че направете забележка на буквата на устройството. Имайте предвид, че няма да можете да изтриете устройството на Windows C от Windows (вижте следващия раздел за решение на този проблем).
Започнете с десния бутон на мишката начало, след това изберете Windows PowerShell (администратор). Това отваря средата на Windows PowerShell с права на администратор. Това е инструмент за команден ред, в който можете да въведете текстова инструкция.
Командата, която ще използвате, следва този синтаксис:
Формат обем / P: преминаваТук "том" се отнася до буквата на устройството, докато / P е командата за формат. „Проходи“ се отнася до броя пъти, в които искате всеки сектор на диска да бъде презаписан.
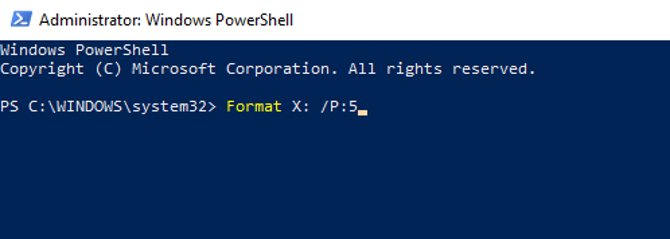
Така че, ако буквата на вашия диск беше X и искате пет пропуска на форматиране, щяхте да използвате
Формат X: / P: 5Това е толкова просто като това. Изчакайте, докато устройството се избърше, след което го използвайте повторно според нуждите.
Изтриване на твърд диск в Windows 7 и Windows 8
Трябва да изтриете твърдия диск, докато използвате Windows 7 или Windows 8?
Имате късмет! Същите инструкции за Windows 10 ще работят с по-ранни версии на Windows, обратно към и включително Vista.
Как да изтриете напълно твърдия диск с DBAN
Ами ако искате да унищожите данните на вашия C: диск? Обикновено това е дисковото устройство, на което е инсталиран Windows и не може да се изтрие с помощта на вградения в Windows инструмент за форматиране.
На разположение са няколко инструменти на трети страни, но може би най-добрият е Дарик Ботуш и Нуке (DBAN). Създаден специално за задачата да унищожи масово данни, DBAN ще работи в паметта на компютъра ви, подобно на диск за възстановяване или жив диск на Linux.
Налични са две версии на DBAN: безплатният инструмент за изтриване на дискове за лична употреба и премиумът Blanco Drive Eraser. Можете да игнорирате платената версия (освен ако не сте фирма или организация), тъй като безплатният DBAN безпроблемно ще изтрие вашия твърд диск.
Безплатният DBAN разполага с постоянно изтриване на данни с шест стандарта за изтриване и поддържа ATA, SATA и SCSI конектори. Това трябва да обхваща всички видове твърди дискове. Но какво означава това? Е, ако трябва да избършете твърд диск в кулата или лаптопа на вашия компютър, DBAN може да се справи.
1. Архивиране на ценни данни
Преди да изтриете компютъра си с Windows, важно е да се уверите, че данните на устройството са 100% безполезни. Ако има нещо, което искате да запазите, то трябва да бъде архивирано незабавно. Инструментите за възстановяване ще бъдат безполезни, ако случайно изтриете данни, които искате да запазите. Вашите данни ще бъдат невъзвратими след използване на DBAN.
наш ръководство за изтегляне за архивиране на данни на Windows Ръководството за архивиране и възстановяване на WindowsКатастрофи стават. Освен ако не сте готови да загубите данните си, имате нужда от добра програма за архивиране на Windows. Ще ви покажем как да подготвите резервни копия и да ги възстановите. Прочетете още трябва да отговори на всички въпроси, които може да имате.
2. Изтеглете и запишете DBAN на диск
След това DBAN трябва да бъде изтеглен на вашия компютър записани на оптичен диск.
Ще го намерите, като посетите Страница за изтегляне на DBAN в Sourceforge. След това изтегленият ISO файл от 17 MB трябва да бъде записан на празен оптичен диск с помощта на вградения инструмент на Windows.
Поставете празен диск във вашия оптичен диск за четене / запис, след което преминете към изтегления ISO файл. Кликнете с десния бутон DBAN-2.3.0_i586.iso и изберете Запис на дисково изображение. Работете чрез съветника за изгаряне на изображения и изчакайте, докато дискът е създаден.
Когато свършите, не забравяйте да маркирате диска. Може да искате да го използвате отново и не бихте искали да го заредите случайно.
3. Идентифицирайте вашия твърд диск
Въпреки че всичко това се случва, време е да се уверите, че можете да идентифицирате устройството си на твърд диск. Лесният начин да направите това е да отворите Windows Explorer и да проверите C: устройството. Стига устройството да е с етикет нещо подобно ОС C: или Windows C: тогава сте в правилната зона.
Въпреки това, проблеми могат да възникнат, ако C: дискът е един от няколкото и те са всички дялове на един и същ физически диск. Това може да доведе до неволно презаписване на данни на всички дялове, а не само на C: устройството.
Щракнете с десния бутон върху буквата на устройството и изберете Свойства> Хардуер за да намерите името на хардуера на устройството. Това ще ви помогне да идентифицирате устройството в DBAN.
4. Обувка в DBAN
За да използвате DBAN, ще трябва да поставите диска в устройството и да рестартирате компютъра, като изберете опцията за зареждане от CD или DVD устройството. Това обаче може да се каже по-лесно, отколкото да се направи.

В повечето случаи компютърът ви просто ще се зарежда от твърдия диск, както обикновено, така че ще трябва да го убедите да потърси друго устройство за зареждане. Това може да стане чрез пренареждане на устройствата за зареждане в BIOS (софтуер, който ви позволява да промените начина на работа на вашия компютър Открийте своя BIOS и научете как да се възползвате максимално от негоКакво, по дяволите, е BIOS? Наистина ли е толкова важно да знаем? Ние така мислим и за щастие е доста лесно. Нека ви представим. Прочетете още ) или чрез докосване на клавиш (обикновено DEL или F12), за да подканите екрана за избор на обувка.
Имайте предвид обаче, че този ключ се различава между производителите. Проверете документацията на вашия компютър или лаптоп за помощ. С избраното правилно устройство за стартиране DBAN трябва да се стартира, готов да започнете да изтривате дискове на твърд диск.
Нашето ръководство за това как да променете реда за зареждане на вашия компютър трябва да ви помогне при някакви проблеми.
5. Избършете твърдия си диск с обувката и Nuke на Дарик
На екрана на DBAN са достъпни няколко опции:
- F2 за да научите за DBAN
- F3 за списък на команди
- F4 за отстраняване на проблеми
- кран Въведете за използване на DBAN в интерактивен режим
- Въведете фразата autonuke за да позволи на DBAN автоматично да изтрие всяко устройство на вашия компютър
Вероятно не искате да използвате последната опция. Вместо това чукнете Въведете за да използвате интерактивния, управляван режим, за да изтриете устройството си.

Използвайте клавишите със стрелки, за да изберете устройството, което съответства на името, което сте намерили по-рано. кран пространство за да маркирате устройството с [wipe] флаг, след което, когато сте готови, докоснете F10. Това ще започне процеса на изтриване.
Ако искате да направите някои промени в процеса на изтриване по подразбиране, проверете клавишите за бърз достъп в долната част на екрана.
Можеш да използваш P за да промените кой генератор на произволни числа се използва за унищожаване на вашите данни.
R също е полезно, което ви позволява да промените броя на пропуските за всеки сектор. Това умножава пропуските по подразбиране за всеки наличен метод за изтриване. Например, по подразбиране DoD Short има три прохода по подразбиране, така че използването на R ви позволява да промените това на девет прохода, като посочите стойност 3.
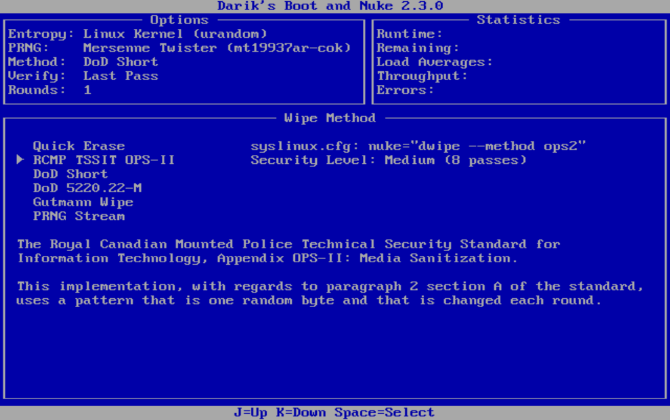
Ммеждувременно ви дава избор от шест метода за изтриване сред тях DoD Short, DoD 5220.22-M („DoD“ е стандартното съкращение за Министерството на отбраната), и Gutmann Wipe.
Режим за потвърждение (V) също може да бъде активиран, въпреки че това удължава процеса на изтриване.
Следете таймера в горния десен прозорец на инструмента DBAN, показващ продължителността на процеса на изтриване. В крайна сметка трябва да се появи нов екран със „pass“, маркиран в зелено до името на дисковото устройство. Можете да използвате повторно устройството.
Ако вместо това се появи думата „грешка“, опитайте отново да използвате DBAN. Ако това се случи многократно, помислете за физическо унищожаване (вижте по-долу).
Какво можете да направите с изтрит твърд диск?
След като твърдият диск се изтрие, той може безопасно да бъде продаден или използван повторно.
Например, можете да го продадете на eBay, за да съберете някои бързи средства, или можете да го използвате за изграждане на компютър за роднина.
Най-важното нещо, което трябва да се отбележи, е, че данните са почти невъзможни за извличане. Можете да направите всичко с диска, без данните да бъдат разкрити. Искате да се уверите двойно? Използвайте физическо унищожаване на устройството, може би чрез пробиване през местата на устройството.
Като алтернатива отворете диска и чукнете плочите, магнитните дискове, където се съхраняват вашите данни.
Безопасно избършете компютър с Windows с DBAN
Докато други инструменти (включително някои вградени опции) могат да премахват данните на вашия твърд диск на Windows, най-сигурният вариант е да избършете с DBAN или подобен инструмент.
DBAN е много лесен за използване. Наистина, без да се грижите и внимавате, бихте могли случайно да изтриете грешното дисково устройство. Успешното използване на DBAN изисква:
- Напишете ISO файла на DVD
- Идентифицирайте вашия твърд диск
- Заредете се в DBAN
- Избършете твърдия диск на Windows
След като направите това, устройството може да се използва повторно или безопасно да се изхвърли. Ако устройството се бори с лоша производителност, преди да го избършете, може да предпочетете рециклирайте стария си твърд диск 7 DIY проекта за вашия стар твърд дискЧудите се какво да правите със старите си твърди дискове? Не ги изхвърляйте! Превърнете го във „Направи си сам“ външен твърд диск или много други неща. Прочетете още .
Кристиан Каули е заместник-редактор по сигурността, Linux, направи си сам, програмирането и обяснените технологии. Освен това той произвежда The Really Useful Podcast и има богат опит в поддръжката на десктоп и софтуер. Сътрудник на списание Linux Format, Кристиан е тенисър на Raspberry Pi, любител на Lego и фен на ретро игри.
