реклама
 Не много отдавна (от началото на този месец всъщност) преминах от GNOME работен плот към KDE десктоп за моята Linux система. Сега не се опитвам да започна пламната война или нещо друго, но лично аз открих KDE за по-добър защото за мен е по-интуитивен, има много приятно привличане на очите и идва с много опции вграден инча Сега, когато последната липсваща функция (синхронизиране на CalDAV) идва в KDE 4.7, скоро ще превключвам всичките си приложения за техните колеги в KDE.
Не много отдавна (от началото на този месец всъщност) преминах от GNOME работен плот към KDE десктоп за моята Linux система. Сега не се опитвам да започна пламната война или нещо друго, но лично аз открих KDE за по-добър защото за мен е по-интуитивен, има много приятно привличане на очите и идва с много опции вграден инча Сега, когато последната липсваща функция (синхронизиране на CalDAV) идва в KDE 4.7, скоро ще превключвам всичките си приложения за техните колеги в KDE.
Ако сте в същото положение като мен и започвате да виждате пълния потенциал на работния плот на KDE, тази статия е свързана с функциите, които имат за цел да повишат вашата производителност и как да ги използвате.
дейности
На първо място са дейностите. Това е фантастично име, което казва, че всеки виртуален десктоп може да действа независимо и че не е необходимо да имат еднакви тапети и джаджи на всеки от тях. С дейностите можете да зададете индивидуално всеки виртуален работен плот да използва неговото собствено оформление на тапети и джунджурии, така че да можете оптимално да използвате всеки виртуален работен плот за каквито и задачи да сте имали предвид.
Например, човек може да бъде персонализиран за уеб сърфиране, докато друг може да бъде настроен, за да ви помогне с офис или работни задачи.
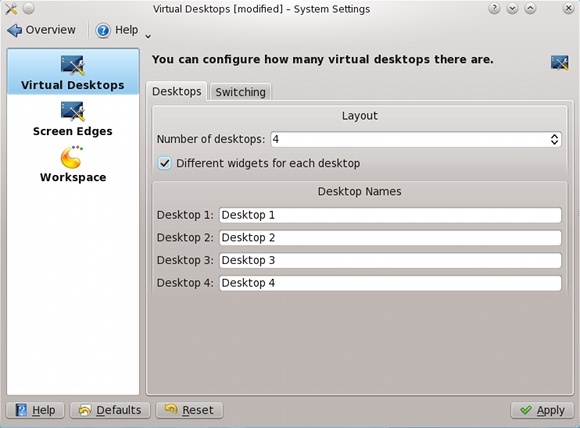
Дейностите са най-полезни, когато активирате настройка по подразбиране по подразбиране в системните си настройки. Под категорията Поведение на работното пространство във виртуални десктопи трябва да активирате „Различни джаджи за всеки работен плот“. Обърнете внимание, че когато ударите Приложи вашите настолни компютри по същество се "нулират", въпреки че ще се върне, ако деактивирате настройката и натиснете Приложи отново.
Така че, ако желаете, можете да кликнете върху горния десен работен бутон, натиснете дейности, и под Добавяне на активност избирам Клониране на текущата активност. С други думи, настройките за този виртуален работен плот, тапетът и оформлението на джаджи, са по същество „дейности“. Чрез възможност за индивидуално задаване на активност за всеки виртуален десктоп, вие получавате гъвкавостта, която не е била преди. Дори и без да е активирана тази настройка, лесно можете да изключите дейности на вашия работен плот чрез тази функция.
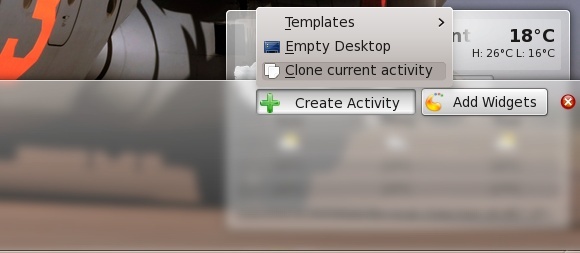
Widgets
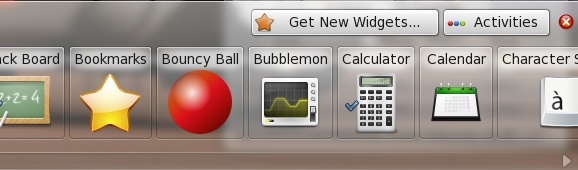
Самите приспособления са друга готина тема. Можете да ги добавите към вашия работен плот, като щракнете в горния десен ъгъл и изберете Добавете джаджа. На работния плот на KDE по подразбиране няма икони на него, а по-скоро джаджи. Ако изтеглите икона на работния плот, за да направите подобен на Windows пряк път, вместо това добавяте пряк път, който е във формата на джаджи.
Тези преки пътища не влизат в папката Desktop. Вместо това, за да се покаже съдържанието на папката Desktop приспособление, наречено „Изглед на папка“Се добавя и се настройва да показва тази папка. Приспособлението може да бъде конфигурирано да показва всяка папка в системата.
Можете да добавите голям брой други джунджурии. Просто прегледайте списъка с възможните джаджи, които можете да добавите, и ги изпробвайте. Ще бъдете сигурни, че след няколко минути ще намерите някои любими.
Табло
И накрая, друга страхотна функция се нарича Dashboard. Тази функция може да се използва във всяка комбинация от джаджи и дейности и осигурява приятен обединяващ елемент на целия работен плот. Таблото за управление не е нищо друго освен табло, съдържащо повече джаджи.
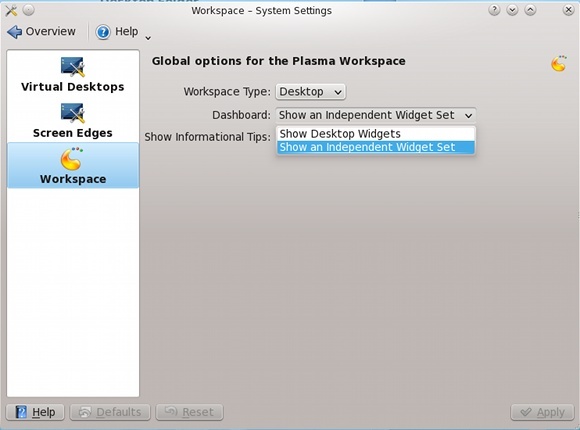
По подразбиране е зададено да показва джаджите, които се намират в момента на работния плот, но в системните настройки можете да изберете да се покаже на таблото за управление своя пакет от джаджи. Тази настройка е много приятна за тези, които използват различни дейности на всеки виртуален десктоп, както ще има винаги бъдете глобално табло за показване на най-използваните ви джаджи (след като ги поставите в Табло).
За да извикате таблото за управление, натиснете Ctrl + F12 и добавете джаджа, като щракнете с десния бутон на мишката навсякъде на екрана.
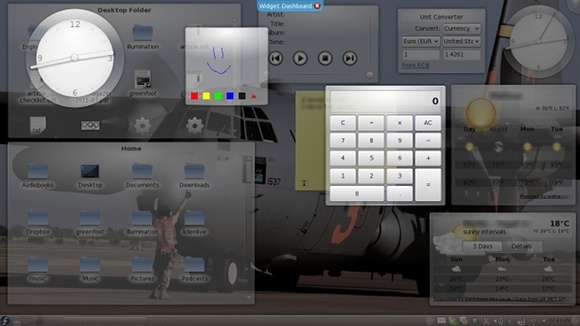
заключение
За да получите правилната конфигурация и ниво на производителност, ще трябва да разберете какви оформления работят най-добре за вас. Когато приключите, поздравления! Погладете се по гърба, защото току-що накарахте работния плот да работи за ВАС. Не забравяйте, че винаги можете да настроите много повече неща за вашия KDE десктоп в системните настройки, като добавяне на още виртуални настолни компютри.
Дани е старши в университета в Северен Тексас, който се наслаждава на всички аспекти на софтуера с отворен код и Linux.

