реклама
 С нарастването на лаптопите и нетбуците тъчпадът се превърна в ключово устройство за въвеждане. И все пак в средата на Windows работата с тъчпада бе повече от наслада. Въпреки че хардуерът често е в състояние да изпълнява същите трикове като тъчпада на Apple, понякога драйверите не поддържат пълните му възможности или потребителите просто не са наясно с наличните функции. Тази статия ви показва как можете да откриете истинските умения на вашия тъчпад.
С нарастването на лаптопите и нетбуците тъчпадът се превърна в ключово устройство за въвеждане. И все пак в средата на Windows работата с тъчпада бе повече от наслада. Въпреки че хардуерът често е в състояние да изпълнява същите трикове като тъчпада на Apple, понякога драйверите не поддържат пълните му възможности или потребителите просто не са наясно с наличните функции. Тази статия ви показва как можете да откриете истинските умения на вашия тъчпад.
Опровержение: Написах тази статия на лаптоп Sony Vaio, работещ с 64-битов Windows 7 Professional. Този лаптоп се предлага с тъчпада Synaptics. Функциите, до които имате достъп, зависят от компютъра или операционната система, която използвате. Намерението на тази статия е да ви помогне да откриете какво е способен вашият хардуер, което може да се различава от това, което демонстрирам.
Актуализиране на драйвер за тъчпад
Бъдете сигурни, че използвате най-новия драйвер за тъчпад. Отидете на началната страница на производителя на вашия лаптоп, под
поддържа и / или Софтуер, намерете вашия модел лаптоп и операционна система, след това изтеглете и инсталирайте най-новия драйвер за тъчпад. Това ще гарантира, че имате достъп до всички най-нови функции.Как да получите достъп до настройките на тъчпада си
За съжаление Windows често не е много интуитивна. За достъп до настройките на тъчпада например, всъщност трябва да отворите свойствата на мишката.
- Отидете на начало, Тип настройки на мишката в лентата за търсене и изберете Промяна на настройките на мишката.
- Прозорец, наречен Свойства на мишката ще отвори.
- Навигирайте до Настройки на устройството и кликнете върху Настройки…
По-долу е екранна снимка на това, което обобщава Настройки на устройството раздел изглежда като тъчпадс Synaptics.

Как да изключите тъчпада си
Преди да се потопим по-дълбоко във възможностите на вашия тъчпад, нека накратко да ви обясня как можете да го изключите. Отново Windows не прави това много интуитивно или удобно. Най-лесният начин да го направите, без да инсталирате софтуер на трети страни, е да отидете на Настройки на устройството (вижте екрана за) и щракнете върху Изключване бутон. Тази процедура е описана и в статията Как да деактивирате тъчпада, докато пишете Как да деактивирате тъчпада, докато пишете Прочетете още .
Много производители предоставят преки пътища за това, като отделен клавиш над тъчпада (HP), a чувствителна област, щракнете двукратно върху самия тъчпад (HP) или функционален клавиш за включване / изключване (Fn + F1 за Sony). Ако вашият лаптоп няма нито една от тези функции, можете да опитате TouchFreeze, приложение, което ще изключи тъчпада, докато използвате клавиатурата.
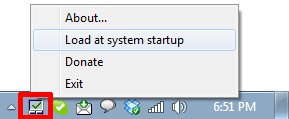
Въведох и този инструмент като един от 6 Трябва да имате програми за вашия лаптоп или нетбук 6 Трябва да имате програми за вашия лаптоп или нетбукЛаптопите предлагат много предимства в сравнение с настолните компютри. Най-важното е те да са малки и преносими. Удобните хардуерни характеристики на лаптопите обаче предполагат и много ограничения. В тази статия ще ви представя ... Прочетете още .
Проучване на възможностите на вашия тъчпад
Ако вашият лаптоп е дошъл с тъчпада Synaptics, ще видите нещо подобно при отваряне на настройките на тъчпада.
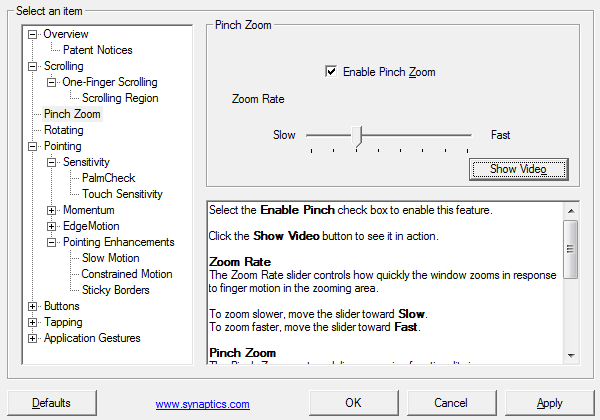
Synaptics TouchPad се предлага с множество функции и опции, за които много потребители не знаят напълно. Например можете да активирате вертикално и хоризонтално превъртане, като зададете чувствителни зони от дясната и долната страна на тъчпада. Или можете да приложите превъртане ChiralMotion, т.е. безкрайно превъртане. Synaptics TouchPad също поддържа Pinch Zoom, което означава, че използвате два пръста за увеличаване и намаляване на уеб страница или документ или картина. Всички функции са подробно обяснени и много от тях идват с безпроблемни демонстрационни видеоклипове.
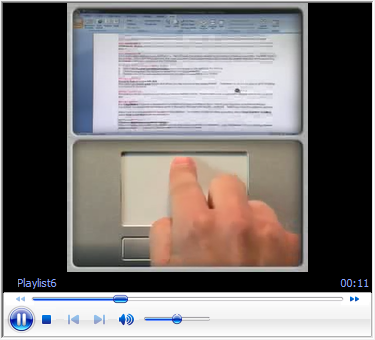
Можете да намерите повече информация за Synaptics Gesture Suite за тъчпада тук.
Подобрете своя тъчпада с приложения на трети страни
В допълнение към споменатия по-горе TouchFreeze има още две приложения, които бих искал да препоръчам: С два пръста-Scroll и Scrybe. Първият прави това, което казва, докато вторият предлага цяла селекция от функции, включително две превъртания с пръст, докосване с три пръста и жестове на тъчпада.
И двете приложения бяха обхванати по-рано в MakeUseOf. Моля, вижте съответните статии за задълбочен преглед:
- Как лесно да активирате превъртане с два пръста в лаптопите на Windows Как лесно да активирате превъртане с два пръста в лаптопите на Windows Прочетете още
- Как да оптимизирате проследяването на Windows с Scrybe Как да оптимизирате проследяването на Windows с Scrybe Прочетете още
И накрая, ако сте на път да купите нов лаптоп, може би сега е моментът да обърнете внимание на вида тъчпад, който ще получавате с него. Тази обяснена с технология статия ще бъде полезна: Какво трябва да знаете за тъчпада преди да купите следващия си лаптоп Какво трябва да знаете за тъчпада преди да купите следващия си лаптоп [обяснена технология]Ако влезете в магазин за търговия на дребно и поискате представител на продажбите да ви обясни лаптоп, има вероятност да получите дълъг списък с хардуерна информация, фокусирана върху това, което е вътре. Това е информация ... Прочетете още .
И така, какво открихте днес за тъчпада си? Научихте ли някои нови трикове или всичко това е стара новина за вас?
TouchPad Via Shutterstock
Тина пише за потребителските технологии повече от десетилетие. Има докторска степен по природни науки, диплома от Германия и магистърска степен от Швеция. Аналитичният й опит е помогнал на нейния успех като технологичен журналист в MakeUseOf, където сега ръководи изследванията и операциите с ключови думи.

