реклама
От поставянето на папки в дока до блокиране на входящи обаждания, има много съвети и функции на iOS, за които много нови и ветерани потребители все още не знаят.
Въпреки че iOS наближава осмото си въплъщение, iOS 7 е само на една година и все още дава много нови плодове по отношение на производителността, ако знаете къде да търсите. Предполагам, че имате някои основни познания за това как работи вашия iPhone, iPad или iPod Touch, ако търсите курс за катастрофа за начинаещи, вижте нашето ръководство за iOS 7 Пълно ръководство за начинаещи за iOS 11 за iPhone и iPadЕто всичко, което трябва да знаете, за да започнете работа с iOS 11. Прочетете още .
Организиране на приложения
Може да намерите вашето iOS 7 устройство по-лесно за използване, ако можете да стигнете до редовно използваните си приложения по-бързо и да изтриете тези, които не се използват. Ето няколко съвета:
Поставете папки в дока
Поставете една или повече папки с приложения, като издърпате отделните приложения, заемайки място, и ги заменете с папки на най-често използваните от вас приложения.
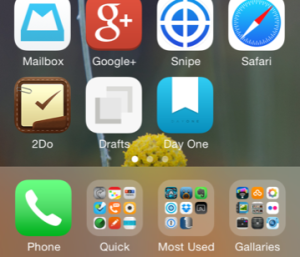
Намиране на приложения
Ако трябва да намерите къде се намира приложение в папка, използвайте Spotlight, за да го търсите, като изтеглите лентата за търсене на който и да е начален екран. Името на папката ще бъде посочено от дясната страна и можете да докоснете приложението, за да го стартирате.
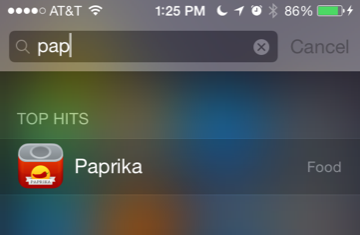
Проверете използването в Настройки
Проверете, за да видите колко място имате в устройството си, като стартирате Настройки> Общи> Използване. Ако нямате място, можете да изтриете приложения и от това меню.
Използвайте своя списък с желания iTunes
Ако искате да изчакате по-късно, за да купите приложение (може би, когато се продава), можете да добавите приложения в списъка си с желания, като докоснете бутона Споделяне в горната част и след това докоснете Добавяне към списъка с желания. Това работи само за платени приложения и в списъка с желания можете да намерите Препоръчани раздела, като докоснете бутона на менюто в горния десен ъгъл.
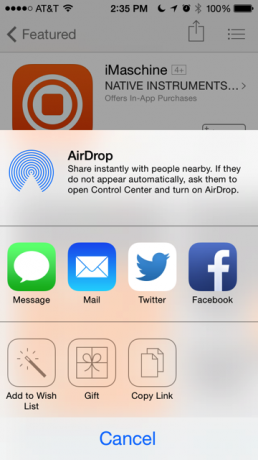
Намаляване на използването на батерията
Бързо изключете Wi-Fi и Cellular
За бързо изключване на Wi-Fi и вашата клетъчна връзка, прекарайте пръст нагоре, за да разкриете Control Center, след което докоснете Airplane mode. Въпреки че тази функция е предназначена за пътуване със самолет, тя може също да помогне да спестите разхода на батерията, когато е необходимо, и може да бъде полезна за временно предотвратяване на копирането на снимки от фотоапарат във Photo Stream или когато искате да подобрите снимка в Instagram, но не искайте да бъде публикувана във вашия Instagram поток.
Забележка: Няма да имате контакт, докато е включен Airplane Mode, обажданията ще отиват направо, за да отговорите на телефона, докато не го деактивирате отново.
Въвеждане и текст
Диктовка на глас
Когато клавиатурата е отворена във всяко приложение, можете да използвате функция за гласова диктовка (докоснете иконата на микрофона), за да диктувате текст. Ясно произнесете изречение или две наведнъж и когато приключите, докоснете микрофона отново и гласът ви ще се преобразува в текст.
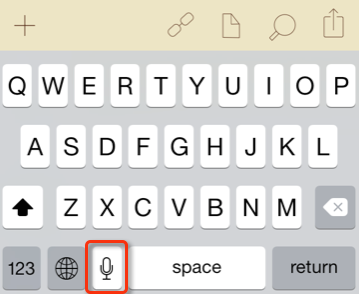
По-бърз избор на текст
Изборът на текст на iPhone и iPad mini понякога може да бъде предизвикателство. По-бърз начин да изберете една дума е два пъти да я докоснете с показалеца си. За да изберете целия текст или абзац, натиснете с два пръста текста.
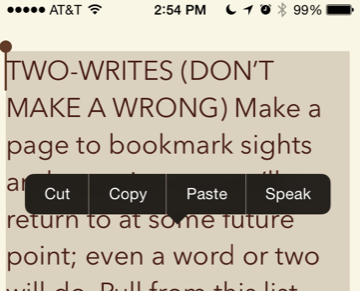
Разклатете за отмяна
Ако в приложението за iOS 7 няма специален бутон за отмяна, разклатете устройството си и ще се появи кутия, така че да отмените това, което последно сте въвели, преместили или изтрили. Това работи за случайно архивирани имейл съобщения, контакти, добавени към вашата адресна книга и други.
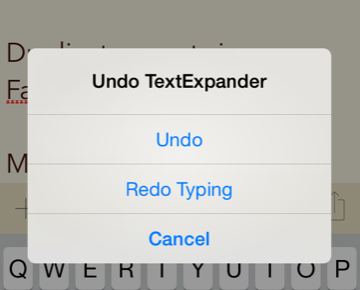
Използвайте клавишни комбинации
За да въведете редовно използван текст, като вашето име или имейл адрес, създайте пряк път за такъв текст. отворено Настройки> Общи> Клавиатура> Преки пътищаи докоснете бутона плюс „+“, за да създадете пряк път. Въведете фразата, която искате да бъде разширена, и прекия път, който искате да използвате, и тя ще се появи на цялата система.
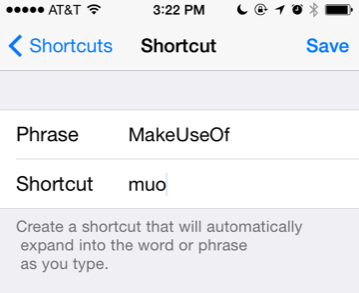
Можете също така да искате да проверите приложение за разширяване на думи, TextExpander 11 основни съвета и трикове за клавиатурата за iPhone и iPadВъведете много на вашия iPhone? Време е да надградите играта си с клавиатура. Прочетете още който работи с други приложения за iOS.
Съвети за телефон
Използвайте Не безпокойте
Ако получавате твърде много нежелани обаждания, особено в работно време, използвайте функцията „Не безпокойте“ за да блокирате всички обаждания, освен от обаждащите се в списъка с любими, или контакти в избрани Контакти група. За да настроите това, отворете приложението Настройки> Не смущавайте и активирайте функцията. Изберете време, което ви подхожда, и списък с обаждания, които ще преминат през независимо от него.
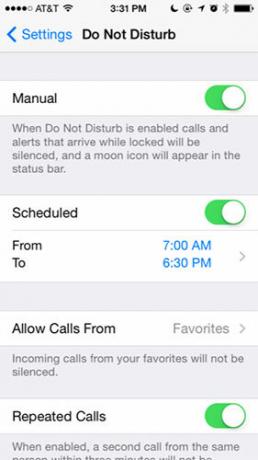
Много задачи по време на телефонни разговори
Ако трябва да въведете телефонен номер или да потърсите контакт, докато разговаряте по телефона, първо докоснете бутона на високоговорителя, за да можете да чуете другия човек да говори. Кликнете върху бутона „Начало“ на iPhone, за да не излезете от приложението за телефон. Оттам можете да отворите приложение за бележки (или повечето други приложения) и да правите всичко, което трябва.
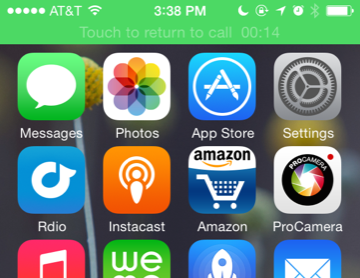
Направете снимка, потърсете артикул в Amazon и дори изпратете имейл. За да се върнете към приложението за телефон, докоснете зелената лента в горната част на екрана. Вижте нашата статия за други неща, които можете да правите, докато сте по телефона 10 неща, които можете да направите, докато говорите на вашия iPhoneСкучно, докато сте в режим на задържане, или искате да получите повече от функционалността за обаждане на вашия iPhone? Изпробвайте тези трикове при следващото си обаждане. Прочетете още .
Отклонете повикване
Можете да изпратите входящо обаждане директно на гласова поща, като щракнете двукратно върху бутона Заключване / Сън в горната част на телефона. Щракнете върху бутона веднъж и той ще заглуши звъненето и ще позволи на телефонното обаждане да продължи, докато гласовото съобщение не отговори.
Блокиране на обаждащия се
Сега можете също да блокирате обаждащия се за неопределено време, като локализирате номера на обаждащия се в списъка си с получатели и докоснете бутона за информация (i). Оттам превъртете надолу и докоснете, Блокирайте този Обаждащ се.
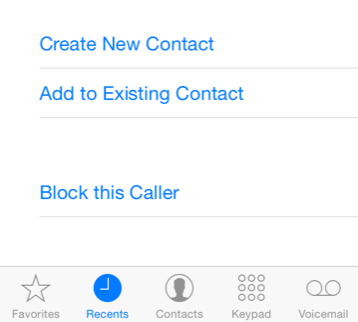
За да отблокирате номера, отворете Настройки> Съобщения> Блокирании след това докоснете бутона за редактиране, за да изтриете блокиран номер от списъка.
Правете FaceTime аудио обаждания
Вероятно знаете, че можете да направите FaceTime видео разговори на iPhone и Mac Не забравяйте, че можете да правите и получавате разговори FaceTime на вашия MacFaceTime на Apple се наблюдава в много от рекламите му, но някои потребители на Mac може да не осъзнаят, че приложението е достъпно и за употреба на техния настолен компютър. Прочетете още , но iOS 7 също позволява гласови разговори само в FaceTime, което е полезно, когато получавате лоша телефонна връзка между вас и друг обаждащ се. FaceTime разговорите могат да се извършват през клетъчната мрежа, но също така работят и през Wi-Fi и осигуряват превъзходно качество на разговорите на стандартните разговори.
За да направите само гласово повикване, докоснете иконата на телефона FaceTime в информационната страница на контакта и тя ще извърши повикването. Когато вече сте на видео повикване FaceTime, докоснете бутона FaceTime по време на разговора и той ще премине само към гласово повикване.
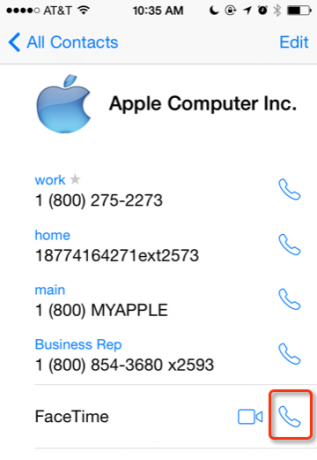
Задайте мелодии за контакти
Чудесен начин да разберете кой се обажда, без да гледате телефона си, е да зададете различна мелодия на избрани контакти. Отворете приложението Телефон, чукнете върху Контакти и изберете контакт. Чукнете редактиране бутон в горната част, след което превъртете надолу и докоснете Мелодия на звънене. От там можете да промените тон на звънене по подразбиране. Същото може да се направи и при сигнали за гласова поща.
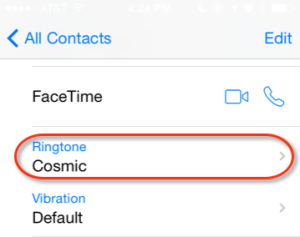
Съвети за камера
Правете снимки, докато снимате видео

Докато снимате с камерата на iPhone, можете също да правите снимки, без да прекъсвате заснемането на видео. Докато сте в режим на заснемане на видео, просто докоснете иконата на камерата на екрана, за да направите една или повече снимки.
Направете Burst снимки
Ако искате по-добри шансове за заснемане на бързо движещ се обект с вашия iPhone камера, кадър кадър и след това дръжте пръста си върху белия бутон на затвора (или бутона за увеличаване на силата на звука отстрани на вашия iPhone). Това ще накара камерата да продължи да щрака снимки, докато не вдигнете пръста си до затвора. Разгледайте нашето ръководство за други функции на камерата на iPhone Ръководство за начинаещи за използване на камерата на iPhoneАко не сте използвали приложението iPhone Camera много или ако сте нов потребител на устройството, може да не осъзнавате колко близо е приложението, за да бъде буквално да бъде насочена и снимайте камера, и ... Прочетете още .
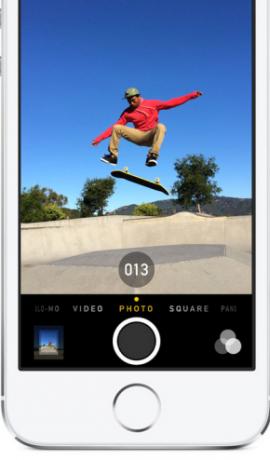
Първи неща
Вижте отброявания на заключения екран
Ако зададете таймер с помощта на приложението за часовник по подразбиране или ако кажете на Siri да настрои таймера за вас, можете да проверите отброяването в заключения екран на телефона, без да се налага да отключвате телефона си или да напускате заключения екран.
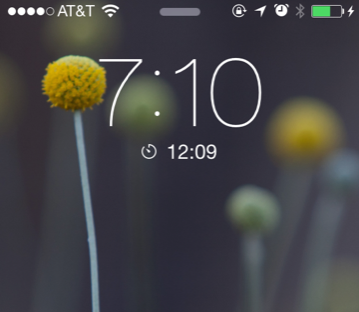
Отметки Местоположения в Карти
Ако все още не сте забелязали, приложението Карти ви позволява да получите достъп до списък на скорошни местоположения, в които сте търсили указания (докоснете бутон за отметки в горния ляв ъгъл на приложението Карти) и можете също да маркирате място (докоснете адреса на картата и след това докоснете Добави отметка), за да го използвате отново. Можете дори да дадете на отметката персонализирано име.
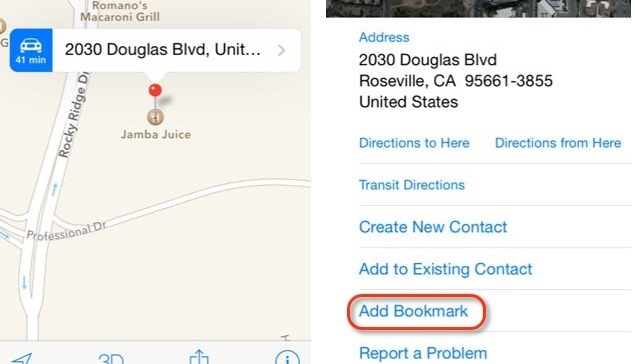
Затворете всички раздели на Safari
Ако имате отворен огромен списък от раздели на Safari на вашия iPhone (изглежда, че няма ограничение) вие можете да затворите всички, като докоснете отметките или иконата на раздели в долната част на Safari и след това докоснете частен за да активирате режим на частно сърфиране. От там можете да изберете да затворите всички приложения, след което докоснете частен отново, за да деактивирате частното сърфиране.
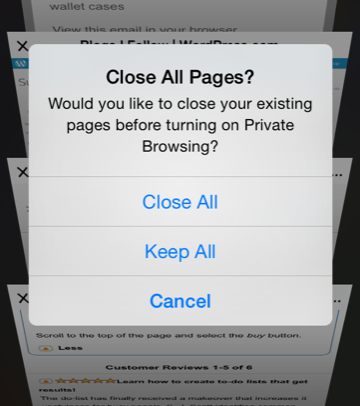
Всички уебсайтове, които посещавате в режим на частно сърфиране, няма да бъдат записани в историята ви.
Съвети за Сири
Siri може да отговори на много въпроси и да ви помогне да изпълнявате много задачи. Ако не сте използвали тази функция, ето въведение, за да започнете Ако до сега не използвате Siri, трябва да бъдетеПовечето реклами, шеги и медийни шумове около гласовия асистент на Apple, Siri, отшумяха, но аз все още се сблъсквам с потребители на iPhone, които не се възползват от тази мощна функция. Точно онзи ден ... Прочетете още .
Сири команди за запомняне
"Напомни ми... когато пристигна у дома"
„Дайте ми указание за [посочете местоположение или име на контакт, чийто адрес е в списъка ви с контакти]“
„Задайте таймер [или аларма] за…“
„Отмени алармата ми за утре сутринта“
„Отваряне [име на приложение]“
„Утрешни срещи“
„Моите срещи за следващата седмица“
„Направете резервации в [име на ресторант]“
Активирайте Siri с помощта на слушалки
Можете да изпращате команди Siri, като щракнете и задръжте на средния бутон отдалечените слушалки на iPhone. И ето някои други неща, които можете да направите със слушалките на iPhone 4 изящни неща, които вашите Apple EarPods слушалки могат да направятApple EarPods, които се доставят с вашия iPhone, всъщност имат много полза. Ето всичко, което можете да направите със слушалките си iPhone. Прочетете още също.
Алтернативни приложения
Понякога може да намерите замяната на приложенията по подразбиране на Apple с нещо малко по-усъвършенствано, прави времето, което прекарвате с устройството си, по-приятно. Ето няколко идеи.
По-бързи бележки
Използвайте бележките от приложението Scratch ($ 2,99) или Чернови (3,99 $) за бързо въвеждане и записване на бележки. Всеки път, когато отваряте тези приложения, тя се отваря с празна страница, готова за въвеждане. Можете също да изпращате бележки по имейл или да ги изпращате до други дизайнерски приложения или облачни услуги. Скречът (показан по-долу) е най-лесният за използване, докато Чернови предоставя много функции за предварително изпълнение Apple Notes vs. Microsoft OneNote: Кое приложение за отбелязване е най-доброто за вас?Ако сте потребител на Mac, може да се чудите дали да не използвате Apple Notes или кросплатформен инструмент като OneNote или Evernote. Ще ви помогнем да вземете това решение. Прочетете още .
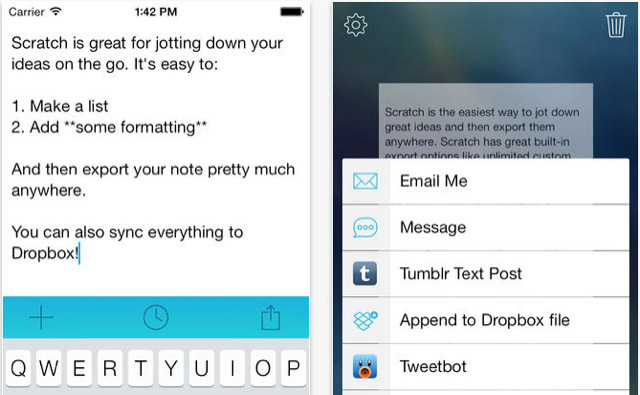
Фантастичен календар за iPhone
Ако използвате приложението си iPhone Календар много, помислете за изтеглянето на Fantastical 2 ($ 4,99) и вместо това да го използвате. Това приложение за трети страни е много по-добре проектирано от приложението за календар по подразбиране и е особено полезно за дублиране на събитие, като нередовна среща на зъболекар или среща, и добавяне на нова дата и час към дублирано събитие. Fantastical също е в синхрон с вашия iCloud календар и се синхронизира с Фантастично за Mac Управлявайте календара си от Mac Menubar с фантастичноУправлявайте изцяло календара си от лентата с менюта на вашия Mac. Fantastical не е просто начин бързо да видите предстоящите си събития: това е начин да не гледате отново календара по подразбиране на Apple отново. Прочетете още .
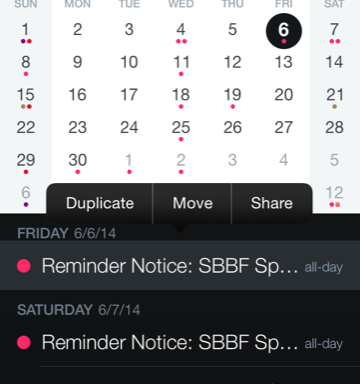
Числово: Калкулатор без равно
Ако искате да запазите някои докосвания, докато стискате номера, изтеглете числен ($2.99). Това приложение моментално показва отговора на уравненията, докато пишете, и записва вашите изчисления в исторически изглед. Той също така поддържа жестове за преместване за отмяна и повторно въвеждане на данни, копиране и поставяне на резултати и няколко по-модерни математически функции.
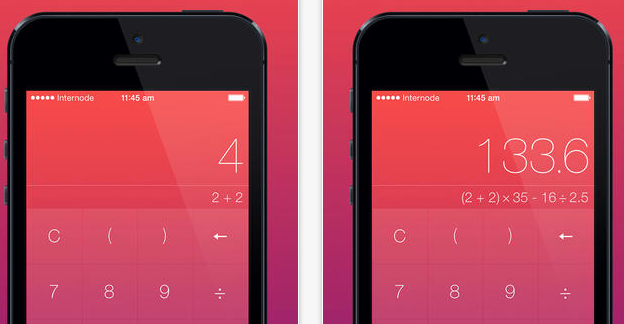
Това е всичко за този кръг от iOS 7 съвети. Следващият кръг вероятно ще включва много функции на iOS 8, така че внимавайте за това. Кажете ни какви съвети бихте добавили към този списък и какви въпроси имате за iOS 7.
Бакари е писател и фотограф на свободна практика. Той е дългогодишен потребител на Mac, фен на джаз музиката и семеен човек.