Когато се свържете със Skype разговор, зареждате микрофона и камерата си и започвате да разговаряте. Настройката работи добре в по-голямата си част и ви позволява да проведете разговор лице в лице.
Но какво да кажем за онези времена, в които искате да използвате няколко камери наведнъж? Можете ли да използвате повече от една камера със Skype в един и същ разговор?
За щастие, има три приложения, които можете да използвате за поточно предаване на няколко камери със Skype - ето как го правите!
Можете ли да използвате повече от една камера в Skype?
Въпрос е, че се култивира често. Как използвате повече от една камера в Skype, всички от един и същ компютър?
Официалното приложение Skype не ви позволява да използвате повече от една камера наведнъж. Има два подхода, които можете да предприемете, за да заобиколите този проблем; едното определено е по-лесно от другото.
- Използвайте приложение за уеб камера, за да създадете няколко входа на уеб камерата, след това използвайте приложението за уеб камера като видео вход на Skype или
- Свържете се към Skype разговора с няколко различни устройства, всяко от които използва различен акаунт.
Както можете да видите, последната опция отнема много време, е елегантна и ще използва повече честотна лента и мощност. Това не е най-добрият вариант. Но е опция, ако това е най-подходящото за вашата ситуация. Ако обаче имате компютър с няколко уеб камери или интегрирана уеб камера в лаптопа си и самостоятелна уеб камера, използването на приложение на уеб камера от трети страни е най-добрият вариант.
3 приложения за уеб камери за множество входни камери в скайп
Нека започнем с помощта на приложение за уеб камера, за да създадем допълнителен вход за уеб камера за Skype.
Безплатната версия на ManyCam ви позволява да създадете камера във вашата камера. Тоест, вкарайте един поток от уеб камери в друг, което ви позволява да излъчвате от две уеб камери едновременно. Безплатната версия на ManyCam ограничава допълнителните входове на уеб камера до един допълнителен, но можете да използвате пълния версия за създаване на допълнителни входове за камера, различни фонове, 3D маски и други визуални ефекти и Повече ▼.
Първо, изтеглете и инсталирайте ManyCam.
Изтегли: ManyCam за Windows или macOS (Безплатно)
След като инсталирате, трябва да отворите ManyCam и да започнете да добавяте входовете на вашата уеб камера. Натисни "+“Под Източници на видеои добавете двете уеб камери, от които искате да стриймвате. Възможно е ManyCam вече да е добавил интегрираната ви уеб камера, ако използвате лаптоп.
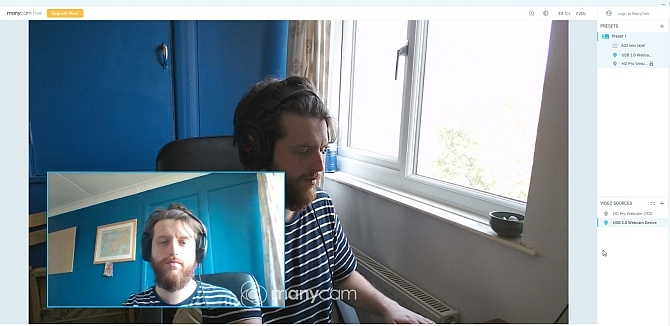
Сега, под пресети, изберете Добавете нов слой, след това добавете уеб камери. Уеб камери ще се появят една в друга, което ви позволява да визуализирате външния им вид. Тъй като това е безплатната версия на ManyCam, не можете да редактирате оформлението или гледната точка на уеб камери или да изключите водния знак, но изгледът по подразбиране е достатъчно приличен.
След като добавите вашите уеб камери към ManyCam и те са в желаната позиция, е време да отворите Skype. Насочете се към Настройки> Аудио и видео. Сега използвайте падащото поле под настройките на камерата, за да изберете Virtual Webcam ManyCam.

CyberLink YouCam 9 е многофункционално приложение за уеб камера, което можете да използвате, за да създадете двоен изглед на уеб камера в Skype. Подобно на ManyCam, има безплатна и премиум версия на YouCam 9. Безплатната версия ви позволява да изберете два входа за уеб камера и да ги подредите по няколко различни начина. Особено удобна е възможността да позиционирате вашите уебкамери паралелно, като предоставяте на всяка камера равно пространство на екрана.
За да го опитате, първо изтеглете и инсталирайте YouCam 9.
Изтегли: CyberLink YouCam 9 за Windows 10 (Безплатно)
След инсталирането отворете YouCam 9. От падащото меню горе вляво изберете Презентации> Двойно видео. Когато се отворят опциите за двойно видео, изберете вашите уеб камери с помощта на падащото меню и след това изберете оформлението на потоците на вашата уеб камера.

Когато имате конфигурирани и двете уеб камери, преминете към Skype. Насочете се към Настройки> Аудио и видео. Сега използвайте падащото поле под настройките на камерата, за да изберете CyberLink YouCam 9.

SplitCam е приложение за излъчване и стрийминг, което можете да използвате за създаване на множество входни камери за разговор в Skype. Тъй като е платформа за стрийминг и създаване на видео, SplitCam предлага най-широката гама от възможности за използване на повече от една камера със Skype.
Можете да поставите няколко медийни слоя на екрана си, преоразмерявайки всеки вход до желания размер. В този случай бихте могли да имате четири уеб камери, които споделят екрана на равни тримесечия или да го разделяте по вашето мнение. Освен това можете да добавяте медийни потоци към вашия екран от други входове, като уеб браузър или предварително записан видеоклип.
Изтегли: SplitCam за Windows 10 (Безплатно)
След инсталирането отворете SplitCam. Натиснете големия нов бутон Scene, за да добавите нова сцена, след което изберете от Media Layers. Насочете се към Медийни пластове> Уеб камера, след това изберете вашата уеб камера, когато се появи опцията. В този момент можете също да изберете разделителната способност за уеб камерата, но можете също да промените тази опция по-късно.

Изберете другите уеб камери, които искате да използвате, след което подредете камерите, както искате, като използвате списъка с медийни входове. Изберете уеб камера. След това можете да промените размера и да позиционирате входа в зрителя.
Когато имате конфигурирани и двете уеб камери, преминете към Skype. Насочете се към Настройки> Аудио и видео. Сега използвайте падащото поле под настройките на камерата, за да изберете SplitCam Video Driver.
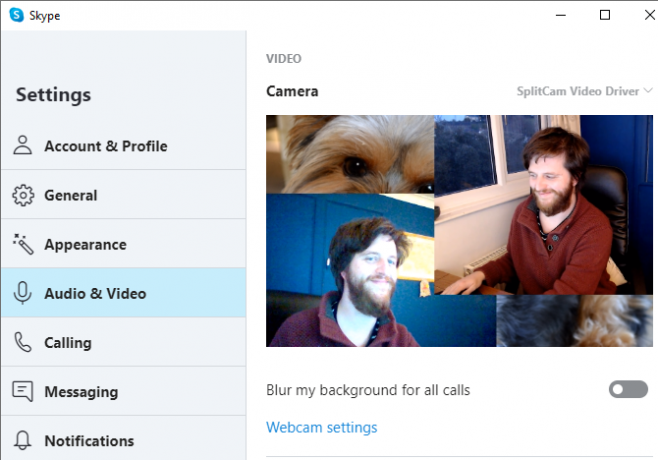
Ако искате да разширите операцията за запис в домашни условия, защо не разгледайте най-добрите бюджетни уеб камери Ръководство за най-добрите бюджетни уеб камери за под 60 долараАко не притежавате уеб камера, трябва да получите една ASAP. Това е едно от онези неща, което изглежда ненужно, докато не го имате, и след това изведнъж става полезно за всякакви неща. Прочетете още ?
Използвайте множество устройства, за да създадете няколко уеб камери Skype
Ако не можете да се захванете с приложенията за уеб камери с много камери или искате да конфигурирате изгледите на уеб камерата си с a много специфична конфигурация, може да помислите за създаване на акаунти в Skype, които да използвате с различни битове хардуер.
Например, ако имате лаптоп, смартфон и таблет, можете да създадете акаунт в Skype за всяко устройство, след което да се свържете с Skype разговора с всяко устройство.
Ако изберете този метод, трябва да разгледате няколко неща.
Първо, е вашето време. Настройката и свързването към Skype разговор с няколко устройства е малко отнемаща време. Въпреки това, след като сте настроили всеки акаунт в Skype, следващият ви уеб-уеб камера със много устройства е много по-лесен, тъй като сте готови да се свържете.
На второ място е скоростта на вашата интернет връзка. HD Skype видео разговор използва около 1,2 до 1,5Mbps за разговор един към един. След като започнете да добавяте допълнителни видео потоци от вашата домашна мрежа, ще ви е необходим допълнителен капацитет на мрежата.
Понякога Skype не работи точно както искате. Когато това се случи, има няколко ключови настройки, които можете да проверите Когато Skype не работи: 7 ключови настройки, които трябва да проверитеSkype няма да се свърже или няма звук? Тези стъпки за отстраняване на неизправности решават най-често срещаните проблеми в Skype. Прочетете още за да се уверите, че всичко работи правилно.
Можете да използвате повече от една камера със Skype!
Вече имате три приложения, които можете да използвате, за да създадете допълнителен изглед на камера в Skype. Още по-добре, една от тези опции, SplitCam, ви позволява да създавате множество входове в уеб камерата и да ги подреждате в зрителя, както сметнете за добре.
Имате ли проблеми с вашия Skype видео? Вижте как можете тествайте и отстранявайте вашите видео разговори в Skype Skype Video не работи? Как да тествате и да отстранявате камерата сиБезсилно е, когато Skype видео не работи. Използвайте този контролен списък за решаване на често срещаните проблеми с видеопотока на Skype. Прочетете още .
Кредит за изображения: Castleski / Shutterstock
Гавин е старши писател за MUO. Той е също редактор и SEO мениджър за крипто фокусирания сайт на сестрата на MakeUseOf, Blocks Decoded. Има BA (Hons) Contemporary Writing with Digital Art Practices, грабени от хълмовете на Девън, както и над десетилетие професионален опит в писането. Той се наслаждава на обилни количества чай.

