реклама
Винаги е добра идея прави редовно архивиране на данните на вашия iPhone, но също така е важно да знаете какво да правите с него, когато дойде времето. За щастие възстановяването на резервно копие на вашия iPhone е лесен процес.
Имате две опции при създаване на резервно копие на устройството си: архивиране в iCloud или архивиране в iTunes. Методите, използвани за възстановяване на тези две архиви, се различават леко. Ето предимствата и недостатъците на двата начина за възстановяване на вашия iPhone.
Трябва ли да се възстановите от iTunes или iCloud?

В идеалния случай ще имате както резервно копие на iCloud, така и iTunes. Можете да активирате iCloud архивиране под Настройки> [Вашето име]> iCloud> iCloud архивиране. Те се осъществяват, когато телефонът ви е включен, свързан към Wi-Fi и в режим на готовност. Тъй като те се съхраняват онлайн, трябва да ги възстановите от интернет.
iTunes архивирането се създава ръчно, когато вие синхронизирайте вашия iPhone с iTunes Как да синхронизирате вашия iPhone с iTunes и Back iTunes е там, за да синхронизира вашия iPhone и да архивира вашите данни на вашия компютър. Ето как да настроите iTunes за синхронизиране. Прочетете още . Направете това, като свържете вашия iPhone към компютър с Mac или Windows, работещ с iTunes, щракнете върху резюме раздел и избор Архивиране сега. Тези резервни копия се съхраняват локално на вашия компютър, въпреки че могат да заемат доста място за съхранение.
В крайна сметка най-скорошното ви резервно копие е най-добрият залог. Ако надграждате от стар iPhone към нов, ще искате да свържете стария към iTunes, да извършите пълно резервно копие и след това да възстановите новия си с резервната копие, което току-що направихте.
Съвет: Ако днес имате нов iPhone, архивирайте и възстановете новия телефон с помощта на iTunes (криптиран архивиране), а не iCloud или иначе това няма да запази нито една от настройките на приложението ви и ще трябва да влезете отново във всички от тях.
- ThioJoe (@thiojoe) 21 септември 2018 г.
По същия начин, ако възстановявате iPhone от iCloud, ще трябва нулиране на фабричните настройки на iPhone Как да рестартирате фабрично вашия iPhone и iPadЧудите се как да възстановите фабрично вашия iPhone или iPad? Ето как лесно да архивирате, нулирате и възстановявате данните на вашето iOS устройство. Прочетете още за да получите достъп до опцията за възстановяване на iCloud. В този случай се уверете, че няма нищо останало от телефона, който искате да запазите преди инициирате нулирането.
Колко време отнема да възстановите iPhone?
Зависи кой метод използвате. Възстановяването на iPhone от iTunes ще бъде значително по-бързо, тъй като устройството ви е архивирано локално и не е обвързано от скоростта на интернет. В зависимост от размера на вашата резервна копие, вашият iPhone може да се възстанови в рамките на 30 минути. В някои случаи може да отнеме повече от час.
След като възстановите вашия iPhone от iTunes, вашите приложения и други данни от iCloud ще продължат да се изтеглят. Този процес може да отнеме много време, в зависимост от това колко приложения сте инсталирали. Приложенията ви не се съхраняват в резервното ви копиране на iTunes, но вместо това се записва списък с приложения, които сте инсталирали (и конфигурацията на вашия начален екран).
iCloud архивирането и възстановяването е най-простият, лесният и най-големият. 28 минути от включване на нов iPhone до напълно възстановен начален екран с всички приложения, всичко, което сте влезли и готово за стартиране. Това е истинската магия точно там!
- Нираве??? (@Nirave) 25 септември 2018 г.
Ако решите да възстановите от iCloud, тогава можете да чакате значително по-дълго. Първоначалната процедура за възстановяване ще отнеме толкова време, колкото вашата интернет връзка трябва да изтегли резервната копия, плюс времето, необходимо за вашия iPhone, за да разопакова и възстанови резервното копие.
След като вашият iPhone се рестартира, друга информация и приложения iCloud ще трябва да изтеглят. Това включва информация като контакти, отметки, бележки, данни за здравето и вашата iCloud Photo Library. Приложенията също ще трябва да изтеглят, въпреки че можете да докоснете иконите на заместители, за да дадете приоритет на някои приложения пред други.
Говорейки от личен опит, аз накарах процеса на възстановяване на iCloud да отнеме над 12 часа при бавна връзка. Опитах няколко години по-късно и всичко приключи за около 90 минути. Трябва да разрешите общо ден или около това, за да може вашето устройство да се върне към нормалното след възстановяване на iCloud.
Първо, актуализирайте софтуера си
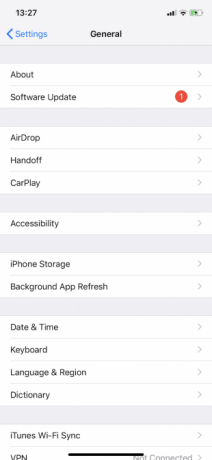
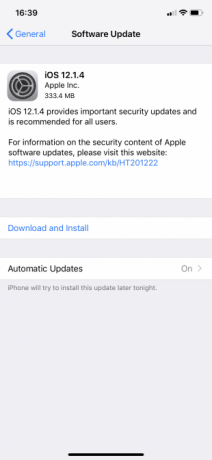
Преди да започнете, винаги е добра идея да актуализирате софтуера си. Наличието на най-новата версия на iTunes и iOS ще помогне да се гарантира, че нищо не се обърка по време на процеса на възстановяване. Можете да възстановите стари версии на архивиране в нови версии на iOS, но не можете да възстановите архиви, направени в най-новата версия на iOS, на остаряло устройство.
Освен това е по-лесно да актуализирате новия си iPhone веднага, без да се притеснявате от загуба на която и да е от данните му, ако процесът на актуализиране се провали по някаква причина.
- Актуализиране на iTunes за Mac: Стартирайте Магазин за приложения на Mac и кликнете върху Актуализациите, след това изберете Актуализирай всички.
- Актуализирайте iTunes за Windows: Стартирайте iTunes за Windows, след което щракнете върху Помощ> Проверете за актуализации и следвайте инструкциите.
- Актуализирайте устройството си iOS: На вашето устройство се насочете към Настройки> Общи> Актуализация на софтуера и докоснете Инсталирай когато бъдете подканени.
Как да възстановите iPhone от iTunes
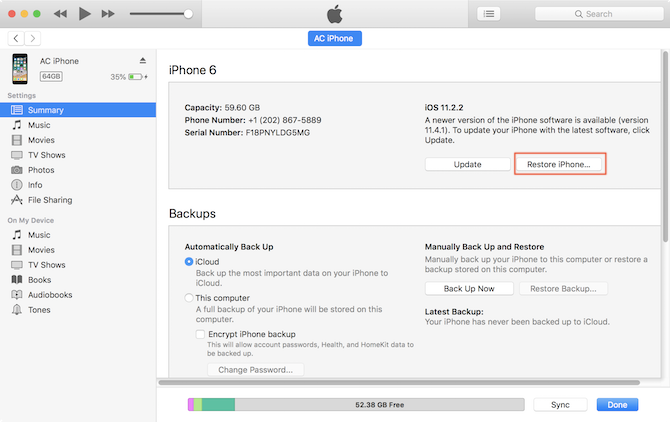
- Стартирайте iTunes за Mac или Windows.
- Свържете устройството си чрез светкавичен кабел.
- Кликнете върху иконата на устройството, след което изберете вашия iPhone, iPad или iPod Touch.
- На резюме кликнете върху Възстанови архива, след това изберете резервния архив, който искате да възстановите.
- Изчакайте процеса да завърши, преди да изключите устройството си.
Забележка: Ако ти си съхраняване на вашите iTunes архиви на друго място Преместете резервни копия, приложения и снимки от вашия MacBook, за да създадете свободно пространствоАко сте отчаяни и не искате да плащате над шансовете за надстройка на твърдо състояние, ето няколко идеи за допълнително увеличаване на наличното хранилище на вашия MacBook. Прочетете още (като външно устройство или мрежово местоположение), уверете се, че вашият компютър може да вижда това местоположение, преди да стартирате iTunes. Вижте и нашите съвети за отстраняване на проблема с iTunes не разпознава вашия iPhone ITunes не разпознава ли вашия iPhone? Ето поправката!Открийте, че iTunes не разпознава вашия iPhone? Ето как да разрешите този проблем с няколко възможни корекции. Прочетете още ако се сблъскате с този проблем.
Как да възстановите iPhone от iCloud
Ако устройството ви е чисто ново, преминете към стъпка четири:
- Уверете се, че няма данни, които искате да запазите на устройството, което ще възстановите (новия си iPhone), и че е свързано към източник на захранване.
- На устройството, което искате да възстановите, се насочете към Настройки> Общи> Нулиране и изберете Изтрийте цялото съдържание и настройки.
- Продължете с нулирането, като въведете вашата парола за Apple ID, когато бъдете подканени.
- Когато вашето устройство се рестартира, то ще бъде в ново състояние, така че го активирайте както всяко друго ново устройство и продължете да го настройвате.
- Когато бъдете подканени да изберете как искате да настроите устройството, изберете Възстановяване от iCloud архивиране.
- Започнете процеса на възстановяване и изчакайте.
Когато видите заключен екран, трябва да можете да започнете да използвате вашия iPhone. Имайте предвид, че процесът на възстановяване вероятно ще продължи дори след като вашето устройство е използваемо.
Възстановяването на вашия iPhone стана лесно
Възстановяването на устройството ви не е трудно. Всичко, от което наистина се нуждаете, е скорошно архивиране и малко търпение. Ако все още не сте инвестирали в някое iCloud хранилище, може да си струва, за да защитите данните, съхранявани на вашия iPhone.
Като алтернатива показахме как да възстановите вашия iPhone без iTunes Как да възстановите или нулирате iPhone без iTunesЧудите се как да възстановите вашия iPhone без iTunes? Ето ръководство за нулиране и възстановяване без софтуера на Apple. Прочетете още , също.
Тим е писател на свободна практика, който живее в Мелбърн, Австралия. Можете да го последвате в Twitter.


