реклама
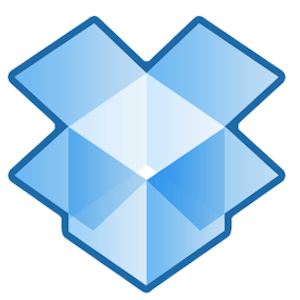
Нашият любим, непрекъсната услуга за споделяне на файлове, Dropbox, щедро предоставя до 2 гига файлово пространство безплатно. За много потребители това може да е достатъчно, но сега, когато Dropbox се превръща в централната услуга за синхронизиране на облак за разбъркване и споделяне между компютрите и мобилните устройства, разпределеното свободно пространство може да се запълни доста бързо, ако вероятно не се управлява и организиран.
Ако се срещате редовно с Dropbox, може да искате да разгледате някои от следните съвети за намиране и управление на изгубени Dropbox файлове във вашия акаунт. Ако сте нов за Dropbox, изтеглете безплатния ни PDF Неофициално ръководство за Dropbox Какво е Dropbox? Неофициалното ръководство за потребители на DropboxКакво е Dropbox и как го използвате? Нашето ръководство за потребител на Dropbox ще ви обясни всичко, което трябва да знаете, за да започнете. Прочетете още
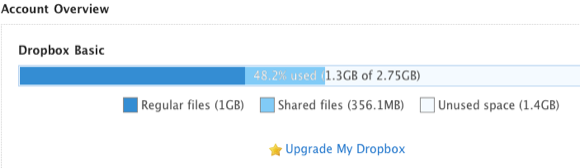
Намиране на активност на файловете
Ако редовно качвате, изтегляте и споделяте файлове в своя Dropbox акаунт, понякога може да забравите къде сте запазили части от съдържанието. Можете да стартирате своя Dropbox акаунт и да използвате това, което се нарича
Събития раздела, за да видите цялата най-нова дейност, свързана с вашия акаунт.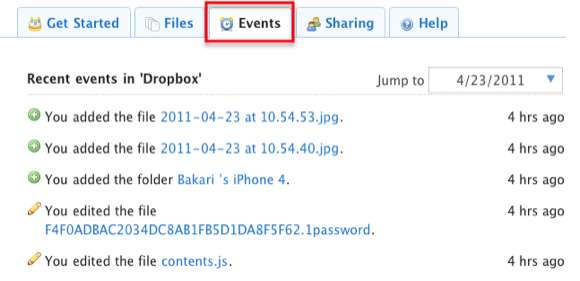
Кликнете върху Събития раздела, можете бързо да намерите наскоро добавени, изтрити или споделени файлове в акаунта си. Изненадващо можете да отскочите назад и да видите няколко месеца на файлова активност във вашия акаунт.
Постоянно изтриване на файлове
Не разбрах това доскоро, но Dropbox има някаква функция на Apple Time Machine, която съхранява копие на изтритите ви файлове в продължение на 30 дни, преди те да бъдат изтрити за постоянно. Така че, ако трябва да извлечете изхвърлен файл, просто кликнете върху раздела „Показване на изтритите файлове“ и всичките ви изтрити файлове ще се покажат като сиви.

Щракнете върху файла / папката и след това щракнете върху малкия триъгълник, който ще разкрие два бутона, един за възстановяване на изгубения Dropbox файл или папка в първоначалната му папка, а другата за трайно изтриване то. Ако вашият компютър е споделен с други потребители, ще искате да се уверите, че чувствителните файлове са изтрити за постоянно от вашия акаунт.
Автоматично преместване на файлове
Един от най-добрите начини да гарантирате, че не запълвате свободното си свободно място на Dropbox до края, е, да го почистите понякога. Да, това може да бъде неприятно да се направи ръчно. Кой от нас търси повече домашни работи? Ако сте потребител на Mac, нека бързо научим как можете да използвате Automator, инсталиран по подразбиране в OS X, за да изградите действие на папка за автоматично преместване на файлове, добавени към вашия Dropbox акаунт, на друго място на вашия компютър. Това е особено полезно, ако качвате много снимки в акаунта си в Dropbox и искате да ги преместите, за да запазите място в профила си.
Ето как да настроите действие на папка за Dropbox. Предполагам, че на вашия Mac имате инсталиран Dropbox.
- Отворете Автоматизатора в папката на приложението си. Избирам Действие на папки в прозореца на падащия шаблон и щракнете върху, Избирам.
- В горната част на работния процес, където пише: „Действието на папката получава файлове и папки, добавени към“, щракнете върху падащия бутон и намерете локалната папка във вашия Dropbox акаунт, в която искате съдържанието на добавените файлове да се премества или копира автоматично в това избрано папка.
- В полето за търсене на автоматизатор въведете „Преместване на елементи за търсене“, за да намерите това действие на работния процес. Плъзнете това действие в основната област на работния процес.
- В действието щракнете върху падащия бутон до „До“ и намерете или създайте папка, в която искате автоматично да се преместват определените ви файлове.
- Запазете работния процес. Сега, когато нови файлове се добавят към вашата определена папка Dropbox (да речем чрез мобилно приложение, което се синхронизира с вашия акаунт), те ще бъдат преместени в избраната папка на вашия компютър.
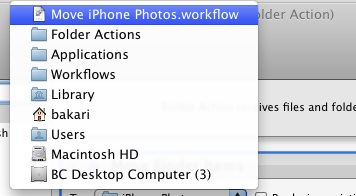
Ако вече не искате да използвате действието на папката, можете просто да изтриете папката от вашия Dropbox акаунт или да намерите действието на автоматичния работен процес във вашия Начална библиотека> Работни потоци> Приложения> Действия с папки. Там можете да изтриете действието на работния процес.
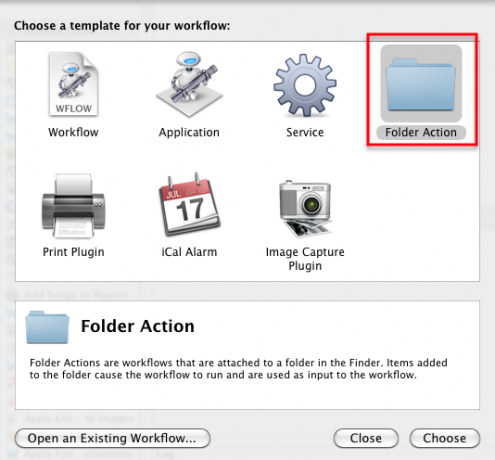

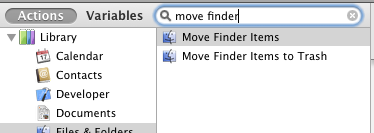
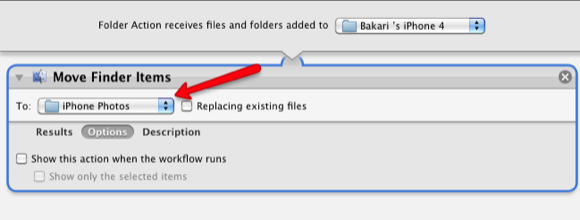
Уведомете ни, ако намирате тези съвети за полезни за управление на вашия Dropbox. Също така ни уведомете за други начини, които използвате, за да поддържате добре управлявания от вас Dropbox акаунт и под ограничението на свободното пространство.
Бакари е писател и фотограф на свободна практика. Той е дългогодишен потребител на Mac, фен на джаз музиката и семеен човек.


