реклама
 Има причина новите приложения за заснемане на екрана да излизат на сцената като на всеки три до шест месеца, защото харесват тридесет и един вкуса на сладолед, всяко ново приложение носи нещо малко по-различно дори за най-хардкор потребители на екрана. Ние, писателите на MUO, използваме разнообразие от тези програми, от вградените приложения за екран за Mac и PC, до Дзин Как да заснемете по-добра снимка на екрана с Jing (Mac) Прочетете още , Snagit и Skitch.
Има причина новите приложения за заснемане на екрана да излизат на сцената като на всеки три до шест месеца, защото харесват тридесет и един вкуса на сладолед, всяко ново приложение носи нещо малко по-различно дори за най-хардкор потребители на екрана. Ние, писателите на MUO, използваме разнообразие от тези програми, от вградените приложения за екран за Mac и PC, до Дзин Как да заснемете по-добра снимка на екрана с Jing (Mac) Прочетете още , Snagit и Skitch.
Но сега идва Monosnap - скоро ще бъде създаден крос-платформен скрийншот инструмент, който е изненадващо бърз, позволяващ на потребителите удобно да коментират и споделят снимки в облака.
Софтуерът за заснемане на екрана на Monosnap е достъпен за безплатно изтегляне и на двете Уебсайт на Monosnap и в Магазин за приложения на Mac. Скоро ще бъде наличен за Windows 7, Android, iPhone и като разширение на Chrome. Подобно на други по-модерни инструменти за заснемане на екрана, можете да използвате Monosnap за добавяне на пояснения към изображенията на екрана си и да качвате вашите снимки в облака чрез вашия Facebook акаунт.

Как работи
Monosnap работи подобно на Snagnit и Jing. Активирате инструмента за заснемане на екранен екран чрез лентата с менюта или присвоена клавишна комбинация. Можете да избирате да заснемете изрязана област на екран или прозорец, цял екран или снимка с цял екран.
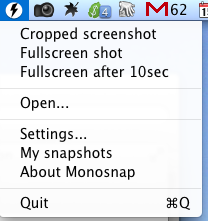
Ако заснемате област от екрана, ще се появи набор от кръстосани глави, за да изберете част от екрана си, за да заснемете и създадете изображение. Можете също да използвате кръстосаните коси, за да измерите определен размер на размера на вашето заснемане.

Времето на екрана с цял екран е полезно, когато трябва да извършите и покажете действие на екрана, като например показващ панел на лентата с менюта, който не можете да изпълнявате, докато използвате кръстосаните коси.
След снимка на екрана
Можете да настроите Monosnap да направи едно от следните неща, след като направите екранна снимка - отворете снимка в Monosnap Editor, запазете екрана към Finder, качете улавянето във вашия онлайн облачен акаунт или отворете снимката във външен редактор. Кое ще изберете зависи от вашите нужди и работен процес.
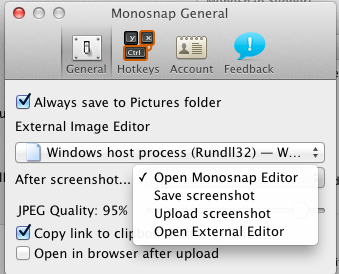
Тъй като можете лесно да направите екранна снимка, като използвате функцията за заснемане по подразбиране на вашия Mac или компютър, ще вероятно използвайте Monosnap за повече предварителни заснемания, което означава, че ще искате да отворите снимки в приложението Редактор.
Monosnap Editor
Редакторът предоставя добър основен набор от инструменти за пояснения, включително добавяне на текст, квадратни кутии, рисунки на свободна ръка и стрелки; той дори има размазващ инструмент. Това са доста стандартни инструменти в разширени приложения за заснемане на екрана, но не е така в повечето безплатни опции като Monosnap.

Една уникална функция в Monosnap е, че ви позволява да експортирате заснемания към всяко поддържащо приложение, което имате на вашия Mac, като Photoshop и Evernote, или към друг инструмент за заснемане на екрана. Експортирането на екранни снимки обаче не работи в няколко тествани от мен приложения, включително Preview и Safari.
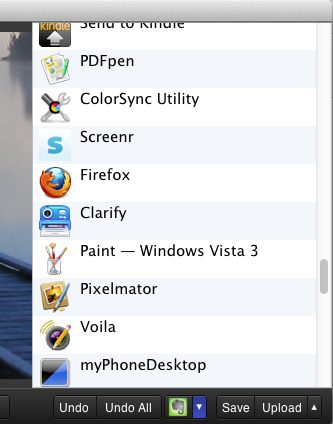
Когато щракнете върху бутона Качване в Редактора, той изпраща улавянето ви към облачния акаунт Monosnap, за който се регистрирате чрез вашия Facebook акаунт. Оттам, разбира се, можете да споделите вашите снимки във Facebook, както и в Pinterest и Twitter.
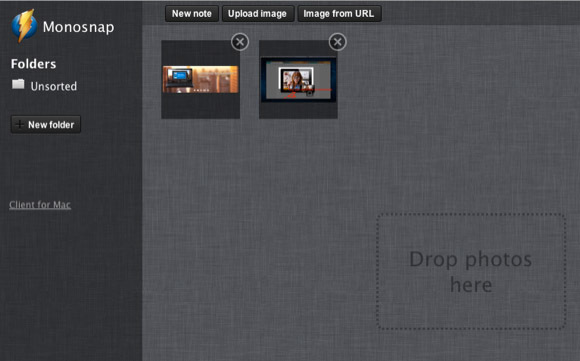
Бих си представял, че акаунтът в Monosnap е мястото, където ще можете да получите достъп до вашите екранни снимки и от мобилни устройства.
В Предпочитанията на Monosnap получавате няколко други опции, включително кой външен редактор по подразбиране искате да се отварят екраните ви. Можете да настроите снимките да бъдат копирани в клипборда, както и да коригирате JPEG качеството на снимките. За съжаление не можете да промените типа изображение на снимките на екрана, от JPEG към PNG. Освен това, когато щракнете върху бутона Запиши в редактора, екранната ви снимка се записва в папка Monosnap в папката „Снимки“ на вашия Finder.
Малко недостатъци
Тази първоначална версия на Monosnap е добро начало, особено за потребители, които нямат съществуващ междинен или усъвършенстван инструмент по рода си. Има обаче няколко функции, които трябва да се добавят в предстоящите актуализации. Би било хубаво за един, ако можете да изберете да запазите заснемания директно на вашия работен плот. Също така, потребителите трябва да могат да редактират пояснения след поставянето им на екранна снимка. Както изглежда сега, изглежда няма начин да премествате пояснения или да ги коригирате, след като се добавят към снимката.
За прегледи на други приложения за заснемане на екранни снимки вижте тези статии:
- Как да заснемете по-добра снимка на екрана с Jing (Mac)
- Създавайте стъпка по стъпка инструкционни документи с екранни снимки и пояснения с помощта на изясняване [Mac]
- Споделяйте, коментирайте и архивирайте екрани с PixAM [Mac] Споделяйте, коментирайте и архивирайте екрани с PixAM [Mac]Приложенията за екранна снимка не са малко за потребителите на Mac, като се започне със собствената вградена рудиментарна програма на Apple и завърши с Jing, любим сред писателите на MakeUseOf. Обикновено поддържам три или четири приложения за скрийншот достъпни ... Прочетете още
Почти съм сигурен, че разработчиците на Monosnap планират да добавят тези и други подобрения към Monosnap. Но ни кажете какво мислите за този безплатен инструмент за заснемане на екрана. След като го изтеглите, намирате ли лесен за употреба?
Бакари е писател и фотограф на свободна практика. Той е дългогодишен потребител на Mac, фен на джаз музиката и семеен човек.