реклама
Преносимото USB устройство за съхранение прави лесно прехвърлянето на данни от един компютър на друг, но ако компютърът, който използвате, не монтира автоматично устройство, когато го включите, вероятно ще откриете, че преместването на данни към и от USB устройството е трудно, ако не и невъзможно, без правото команди.
Като алтернатива може да имате подобен проблем със SD карта.
Нека да разгледаме проблемите - и техните решения - около USB устройства и SD карти с популярни дистрибутори (ние използваме Ubuntu) и по-слабо използвани дистрибутори, като Raspberry Pi's Raspbian Jessie операционна система 5 начина нови Raspbian Jessie прави Raspberry Pi дори по-лесен за използванеСлед излизането на Debian Jessie през юли, общността Raspberry Pi беше благословена с ново издание на Raspbian вариант, базиран на дистрибуцията "родител". Прочетете още .
Използване на USB Flash устройства с отлежащи Linux Distros
Какво искаме да се случи, когато е свързано USB устройство, можем да видим в повечето дългогодишни, зрели Linux дистрибуции, тези, които са проектирани с подобрено, ориентирано към потребителите преживяване. Обикновено това са дистрибуциите, които се представят като алтернативи на Windows и OS X, като Ubuntu.
Тук свързването на USB флаш устройство означава просто да го включите.
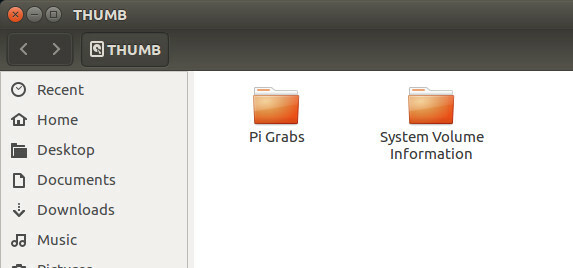
След като направите това, ще се появи прозорец, в който ще бъде изброено съдържанието на устройството, което след това можете да прегледате според нуждите си.
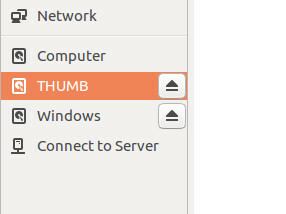
Междувременно безопасното отстраняване на устройството е също толкова просто и е толкова лесно, колкото щракването върху бутона за изхвърляне - разбира се за безопасно отстраняване - и физическото изключване на устройството.
Какво ще кажете за SD картите?
Същото е и със SD картите (за най-добри резултати, уверете се, че е така устройство от надежден производител 5 грешки, които трябва да се избягват при закупуване на MicroSD картаКупуването на MicroSD карти може да изглежда просто, но ето няколко критични грешки, които трябва да избегнете, ако не искате да съжалявате за покупката си. Прочетете още ), въпреки че може да откриете, че ако картата използва файлова система exFAT, няма да се монтира автоматично. Може дори да видите съобщение за грешка. Ако случаят е такъв, вероятно е защото нямате инсталиран софтуер exfat-utils. Това дава възможност на вашата Linux система да чете съдържанието на устройство за съхранение на exFAT.

За да инсталирате на Ubuntu 14.04 или по-нова версия, използвайте
sudo apt-get install exfat-fuse exfat-utilsЗа 13.04 и по-ранна инсталация изисква ppa:
sudo apt-add-repository ppa: relan / exfat. sudo apt-get update. sudo apt-get install fuse-exfatПри инсталирана поддръжка на exFAT, когато поставите вашата SD карта (може би устройство, използвано с вашата цифрова камера), ще бъдете подканени как искате да продължите. За удобство ми харесва устройството да бъде отворено във файловия мениджър.
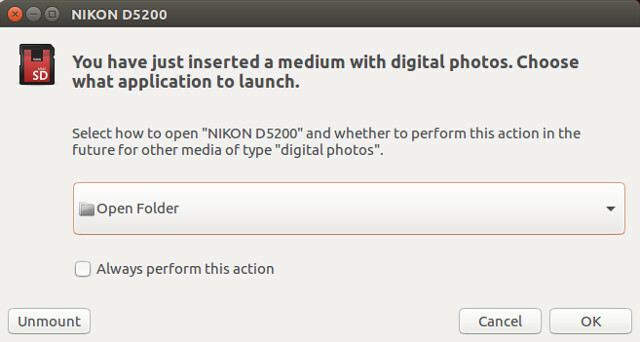
По същия начин, ако имате затруднения с монтирането на устройство с помощта на файловата таблица на NTFS (някои предпочитат тази файлова система Как да преформатирате вашия FAT32 диск към NTFS - и предимствата на товаМоже да не го знаете, но изборът на правилната файлова система за вашите дискове всъщност е доста важен. Въпреки че основната идея на всички файлови системи е една и съща, има много предимства и недостатъци пред всяка ... Прочетете още ), употреба
sudo apt-get install ntfs-3g… След това поставете отново, за да видите съдържанието.
Монтиране на дискове на Raspberry Pi
Ако избраният от вас дистрибутор за Linux не поддържа автоматично монтиране на USB устройства, ще трябва да настроите това ръчно.
Например, ако сте поставили USB устройство в Raspberry Pi, работещ с Raspbian, ще установите, че той не се монтира автоматично. Не е необходим допълнителен софтуер, за да се случи това; просто трябва да добавите няколко команди!
Започнете с поставяне на устройството. На последните устройства трябва да имате достатъчно резервни слотове, но ако не, или ако използвате по-стар Pi със само два USB слота (или дори a Pi Zero само с този Първи стъпки с Raspberry Pi ZeroНезависимо дали сте купили списание с едно залепено към предната част или сте намерили комплект онлайн, шансовете са, че сега сте горд собственик на компютър за 5 долара: Raspberry Pi Zero. Прочетете още ), тогава се препоръчва захранван USB хъб.

Ако искате да настроите устройството да се монтира автоматично, когато се постави, проверете уникалния референтен номер за устройството с командата:
ls -l / dev / диск / by-uuid /Забележете 8-цифрения идентификационен код, който е посочен за / sda. Ще трябва да направите това за всички USB устройства за съхранение, които планирате да свържете, тъй като всяко от тях има свой UUID.
Следващата стъпка е да създадете точка за монтиране, което можете да направите, като създадете папка:
sudo mkdir / media / usb... след това поставяте контрола на потребителя pi (ако имате промени потребителското име по подразбиране Осигуряване на вашия Raspberry Pi: От паролите до защитните стениВсеки може да използва Google, за да намери потребителското име и паролата по подразбиране на вашия Raspberry Pi. Не давайте шанс на натрапниците! Прочетете още , използвайте това вместо това):
sudo chown -R pi: pi / media / usbРъчното монтиране на устройството е още една единствена команда:
sudo mount / dev / sda1 / media / usb -o uid = pi, gid = piНа този етап можете да четете, пишете, изтривате и премествате файлове в / media / usb, които ще намерите във файловия мениджър. Обърнете внимание, че горната команда също може да бъде въведена като:
sudo mount / dev / sda1 / media / usb... но това би довело до това, че можете да му пишете само с помощта на sudo, което не е идеално.
Ако вашият Pi работи, когато искате да премахнете устройството, използвайте командата umount:
umount / media / usbОбърнете внимание, че правилната команда ни демонтирате, а не „изключване“. Когато Pi е изключен, можете да изключите устройствата както и кога. Същото важи за всяко устройство.
Автоматично монтиране на дискове на Raspberry Pi
Ръчното монтиране е достатъчно полезно, но за да избегнете преминаването през повечето от горното, можете да настроите устройството да се монтира автоматично, когато е поставено. Спомняте ли си UUID, за който сте направили бележка? Това е полезно тук.
Започнете с отваряне на fstab файла в текстов редактор, като nano.
sudo nano / etc / fstabВ края на файла добавете този ред:
UUID = [YOUR_UUID] / media / usb vfat auto, nofail, noatime, потребители, rw, uid = pi, gid = pi 0 0За да направите това, ще трябва да рестартирате устройството.
судо рестартиранеДокато сте поставили UUID, където е посочено, веднъж запазен (Ctrl + X за запазване и излизане), устройството ще бъде автоматично монтирано, когато е поставено. Не забравяйте, че за други устройства ще трябва да добавите допълнителни редове с UUID на всяко устройство.
За безопасно премахване на устройство, добавено към файла fstab, използвайте
sudo umount / media / usbМонтиране и премахване на USB устройства: Не е твърде сложно
Когато за първи път срещнах проблеми с монтирането на дискове в Raspbian, се изненадах, че всъщност това е проблем; Raspbian Jessie е толкова полезна операционна система, че очаквах, че вече ще има автоматизирано софтуерно решение.
Решението обаче е достатъчно просто и разбира се, базирана на Debian OS е достатъчно гъвкава, за да позволи автоматизация, базирана на собствените изисквания на потребителя.
Имали ли сте проблеми с монтирането на USB флаш или SD карти в Ubuntu или Raspbian? Разкажете ни за това.
Кристиан Каули е заместник-редактор по сигурността, Linux, направи си сам, програмирането и обяснените технологии. Освен това той произвежда The Really Useful Podcast и има богат опит в поддръжката на десктоп и софтуер. Сътрудник на списание Linux Format, Кристиан е тенисър на Raspberry Pi, любител на Lego и фен на ретро игри.