реклама
 В миналото сме публикували много информация тук архивиране и синхронизиране на файлове, но наскоро върша някаква работа, премествайки огромно количество данни и гарантирайки, че всъщност са пристигнали, и е чудесно да намерите нещо, което просто работи.
В миналото сме публикували много информация тук архивиране и синхронизиране на файлове, но наскоро върша някаква работа, премествайки огромно количество данни и гарантирайки, че всъщност са пристигнали, и е чудесно да намерите нещо, което просто работи.
Аз използвам както Vista, така и Windows 7 RC и официалната препоръка за тези платформи за инструменти за необработено копиране е да се използва Robocopy, а не по-скоро с XCopy.
Robocopy има графичен интерфейс, който оставя много да се желае и Microsoft тихо натиска безплатен инструмент, наречен RichCopy Копирайте няколко файла на вашия компютър с RichCopy (Windows) Прочетете още , така че бихте си помислили, че има много възможности, но аз имах страхотно време с всичко, с изключение на варварска опция за стартиране на Robocopy от командния ред, така че наистина бях на лов за нещо по-малко официален.
FreeFileSync (FFS) отстранява синхронизирането на локалното архивиране. Все още ще отида на други места за архивиране в Интернет и това също не е инструментът за синхронизиране на скриптове, ако сте се насочили надолу по този път. Робокопията е чудесна за това.
Няма много информация за FFS, така че е също толкова добре, че до голяма степен изглежда не е нужна. Изтеглете, инсталирайте, стартирайте и свършете нещата. Това е толкова лесно.
Имам непрекъсната нужда да гарантирам, че моите снимки са запазени на поне две места. Имам още едно копие, което оставя сградата и при мен, но просто разглеждаме местата, които виждам в мрежата за това.
Когато FFS се стартира, можете да видите доста ясен интерфейс.
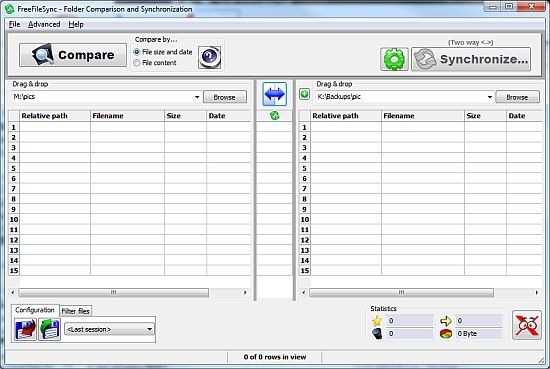
Идеята е да поставите местоположението на източника в лявата колона, а дестинацията в дясната, но условията са по-малко от различен, защото поне по подразбиране FFS ще синхронизира файловете и на двете места и щастливо ще актуализира и двете начини.
В моя случай имам файлове в М: \ снимки които бих искал да архивирам K: \ резервни копия \ снимка. Просто разгледайте и двете места, както е показано по-горе.
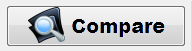 Големият бутон за сравнение прави точно това, което може да мислите. Той не мести нищо навсякъде, просто поглежда и отчита назад.
Големият бутон за сравнение прави точно това, което може да мислите. Той не мести нищо навсякъде, просто поглежда и отчита назад.
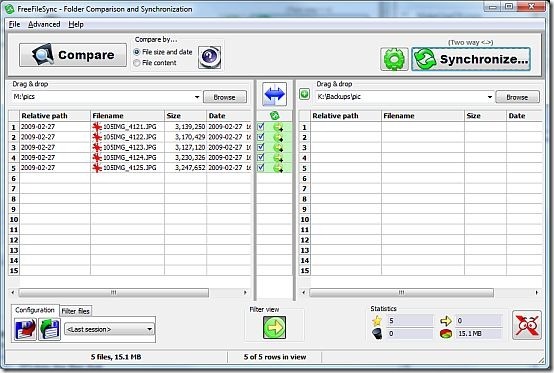
FFS изброява папките и файловете, които трябва да бъдат копирани, и също така изброява всички, които са необходими, за да се върви по другия път. Този комплект обаче е доста прост.
 Щракнете върху настроики бутон, за да решите начина, по който искате синхронизацията да се случи. Ще ви бъде представен списък с опции, които са най-вече неясни.
Щракнете върху настроики бутон, за да решите начина, по който искате синхронизацията да се случи. Ще ви бъде представен списък с опции, които са най-вече неясни.

Внимание! Внимавайте тук. Ако получите тези или папките, които сте посочили в FFS погрешно, можете да изтриете файлове по погрешка. Измерете два пъти, изрежете веднъж!
Можете да изберете основна опция отляво и след това да направите незначителни (но важни) корекции в нея отдясно.
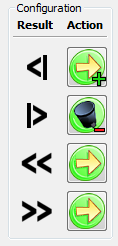 Например, ако решите огледало вляво, ще получите този списък отдясно.
Например, ако решите огледало вляво, ще получите този списък отдясно.
Това казва, че ако имате файлове, които съществуват само вляво те ще бъдат копирани вдясно. Ако имате файлове само отдясно, те ще бъдат изтрити. Ако имате по-нова файлове отляво те ще бъдат копирани. Ако имате по-нова файлове вдясно, те ще бъдат презаписани.
Можете също да коригирате всяко от тези действия, като щракнете върху зелените бутони, ако нито една от основните опции не е това, което искате.
Прекарайте малко време и се запознайте с това. Наистина ли.
Най-вече изискването е огледалните папки, както в по-голямото изображение по-горе.
След като сте избрали желаната опция, щракнете върху Приложи бутон за връщане към главния екран.
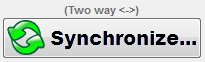 Настройките, които сте избрали за тази сесия, се показват над Синхронизиране бутон. Проверете нещата така, както искате, и натиснете бутона.
Настройките, които сте избрали за тази сесия, се показват над Синхронизиране бутон. Проверете нещата така, както искате, и натиснете бутона.
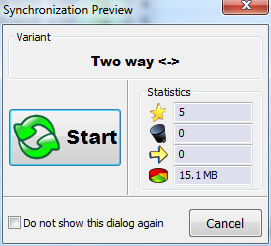 Ще получите последен шанс ”¦ Показва се екран за предварителен преглед, който ви показва какво ще се случи.
Ще получите последен шанс ”¦ Показва се екран за предварителен преглед, който ви показва какво ще се случи.
Към този момент се уморявам от символи и бих искал приложението просто да постави нещата на английски.
Най- звезда е броят на файловете, които ще бъдат създадени. Най- кофа за боклук показва номера за изтриване. Най- стрелка показва числото, което трябва да бъде презаписано, и кръгова диаграма показва общото количество данни, които ще бъдат прехвърлени.
Кликнете начало.
В зависимост от количеството на включените данни, може да видите или да не се случи много, преди в крайна сметка да бъдете представени с екран за завършване.

Кликнете Добре за да се върнете към главния екран. Всички сте готови. Честито!
Повечето хора биха искали да извършват една и съща синхронизираща дейност отново и отново, а FFS има възможност да запазва и отваря настройките, така че да можете да ги стартирате отново по всяко време.
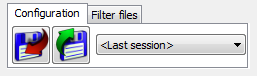 Щракнете върху бутона с червената стрелка, за да запазите конфигурацията, с която току-що работехте, и ще бъдете подканени да предоставите (бихте ли повярвали) .ff_gui име на файл. Вземете предлаганото име или го променете на нещо по-полезно и натиснете Запази.
Щракнете върху бутона с червената стрелка, за да запазите конфигурацията, с която току-що работехте, и ще бъдете подканени да предоставите (бихте ли повярвали) .ff_gui име на файл. Вземете предлаганото име или го променете на нещо по-полезно и натиснете Запази.
Отварянето на сесия е точно същото в обратен ред. Щракнете върху бутона със зелената стрелка и т.н.
Това е. Сега имате едно по-малко извинение за това, че не правите резервни копия ”
Бих се интересувал най-много от вашите преживявания с този или други подобни продукти. Използвате ли някакви инструменти за синхронизация? уведомете ме в коментарите.
Джим е работещ привърженик на информационните технологии през деня и е толкова от около DOS 3.0, но прави всичко възможно да прекара магическите часове навън с камера или две. Той живее в Нова Зеландия с прекрасната си жена Лудит и три деца. Можете просто да си представите колко са объркани.

