реклама
 Windows Task Manager е една от най-полезните помощни програми на операционната система. Може да се използва за откриване на нежелани фонови приложения, за определяне на кои програми закачане на вашите цикли на обработка 3 Инструменти за по-добро управление на процесите в Windows Прочетете още и системна памет и изключете приложения, които са излезли извън контрол.
Windows Task Manager е една от най-полезните помощни програми на операционната система. Може да се използва за откриване на нежелани фонови приложения, за определяне на кои програми закачане на вашите цикли на обработка 3 Инструменти за по-добро управление на процесите в Windows Прочетете още и системна памет и изключете приложения, които са излезли извън контрол.
Това, което много потребители не осъзнават, е, че Windows Task Manager може да бъде персонализиран по много начини. Можете дори да персонализирате как изглежда - ако нямате нищо против да изтеглите програма на трети страни, способна да контролира визуалните изображения.
Настройване на диспечера на задачите
Както всеки нормален прозорец, опциите на менюто в горната част на диспечера на задачите контролират допълнителни налични функции. Това, което е лесно да се пропусне, е фактът, че тези опции на менюто се променят спрямо раздела, който сте отворили в диспечера на задачите. Ако просто разгледате бързо програмата, без да осъзнавате това, може да пропуснете някои интересни функции. Нека разгледаме някои от по-интересните функции.
Ако отворите раздела процеси в диспечера на задачи на Windows и след това отидете на Изглед, ще намерите опцията Избор на колони. Това ще отвори прозорец, който включва множество опции, които могат да се използват за персонализиране на информацията, която се появява в раздела за процеси. Например опцията Peak Working Set (Memory) ви позволява да виждате върхова памет, използвана от програма, докато категориите I / O Read и I / O Writer ви позволяват да видите колко често дадена програма изпълнява четене или запис операции. Има твърде много опции за обсъждане тук, но Microsoft има уебсайт, който ги изброява всички и какво означават.
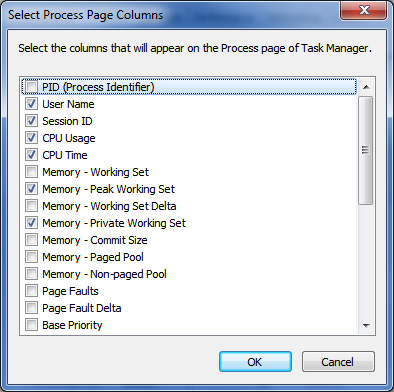
И изпълнението, и Работа в мрежа Как да тествате скоростта на домашната си мрежа (и да дешифрирате резултатите)Мислите, че вашият интернет не е достатъчно бърз? Проблемът може да не е с вашия интернет доставчик! Ето как да стартирате тест за скорост на мрежата у дома. Прочетете още раздели ще ви даде няколко опции, когато изберете опцията Преглед. Можете да изберете колко бързо се актуализира Task Manager, начина на показване на производителността (по ядро или колективно) и можете да изберете Показване на Kernal Times, опция, която показва времето, което процесорът прекарва в „режим на ядрото“ (ядрото на операционната система). Промяната на дисплея, така че да се актуализира по-бързо, осигурява по-добра информация в реално време, но кара графиката да се движи толкова бързо, че да се развие картина на производителността на процесора във времето е трудно. Имайте това предвид, когато решавате колко бързо искате да се актуализира информацията за процесора - по-бързото не винаги е по-добро.
Един последен и много удобен съвет ви позволява да се отървете от допълнителната информация, свързана с диспечера на задачите. Ако щракнете два пъти върху междинния мениджър на задачите около бялото, всичко, освен основната информация, ще изчезне. Резултатът изглежда така.
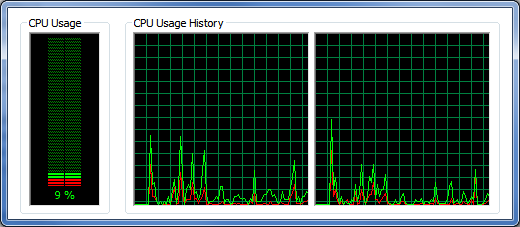
По-нататъшно персонализиране с Modder мениджър на задачи
Обсъжданите досега персонализиране ви позволяват да ощипвате показаната информация. Но какво ще стане, ако искате да настроите начина, по който диспечерът на задачите изглежда като цяло?
Това изисква програма на трета страна, наречена Modder Manager Modder [Прекъсната връзка е премахната]. Тази програма ви позволява да промените начина, по който изглеждат графиките в раздела Производителност, така че можете да го персонализирате към нещо по-приятно (т.е. не неоново зелено). Това може да стане с помощта на цветовите контроли в долната част на прозореца на модула на диспечера на задачите.

В моя случай реших да премина със синьо-бяла цветова схема, тъй като намирам това за очите ми много лесно. Можете да избирате от предварително подбрани цветове или, както направих аз, да изберете от голямо разнообразие от шестнадесетични цвята. След като сте решили цветова схема, просто трябва да кликнете върху Промяна на Taskmgr. Task Manager, ако е отворен, ще трябва да бъде отворен отново. Резултатите са много хубави. Тези промени в цвета се пренасят и в раздела Мрежи, но не можете да промените жълтата ос отляво.

заключение
Надяваме се, че тези съвети ще ви помогнат да станете по-приятел-приятел с Windows Task Manager. Това е наистина чудесен ресурс за информация за вашата машина, още повече, отколкото изглежда на пръв поглед.
Матю Смит е писател на свободна практика, живеещ в Портланд Орегон. Освен това пише и редактира за Digital Trends.