реклама
Вградените функции за управление на раздели на Chrome Главно управление на раздели в Chrome с тези вградени функцииВреме е да овладеете управлението на раздели в Chrome. Нека видим какво е възможно, без да инсталираме едно разширение. Прочетете още може да ви помогне да управлявате добре раздели, но разширенията от уеб магазина на Chrome могат да свършат тази работа още по-добре.
Когато попаднете на разширения за управление на раздели, обикновено това е в контекста на справяне с неактивни раздели и запазване на паметта. Но в управлението на раздели има повече от това и разширенията, които ще покрием днес, ще го докажат. Преди стигаме до тях, нека да разгледаме накратко три разширения за спестяване на памет, за които потребителите на Chrome се кълнат.
- OneTab - Затваря активните раздели и ги групира в пакети, които можете да възстановите с едно щракване.
- Голямото окачване - Позволява ви да спрете раздели, които са неактивни, които не искате да затваряте, които се показват в текущия прозорец и т.н.
- Tab Snooze - Изключва раздели, докато не се нуждаете от следващите. Можете дори раздели за график, за да се отворят във фиксирано време Как да планирате раздели, които да се отварят във фиксирани времена в Chrome и FirefoxИмате отворени много раздели, много от тях са важни, но не са важни в момента. С няколко разширения можете да затворите тези раздели веднага и да ги настроите да се отварят автоматично по-късно. Прочетете още .
Инсталирайте всички тези, след което разгледайте следните идеи.
1. Tabli - За да видите раздели в падащ списък
След като инсталирате Tabli, ще можете да видите всички отворени раздели в лесен за четене списък в падащо меню. Кликнете върху иконата на лентата с инструменти на Tabli, за да покажете падащото меню.
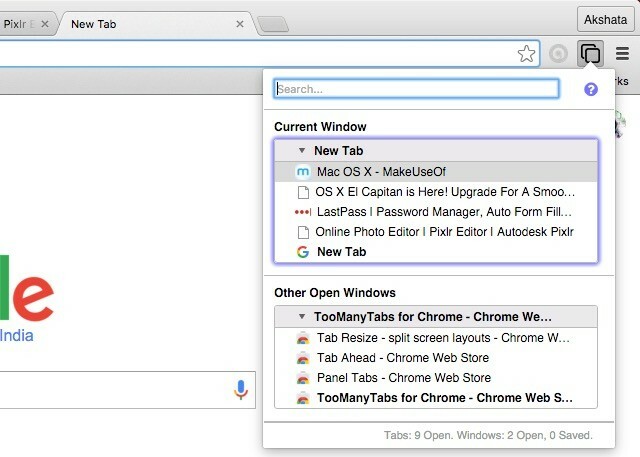
С групирани спретнато в отделни секции въз основа на прозорците, към които принадлежат, трябва да можете да намерите раздели по-бързо от обикновено. Можете също да търсите раздели по име използвайки полето за търсене, вградено в падащото меню. Това е доста спестяване на време, когато имате отворен огромен брой раздели.
Tabli дори ви позволява да манипулирате раздели от падащия списък, като третирате всеки раздел като връзка. Това означава, че получавате достъп до същото контекстно меню за падащите раздели, както при връзките в уеб страниците.
Ако искате достойна алтернатива на Tabli, опитайте TabJump - Интелигентен навигатор на раздели, който използва подобен подход, който се основава на падащото меню за подреждане на раздели. Ако не ви харесва идеята да поставите раздели в падащо меню, опитайте да експериментирате с няколко други изгледа. Например, можете да поставите раздели в плаващи панели извън Chrome с раздели на панела или в изскачаща странична лента с контур с Tabs Outliner.
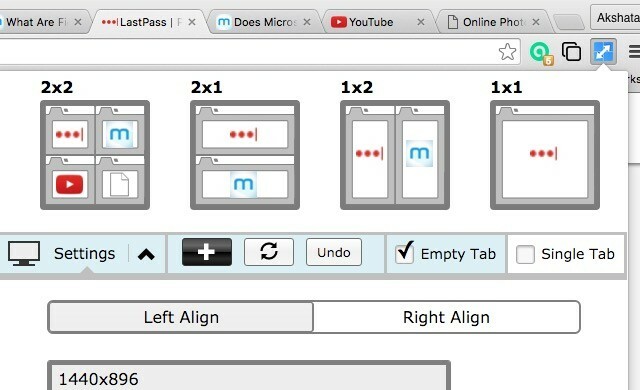
С Tab Resize получавате много търсеното възможност за разделен екран Разделеният изглед на El Capitan изглежда безполезен, докато всъщност не го използватеSplit View изглежда като трик, докато не го използвате за известно време. Тогава ще се чудите как сте използвали своя Mac без него. Прочетете още което ви позволява да извършвате много задачи, в този случай докато разглеждате. Разширението отваря активния раздел и тези отдясно в отделни разделени прозорци въз основа на избрано от вас оформление. Кликнете върху бутона на лентата с инструменти на разширението, за да изберете оформление, конфигуриране на нови оформления и управление на подравняването на раздели.
3. Раздел отпред - За да намерите по-бързо раздели
Ако имате отворен нелеп брой раздели, Tab Ahead е за вас. Тя ви позволява да намерите раздели в текущия прозорец по заглавието или URL адреса им. Не се притеснявайте да не успеете да си ги припомните точно. Частичните съвпадения работят добре.
Ако искате Tab Ahead да показва резултатите от търсенето от всички прозорци, а не само от текущия, отидете на разширението Настроики страница, за да направите тази промяна.

Всъщност не е много за разширението Инсталирате го, щракнете върху бутона на лентата му с инструменти, въведете заявката си в полето за търсене на Tab Ahead и щракнете върху десния резултат, за да отидете веднага до този раздел. Бързо и безболезнено е как бихме казали това!
Ако сте фен на Суперсилите на всичко в Chrome 11 бързи трика, за да станете потребител на захранващия блок Omnibox на ChromeИскате ли да станете потребител на захранването на Omnibox и да спестите много време и натискания на клавиши? Всичко, от което се нуждаете, са няколко добри разширения и малко знания как да настроите настройките за търсене ... Прочетете още , Инсталирай Търсене в TabTab вместо Tab Ahead. Първият ви дава търсачка, свързана с ключовата дума раздел.
След като инсталирате TabTabSearch, ето как търсите отворен раздел: Въведете раздел в полето за всичко, натиснете Раздел въведете част от името или URL адреса на раздела, която търсите, и натиснете Въведете. Това ще ви отведе до най-близкия съвпадащ раздел.
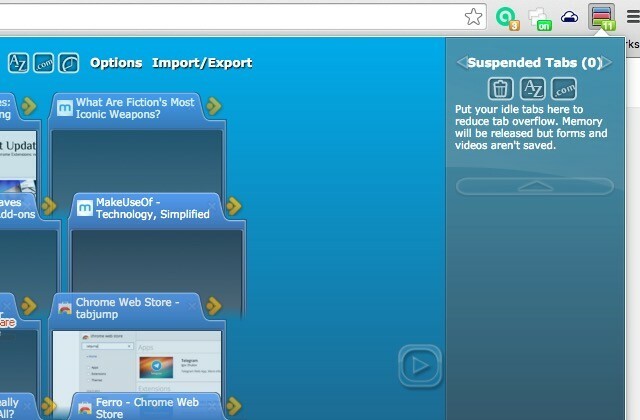
TooManyTabs ви предоставя птичи поглед на всички отворени раздели. Той използва подход, базиран на изображението, за управление на раздели и показва преглед на миниатюри на отворените ви раздели.
В сравнение с Tabli, TooManyTabs има по-обширен набор от функции. Тя ви позволява да сортирате раздели, да ги организирате, да ги търсите, да спрете неактивните, да възстановите затворени раздели и дори да направите интерфейса по-хубав с персонализирани теми.
Ако използвате и Firefox, проверете TooManyTabs - спестява паметта ви за Firefox. [Вече не се предлага]
5. Изключване на клавишни комбинации - За изключване на раздели с клавишни комбинации
Когато автоматично възпроизвеждане на видео в един от вашите (сто!) Раздели се разтърсва, вие бих могъл успокойте се, щракнете с десния бутон върху този раздел и изберете опцията, за да го изключите ...ако успеете първо да намерите този раздел, без да полудявате. Или бихте могли да заглушите този глупав раздел с бързо комбо с натискане на клавиш. Изключването на изключване на звука прави това възможно.
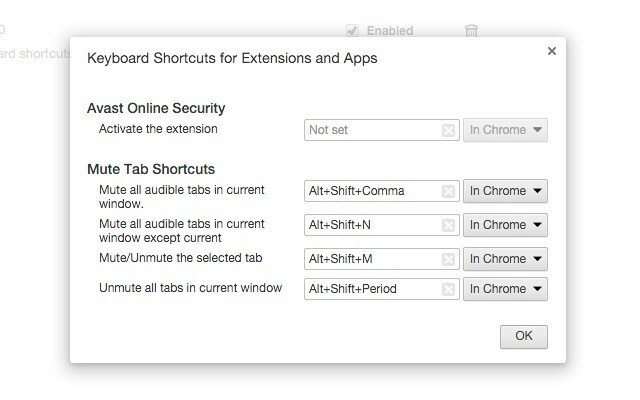
Разширението има набор от шорткъти по подразбиране, които ви позволяват да заглушите / включите имитират всички раздели, да заглушите текущия раздел или да заглушите всички раздели, с изключение на текущия. Ако искате да изравните тези кратки, отидете на Разширения> Клавишни комбинации.
За да работят безшумните клавишни комбинации, ще трябва да направите едно малко ощипване хром: // знамена: нагласи Активиране на звуковото управление на звука в раздела UI флаг на Активирано. Между другото, това променяне ще ви позволи също да заглушите раздела, като кликнете върху индикатора за малкия обем до името на раздела.
Работата на Clutter Free е ясна. Той гарантира, че не отваряте втора инстанция на всеки раздел, който вече е отворен в някоя от текущите сесии на прозореца. Ако неволно се опитате да дублирате раздел, Clutter Free ще ви отведе до идентичния раздел, който вече е отворен.
Кликнете върху бутона на лентата с инструменти на разширението, за да намерите опцията да добавите списък с бели списъци и да му позволите да има дубликати в прозорците.
7. TabCloud - За да си вземете раздели навсякъде
Мислете за TabCloud като нещо като Dropbox за Chrome. Тя ви позволява да синхронизирате своите раздели между компютрите.
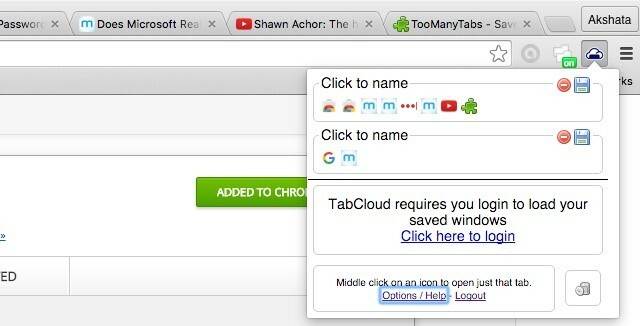
Използвайте TabCloud, за да запазите сесиите на прозореца за по-късно. Щракването върху бутона на лентата с инструменти на разширението показва изскачащ прозорец, при който ще можете да видите „фаворизиран“ изглед на отворените раздели, подредени чрез сесии на прозореца. Можете дори да назовите сесии на прозореца за лесна идентификация и да плъзнете и пускате раздели между тях.
Поставете най-добрите разширения за работа
Създаването на система за управление на раздели може направете сърфирането си продуктивно и приятно 25 разширения за Chrome, които да ви направят по-продуктивниЧуваме толкова много за производителността. Как да станем по-продуктивни? Какво може да ни помогне да бъдем изключително продуктивни? Кои инструменти ни правят най-продуктивни? Прочетете още . Не е нужно дори да правите тежко повдигане, тъй като има толкова много спретнати малки разширения на Chrome, които са готови да свършат работата вместо вас.
Кои разширения смятате за незаменими за управление на раздели в Chrome? Избройте любимите си за нас в коментарите!
Akshata се обучи на ръчно тестване, анимация и UX дизайн, преди да се фокусира върху технологиите и писането. Това обедини две от любимите й занимания - осмисляне на системите и опростяване на жаргона. В MakeUseOf Akshata пише за това как да направите най-доброто от вашите Apple устройства.
