реклама
 Откакто за първи път закупих моята Windows Mobile устройство, бях обсебен от това да се възползвам максимално от своя неограничен план за данни - както се вижда от неотдавнашната статия, за която писах влизане в YouTube в училище Как да стигнем до YouTube в училище, използвайки мобилен интернет Прочетете още с такъв план. Въпреки това, като онлайн писател, има моменти, когато просто имам да вляза в интернет с моя лаптоп дори когато съм на стотици километри от най-близката интернет връзка.
Откакто за първи път закупих моята Windows Mobile устройство, бях обсебен от това да се възползвам максимално от своя неограничен план за данни - както се вижда от неотдавнашната статия, за която писах влизане в YouTube в училище Как да стигнем до YouTube в училище, използвайки мобилен интернет Прочетете още с такъв план. Въпреки това, като онлайн писател, има моменти, когато просто имам да вляза в интернет с моя лаптоп дори когато съм на стотици километри от най-близката интернет връзка.
За щастие, ако имате устройство с Windows Mobile и сте се регистрирали за неограничен план за данни Лесно сравнение на мобилен интернет план за САЩ Прочетете още чрез вашия мобилен оператор, тогава имате отлична опция да настроите вашия лаптоп безжичен достъп до интернет чрез мобилния си телефон от всяко място, където имате клетъчна връзка.
Наскоро Джеймс прегледа готино приложение, наречено JoikuSpot Light, което преобразува мобилния ви телефон в Wi-Fi гореща точка. Без съмнение, JoikuSpot е може би най-доброто решение. Ако обаче не можете да накарате JoikuSpot да работи на вашето устройство и няма други подобни опции, може да намерите сами изваждате USB кабела си и се опитвате да запомните как сте конфигурирали мобилния си телефон да служи като интернет модем за вашия лаптоп. В тази статия ще предложа на потребителите на Windows Mobile лесно ръководство стъпка по стъпка, което можете да посочите по всяко време, когато трябва да конфигурирате безжичен интернет достъп за лаптоп през мобилния си телефон.
Следващата процедура е групирана в три стъпки. Първо, настройка на лаптопа и мобилния телефон за споделяне в Интернет, вместо да се свързвате чрез приложение като ActiveSync. Второ, конфигуриране както на лаптопа, така и на мобилния телефон за интернет връзка и накрая, инициализиране на връзката. След като изпълните стъпки 1 и 2, никога повече няма да трябва да ги правите. Следващият път, когато искате да получите достъп до Интернет с мобилния си телефон, просто „пренабирате“ и сте онлайн. Тази конкретна настройка се основава на произведената от HTC серия от Windows мобилни устройства. В моя случай все още използвам сега древния HTC Cingular 8125, но тези стъпки работят за по-късните модели (и повечето устройства с Windows Mobile също ще бъдат подобни).
Стъпка 1: Приготвяне на нещата
Първото нещо, което трябва да направите, преди да установите връзка с лаптоп / модем, е да убиете текущото приложение, което управлява комуникациите между вашия лаптоп и мобилен телефон. В моя случай изпълнявам ActiveSync, така че убивам този процес с помощта на диспечера на задачите.
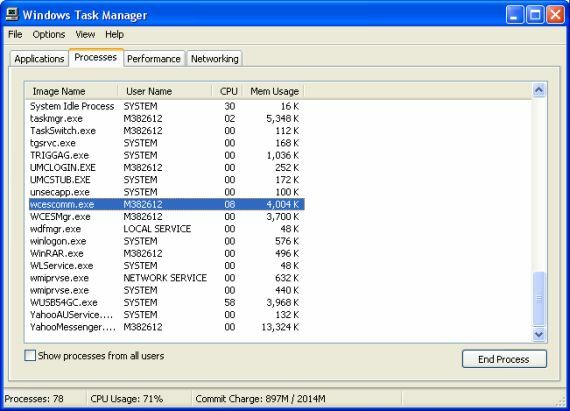
За ActiveSync просто намирате wcescomm.exe и убивате процеса. Ако конкретно устройство с Windows Mobile използва друго приложение, ще трябва да намерите името на процеса и да се уверите, че го убивате. Второ, ще трябва да изключите и комуникационния софтуер на телефона си. В случай на ActiveSync, в Windows Mobile отидете на Старт -> Настройки -> Система -> Памет -> Работещи програми и след това, ако ActiveSync е посочен, ще трябва да спрете процеса.
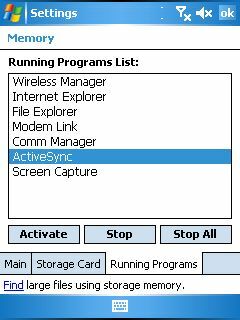
След като спрете комуникационния софтуер както на лаптопа, така и на телефона с Windows Mobile, вие сте готови да установите връзката между лаптопа и телефона като интернет модем.
Стъпка 2: Свързване на мобилния телефон като модем
Единствената реална конфигурация, необходима в Windows Mobile, за да настроите устройството си като Интернет модемът е да активира „Модемната връзка“. Конфигурацията на Modem Link може да бъде намерена, като отидете на Start -> Програми.
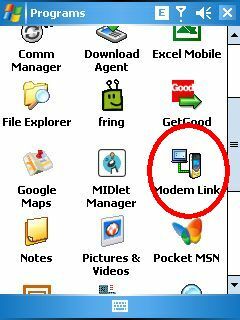
След като влезете в конфигурацията на Modem Link, просто променете настройката за връзка на USB. Вероятно е другите ви настройки вече да са конфигурирани, но ако не са просто убедете се в това името на точката за достъп има името на връзката, която сте конфигурирали на мобилното си устройство за интернет достъп. Когато всичко изглежда добре, щракнете върху „Активиране“ в долната част и „Състояние“ в горната част трябва да се промени на „Активно“.
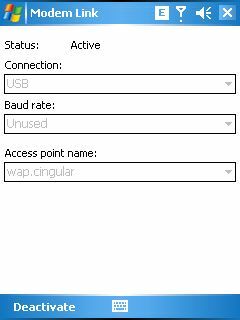
Ако вашето устройство вече е свързано към вашия лаптоп, веднага ще получите съветника „Намерен нов хардуер“. Ако все още не сте включени, сега е моментът да го направите.
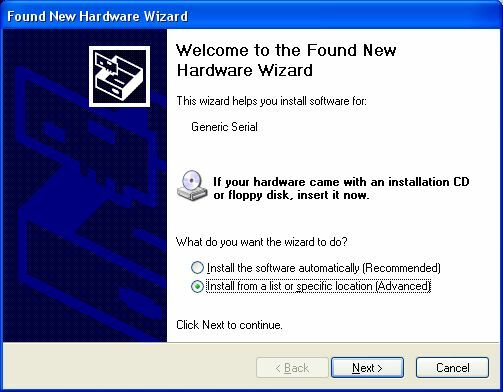
Просто не забравяйте да изберете да инсталирате от конкретно място, така че да имате възможност да изберете ръчно файла на драйвера. Щракнете върху следващия.
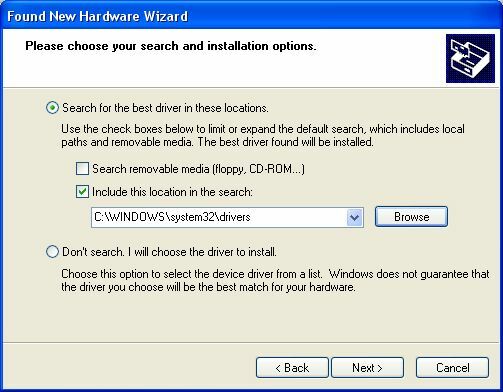
На следващия екран ще щракнете върху бутона за разглеждане и отидете в папката, в която се намира драйверният файл. В моя конкретен случай с Cingular 8125 и за повечето мобилни устройства HTC ще ви е необходим драйверът за USBMDM.INF, както и приложението HTC USB модем за набиране. И двете се предлагат като безплатно изтегляне от xda-developers.com. Изтеглете zip файла и ги поставете където и да се сетите. След това в екрана на съветника за Windows по-горе, прегледайте директорията, в която сте извлекли INF файла. Ако устройството ви с Windows Mobile не е HTC, консултирайте се с производителя за драйвер за USB модем за вашето устройство.
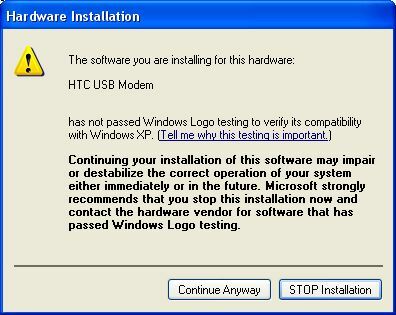
Съветникът ще разпознае устройството. В зависимост от вашето устройство и версията на драйвера, може да видите съобщението за грешка по-горе. Просто щракнете върху „Продължете така или иначе“.
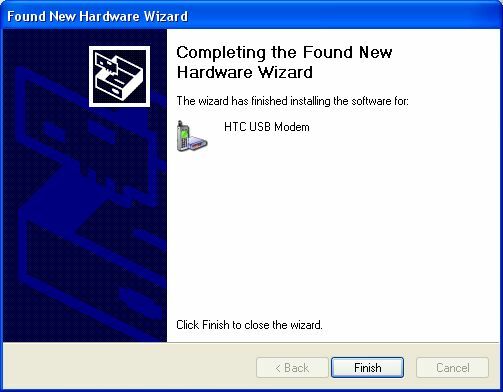
И накрая, драйверът е инсталиран и вие сте готови да започнете да използвате новия си мобилен USB модем по всяко време и където и да имате клетъчен сигнал!
Стъпка 3: Инициализиране на интернет връзката
За да установите новата си мобилна интернет връзка с вашия лаптоп, стартирайте изпълнимия файл, който сте изтеглили от връзката по-горе. Независимо от вашето устройство или мобилен оператор, обикновено винаги трябва да въведете потребителско име и парола. Можете да получите достъп до тази информация (ако вече не я знаете от настройването на интернет на мобилното си устройство) като се свържете с вашия мобилен оператор и поискате потребителското име и паролата да се използват с вашите интернет данни план.
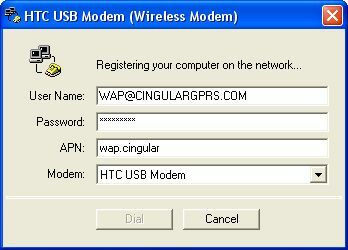
Въведете тези подробности в USB модемния набирач и след няколко минути той ще ви информира, че вече сте свързани. Да, това означава, че в този момент, дори докато седите в средата на езерото с въдица за риболов в една ръка, вашият лаптоп вече е свързан с интернет чрез сигнала на вашия мобилен телефон. Може да не е светкавично бързо, но когато отчаяно желаете да изпратите най-новата си статия (или проверите последните резултати от играта на вашия екип), понякога такава връзка е всичко, от което се нуждаете.
Конфигурирали ли сте някога вашия лаптоп с интернет връзка чрез мобилния си телефон? Какви конфигурационни или софтуерни инструменти сте използвали за изпълнение на задачата? Споделете мнението си в секцията за коментари по-долу.
Райън има бакалавърска степен по електротехника. Работил е 13 години в автоматизацията, 5 години е в ИТ, а сега е инженер на приложения. Бивш управляващ редактор на MakeUseOf, той говори на национални конференции за визуализация на данни и е участвал в националната телевизия и радио.


