реклама
Вместо да виждате колко дълго можете да продължите, без да нарушавате страховитата си резолюция за Нова година, използвайте началото на годината, за да освежите вашата Mac. Днес ще разгледаме някои лесни за изпълнение задачи за поддръжка, които ще поддържат компютъра ви да работи в добро състояние.
Ще ви трябва macOS Sierra, за да изпълнявате някои от тези задачи, които можете изтеглете безплатно от магазина за приложения на Mac 5 причини за инсталиране на macOS Sierra сега и как да надстроитеСлед няколко месеца публична бета версия, най-новата версия на настолната операционна система на Apple е готова за премиерно време. Прочетете още .
1. Проверете свободното пространство
Всяка година използвате хиляди файлове на вашия компютър. Някои от тях вероятно са служили на една отдавна забравена цел, докато други са толкова големи, че биха могли да засегнат вашата пространство за задвижване на системата Почистете съхранението на вашия Mac със Sierra или просто използвайте AutomatorНезависимо дали искате да увеличите наличното хранилище чрез облака или да вземете нещата в свои ръце, ето как macOS Sierra може да помогне за облекчаване на товара. Прочетете още или изпълнение.
Винаги трябва да имате някаква представа колко място за съхранение остава на вашия компютър. Най-лесният начин да намерите тази информация е като посетите Apple> За този Mac> Съхранение. На този екран ще видите колко пространство използва вашият компютър и къде. Можете също така бързо да изтриете файлове от това място.
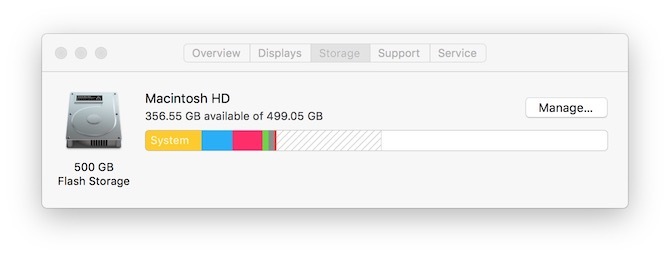
Като изберете управлявам, ще видите разбивка на типа файлове, инсталирани на вашата система, включително приложения, документи, iBooks, iCloud диск, iOS файлове, iTunes, поща, музика, снимки и кошче. Освен това ще научите колко пространство са изразходвали всеки тип данни.
2. Изтрийте ненужните файлове и приложения
Пристигането на Mac App Store преди няколко години улесни изтриването на приложения, ако е необходимо. Използвайте началото на нова година, за да премахнете приложения от вашата система, които вече не използвате. Ако имате нужда от тях отново, можете просто да ги изтеглите!
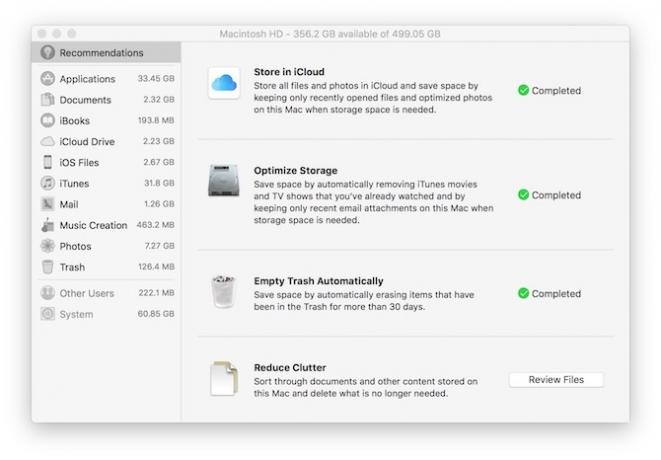
За целта изберете Приложения в горния ляв ъгъл на вашия екран и след това сортирайте по вид. Прегледайте тези приложения, закупени или изтеглени от App Store. Кликнете върху приложения, които вече не са ви необходими Не прахосвайте парите си за тези 25 най-добрите 100 приложения за Mac App StoreВ Mac App Store има много популярни приложения, които са абсолютен боклук. Ето 25, за които не трябва да губите парите си. Прочетете още и изберете бутона X за изтриване. Ще трябва да потвърждавате своя вход за Mac всеки път, когато изберете приложение за изтриване.
Можете също да изтриете приложения, които не са изтеглени от Mac App Store от този екран. Преди да го направите обаче, потвърдете, че имате начин отново да инсталирате тези приложения, ако е необходимо. Ако не го направите, най-добре е да оставите приложенията там, където са, освен ако не заемат ценно място.
3. Отстранете струпването
Също така трябва да разгледате папките iBooks и iTunes за файлове, които да изтриете. Тези файлове са лесни за възстановяване от iTunes Как да видите всичко, което сте купували някога в iTunesПроследяването на вашите покупки винаги е важно заради потомството. Понякога дори любопитство. Ето как да видите всичко, което някога сте купували от iTunes. Прочетете още и трябва да бъдат премахнати от вашия Mac, когато те вече не са необходими. Медийните файлове заемат много място на диска и обикновено могат да бъдат изтрити, когато сте готови с тях.
От дясната страна на екрана е новото Намалете струпването раздел в macOS Sierra. Като кликнете върху Преглед на файлове бутон на това място, ще видите данни, групирани по големи файлове, изтегляния и браузър на файлове.
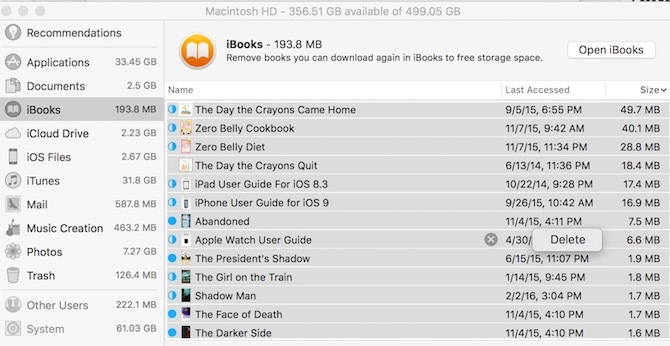
Под големи файлове ще видите файлове, които заемат много място на вашия Mac, които Apple предполага, че могат да бъдат премахнати. Можете да изтриете ненужните файлове, като кликнете върху иконата X, която се показва, когато задържите курсора на мишката върху име на файл.
Добро правило: Ако не знаете какво е файл, не Изтрий го!
Под Изтегляния ще видите файлове, изтеглени от уеб браузър като Safari Подобрете опита си в сафари с тези 10 съветаНе искате ли да поправите тук няколко сафарита, да ускорите няколко неща? Всичко, от което се нуждаете, е добра комбинация от вградени функции и разширения. Прочетете още . Отново премахнете тези, за които знаете, че вече не са необходими.
И накрая, под File Browser ще научите кои документи и папки използват най-много място за съхранение. За това упражнение се концентрирайте само върху файловете в папката Downloads. Премахнете файловете тук, които вече не се нуждаете.
4. Премахване на големи файлове
Можете да използвате Finder за търсене на допълнителни огромни файлове. За целта отворете Finder и изберете силата на звука, която искате да търсите. След това изберете Файл> Намиране. След това кликнете върху Мил падащо меню и изберете друг.
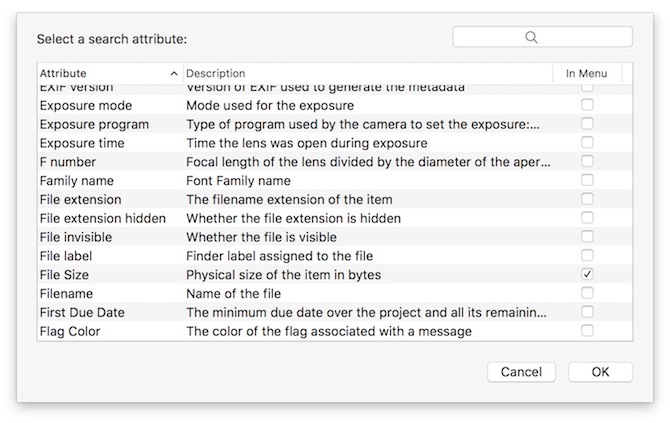
Под „Избор на атрибут за търсене“ поставете отметка в квадратчето за Размер на файла. На следващо място, променете изскачащото меню „равно“ на „е по-голямо от“, след което променете изскачащото меню „KB“ на „MB“. Въведете минимален размер на файла. Apple препоръчва 100 MB като добра отправна точка. Търсенето започва след като изберете размер на файла. Изтрийте файловете, за които знаете, че няма да използвате отново. Избягвайте премахването на приложения от това търсене.
5. Проверете елементи за вход
Изглежда, че вашият Mac бавно се зарежда? Може да имате твърде много приложения, настроени да се отварят при стартиране. Влез в Системни предпочитания> Потребители и групи и след това щракнете върху Елементи за вход раздел.
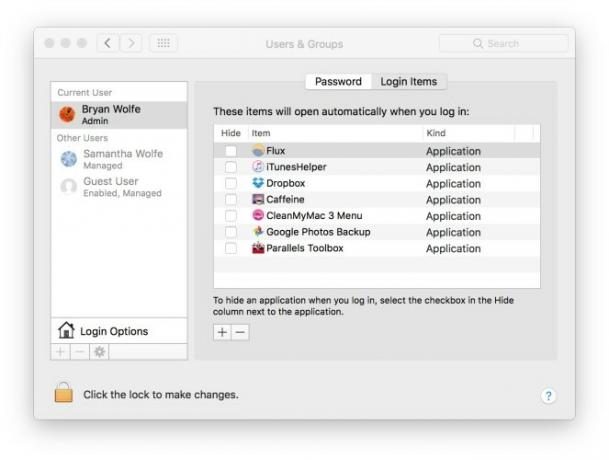
Тук ще видите списък с приложения, които се отварят при стартиране на вашия Mac. Маркирайте тези, които не искате да бъдат отворени при стартиране, и щракнете върху бутона за знак ((минус), за да ги премахнете. Този процес не елиминира приложението от вашата система.
6. Редовни актуализации
Apple често изпраща актуализации на приложения и операционни системи. Тези актуализации трябва да се инсталират редовно, а не само в началото на всяка година. Независимо, за да намерите и инсталирате тези нови версии на софтуера, отидете на Магазин за приложения на Mac и щракнете Актуализациите.

Искате ли да избегнете тази караница в бъдеще? Включете автоматичните актуализации. За целта изберете App Store> Предпочитания от магазина за приложения на Mac. От там поставете отметка във всички квадратчета под „Автоматично проверяване за актуализации“.
Трябва ли да надстроите вашия Mac?
Въпреки че е вярно, че Macs издържа дълго време, в крайна сметка ще дойде времето, когато ще трябва да си купите нов.
Кога е това време? Всяка година Apple актуализира своите винтидж и остарял списък с продукти. Ако вашият продукт е в този списък, вероятно е време за надграждане. От поне 2009 г. Apple добави дата на продукта Как незабавно да намерите годината и възрастта на вашия MacBookНезависимо дали използвате MacBook, iMac или Mac Pro, важно е да знаете кой модел използвате. Ето как да разберете дали не си спомняте. Прочетете още до официалното име за всеки модел Mac.
Можете да видите името на вашето устройство, като отидете Apple> За този Mac. Сравнете това име с моделите в списъка на Apple. Ако вашият Mac се доближава до съставянето на списъка, дойде време поне да помислите за извършване на нова покупка през новата година.
Какво означава да имате "остарял" Mac? Вероятно ще пропуснете бъдещите нови версии на macOS, включително актуализации за сигурност и някои нови функции, въведени чрез iCloud. Помислете за a обновен Mac Топ 6 места за закупуване на обновени Mac лаптопиКупуването на ремонтиран MacBook е чудесен начин да спестите пари, особено след като компютрите от Apple издържат дълго време, така че ето най-добрите места за закупуването им. Прочетете още ако трябва да надстроите, но не можете да си позволите това, което Apple иска нов.
Заключителни думи
Маковете изглежда стават по-умни с всяка нова актуализация на софтуера. Все пак дори и най-новите Macs се нуждаят от ръчна проверка от време на време. С настъпването на новата година е моментът да дадете на компютъра си бързо настройване. Машините на Apple обикновено се смятат за доста „ниска поддръжка“ по дизайн, но като сте малко инициативни, можете да помогнете на компютъра да работи като нов.
Планирате ли да закупите нов Mac през новата година? Какъв модел бихте искали да купите? Оставете коментарите си по-долу.
Image Credit: upslim чрез Shutterstock.com
Брайън Улф обича нова технология. Фокусът му е върху продуктите, базирани на Apple и Windows, както и приспособленията за интелигентни дома. Когато той не си играе с най-новия смартфон или таблет, ще го намерите да гледа Netflix, HBO или AMC. Или тест за шофиране на нови автомобили.