реклама
Вероятно вече знаете как да направите екранна снимка на вашия Mac. Това е сравнително лесно да се направи и има предимства и недостатъци.
Но споделянето на тези екранни снимки? Не е толкова лесно.
Опаковането на екранни снимки в споделена връзка е важна характеристика за много потребители. И CloudApp е едно от най-добрите решения за това. Той е лесен за използване, надежден и предлага щедър безплатен план.
Нека да видим как можете да използвате CloudApp за вземане и обмен на екрани, записи на екрани, файлове, GIF файлове, пояснения и медии чрез незабавно споделящи се връзки.
Как да правим снимки на екрана с CloudApp
Насочете се към Страницата за регистрация на CloudApp за да започнете. Регистрирайте се с вашия акаунт в Google или създайте CloudUp акаунт, след това ще бъдете подканени да изтеглите приложението за вашата платформа. CloudApp е достъпен за Windows, Mac, и Chrome. В този преглед ще използваме версията на Mac.
Компонентът на лентата на менюто на Mac съдържа CloudApp, което го прави достъпно през цялото време. Можете да правите екранни снимки, като изберете приложението и изберете
снимка бутон.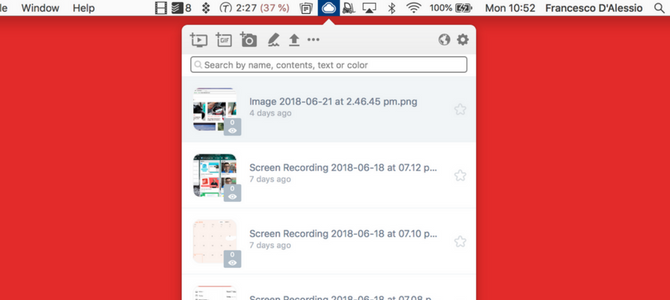
Използване на клавишна комбинация, можете да получите достъп до това незабавно, като използвате Shift + Cmd + 5. След като отворите инструмента за избор, направете екранна снимка, както бихте направили с всеки друг инструмент.
След като вземете екранна снимка, CloudApp незабавно я заснема като връзка. Нещо повече, той незабавно поставя връзката в клипборда. Поставете това в браузър и на собствената му страница ще видите екрана си.

От тази уеб страница можете да отидете по-далеч. Щракнете върху закрепвам бутон, за да вземете HTML код за вграждане в уебсайта си, или Анотиране за да го отбележа.
Чувствайте се свободни да споделяте връзки на екрана навсякъде, където е удобно, като Slack или социални медии.
Как да запишете вашия екран с CloudApp
Заснемането на вашия екран е чудесен начин за визуално демонстриране на това, което е пред вас. Едно бързо записване на екрана може да обясни проблем, който имате, да илюстрира идея или да заснеме нещо важно.
Можете да направите всичко това чрез инструмента за запис на екрана на CloudApp.
Започнете с отваряне на CloudApp през лентата с менюта. Изберете първата икона, която прилича на екран с бутон за възпроизвеждане вътре. След това изберете областта, която искате да запишете.
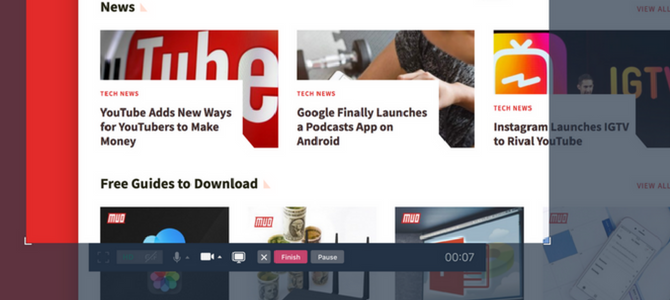
От този екран можете да използвате няколко допълнителни функции за подобряване на вашите записи, като запис на глас и балони на уеб камери. Това е идеално, когато желаят да добавят контекст към запис.
След като всичко изглежда добре, ударете рекорд. Можете да записвате екрана с вашата уеб камера и гласово предаване, работещо едновременно. След като приключите със записа, връзката за споделяне ще скочи в клипборда ви, готова за споделяне със света.
Обърнете внимание, че качването на файлове на екрана отнема повече време от екранните снимки. По този начин трябва да изчакате няколко минути, преди да споделите връзка с клиента или колегите си, просто за да избегнете объркване.
Как да заснемете GIF с CloudApp
Търсите да демонстрирате GIF? Можете също да направите това от инструментариума.
Тази функция е полезна, ако искате да обясните нещо без запис на цял екран. GIF файловете са с по-малък размер и по-преносими от видеоклиповете.

Създаване на GIF 5+ най-добри сайтове и приложения за намиране, създаване или редактиране на перфектния GIFОт забавни меми до екрани, GIF файлове са навсякъде. Но къде намирате перфектния GIF? Как сам си правиш такъв? С малкото перфектни сайтове и инструменти ще бъдете настроени. Прочетете още е подобен на запис на екрана и също така ви позволява да добавяте уеб камера или гласово разказване. Избери GIF инструмент в иконата на лентата на менюто CloudApp.
От тук можете да позиционирате екрана и да натиснете рекорд. GIF записът ще заснема кадър по кадър, като ви дава споделена връзка за споделяне навсякъде.
В никакъв случай CloudApp не е специалист по GIF. Но той предоставя проста услуга за създаване на GIF, която е идеална за бързо заснемане.
Как да споделите вашите снимки на снимки с CloudApp
Разширените инструменти в CloudApp ви позволяват да отидете по-далеч.
Отворете иконата на лентата с менюта и ще намерите библиотека с предишни скрийншоти, записи и GIF файлове (с ограничено съхранение в безплатен план). От тази библиотека можете да копирате връзки, да изтегляте оригиналните файлове и дори да коментирате.
Анотацията ви позволява да променяте екранни снимки с набор от инструменти за редактиране. Това е идеално за добавяне на допълнително обяснение.
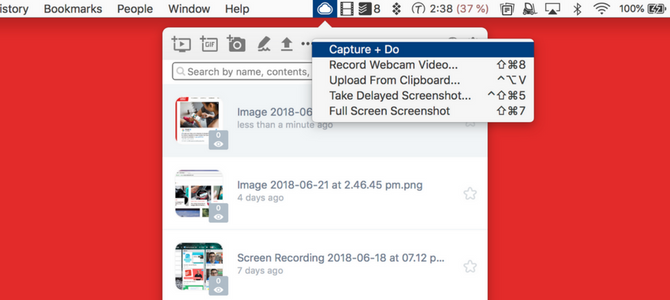
Инструментариумът също има възможност да прави забавени екранни снимки и снимки на цял екран, за да избегнете използването на инструмента за подстригване. Споделяне на файлове и документи 9 бързи начина за споделяне на файлове и папки от MacБолно да влачите файлове в имейл съобщения, когато искате да споделите нещо? Може да има по-добър начин. Прочетете още използването на защитена връзка също е възможно тук.
CloudApp също има възможност за отваряне на изтегляния и собствени скрийншоти вътре в CloudApp, готови за споделяне. Това обаче ограничава вашето съхранение и използване на инструмента.
Как се сравняват подобни инструменти за скрийншот?
CloudApp не е единственият наличен инструмент за бързо заснемане на екрана. Има множество алтернативи, които ви позволяват да снимате и споделяте записи на екрана с лекота.
тъкачен стан е един от тези близки конкуренти. Той е лек благодарение на това, че предлага единствено разширение за Chrome - няма нужда да инсталирате програма за Mac или Windows.
Правенето на екранен запис с Loom е лесно и предлага редица опции. Първо можете да изберете дали искате да запишете Екран и камера или само на екран или Камера.
От тук можете да запишете или целия работен плот, или просто текущия раздел.

Loom, като CloudApp, ви позволява да обясните нещо чрез видео вместо дълго описание. Плюс това, Loom е напълно безплатен, въпреки че планира да добави премиум функции скоро.
Един голям недостатък на Loom е, че той не прави екрани. И все пак той предлага неограничено място за съхранение на вашите записи на екрана. Това контрастира с CloudApp, което ви ограничава до ограничение във времето за запис на екрана и ограничено съхранение на файлове.
Друг конкурент, Droplr, Ви позволява незабавно да споделяте снимки на екрана и файлове. Това дава предимство на безплатното приложение на Loom, но Droplr заключва екрана и технологията за запис на екрана под месечен професионален абонамент.
CloudApp подходящ инструмент ли е за вас?
CloudApp предлага безплатен план с няколко ограничения. Това ви ограничава до 25 споделяния на месец, като записи и GIF файлове се ограничават на 15 секунди. Програмата за $ 8 / месец отключва неограничени акции и премахва ограничението за време на екранен запис. Освен това ви позволява да качвате по-големи файлове и увеличава максималното си съхранение.
Ако споделяте медии само от време на време и намерите бързо споделяне на болка точка с текущата си реализация, безплатният план на CloudApp определено си струва да разгледате. Сериозните акционери получават много и само за няколко долара на месец.
За да споделите без подобен инструмент, проверете най-добрите начини за споделяне на файлове с всеки в мрежата 15-те най-добри начина за споделяне на файлове с всеки в мрежатаИма много начини за споделяне на файлове между хора и устройства. С тези 15 инструмента можете бързо да споделяте файлове без изтегляния на приложения, регистрации на акаунти или каквито и да било настройки за съхранение в облак. Прочетете още .
Франческо е младши писател в MakeUseOf. Базиран в Обединеното кралство, той е огромен фен на софтуера за производителност и как работят, пускайки нарастващ YouTube канал, посветен на рецензии. Ежедневната му работа е като търговец на свободна практика.

