реклама
Повечето от нас не разбират какво представлява Microsoft PowerPoint.
Както всеки инструмент за презентация, той има за цел да подобри това, което презентаторът казва. Това не е инструмент за вършене на цялата работа за водещия.
Ако последното беше вярно, TED Разговори Станете по-добър публичен оратор, като имитирате тези TED разговориИмитацията може да бъде най-добрата форма на обучение, ако източникът е прав. Ако искате да станете добър водещ, най-добрите TED Talks могат да ви покажат по-фините точки на публичното изказване. Прочетете още щеше да убие десетки публики по целия свят. Смъртта от PowerPoint окървавява ръцете на лош водещ.
„Вашите слайдове трябва да са билборд, а не документ!“
- Лий Джексън (Автор)
Презентацията на PowerPoint трябва да работи с творческите ограничения на кратките периоди на внимание. Не за разлика от билбордовете, предназначени да влязат в очите на скоростните автомобилисти. Но създателите на PowerPoint притежават лукса на множество слайдове, за да направят смисъл. И някои прекрасни творчески инструменти, които са станали по-добри с
подобрения в Microsoft Office 2016 13+ причини, които трябва да надстроите до Microsoft Office 2016Microsoft Office 2016 е тук и е време да вземете решение. Въпросът за производителността е - трябва ли да надстроите? Ние ви даваме новите функции и по-свежите причини да ви помогнем ... Прочетете още .Така че, нека се потопим в тези нови творчески инструменти в PowerPoint 2016 и да видим как могат да ви помогнат правят по-добри презентации 5 съвета за Powerpoint за подобряване на вашите презентационни умения през нощтаПристъпвате към подиума. Дланите ви са изпотени, сърцето ви бие и точно когато сте на път да отворите устата си и да говорите, умът ви се изпразва. Нужда от помощ? Прочетете още .
Спестете време с дизайнер на PowerPoint
Страдате от „презентационен блок“?
С Microsoft PowerPoint 2016 можете да прогоните и двете досади. Всяка презентация започва с лов на a подходящ шаблон или тема Къде да намерите безплатни теми и шаблони на PowerPointШаблон по подразбиране може да бъде безжизнен и безжизнен. За щастие, с достатъчно свободни ресурси, няма нужда да се уреждате. Съставихме някои от най-добрите теми и шаблони на PowerPoint. Прочетете още . Или създаване на хубаво от нулата. Но може да не сте дизайнер.
Пуснете първото изображение в свеж слайд и PowerPoint Designer автоматично предлага няколко идеи за дизайн. Препоръчителният механизъм работи с 12 000+ творчески дизайна, създадени от графични художници.
Microsoft казва:
Дизайнер прилага облачна интелигентност, за да анализира и идентифицира най-завладяващата част от вашите изображения, за да определи кои скици работят най-добре с вашето съдържание.
Можете също да го отворите от Лента> Дизайн> Идеи за дизайн.
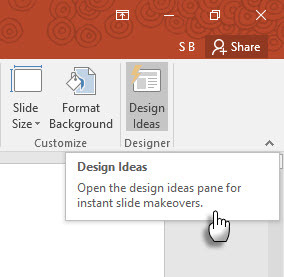
Ако не ви е полезно, отидете на Файл> Опции> Общи. Премахнете отметката от квадратчето с надпис Активирайте дизайнера на PowerPoint.
Помощта за спестяване на време не се свежда само до пускането на слаба графика върху слайд. Дизайнер използва облачна интелигентност, за да анализира и подчертае най-завладяващата част от вашите изображения. Опитай. Това е различно от нашия стар навик да избираме предварително направен шаблон.

Общ съвет - В момента PowerPoint Designer разпознава няколко прости типа слайдове. С пристигането на допълнителни актуализации препоръките ще станат по-добри с различни типове слайдове.
Учете с Кажи ми
Все още се чувствате изгубени на лентата?
Microsoft Office 2016 представи асистента „Кажи ми“, за да ти помогне да се ориентираш в многото опции. Най- Кажи ми какво да правя кутия се намира над дясната страна на лентата. Въведете какво искате да направите в това поле и PowerPoint ви насочва към лентата с бутон, който ви позволява да го направите.

Да речем, че искате да организирате няколко прозорци на PowerPoint на работния плот, като ги каскадирате. Въведете "windows" и Tell Me показва Cascade Windows команда (първоначално се намира под изглед раздел).
Кажете ми, че е спестител на време и убиец на време на объркване.
Търсене на мощност с Bing „Статистика“
Търсите повече информация или творческо вдъхновение?
Маркирайте ключова дума и щракнете с десния бутон, за да използвате Bing Интелигентно търсене в PowerPoint 2016 (Статистика), за да доведе до резултати от търсенето от мрежата. Отдясно се отваря панел с резултати от мрежата и Уикипедия.
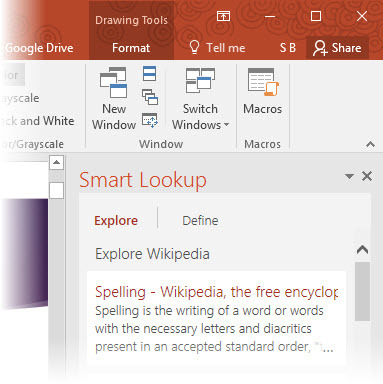
Не е нужно да оставяте PowerPoint за търсене на проста информация. Правете бързо презентации без грешки, като проверявате фактите или речника, който ще използвате на слайдовете си. Използвайте го за творческо вдъхновение или за намиране на RGB стойности на цветовете.
Можете също да използвате Smart Lookup от Лента> Преглед раздел.

Smart Lookup също е част от новата функция Tell Me. Въведете ключови думи в Кажи ми и изберете Smart Lookup от падащите предложения.
Общ съвет - опитайте се да не го използвате за търсене на изображения. Намиране на изображения, които да вмъкнете с правото Creative Commons лиценз Какво представлява Creative Commons и нетърговската употреба?Какво е Creative Commons? Какво означава "нетърговска употреба"? Научете за лицензите на Creative Commons и как работят. Прочетете още е почти невъзможно чрез екрана за търсене.
Мастилете вашите уравнения
Спомняте ли си борбите с математиката на слайдовете?
Работата с математически уравнения е по-лесна в PowerPoint сега както с клавиатурата, така и със стилуса. От лентата отидете на Вмъкване> Уравнение> Уравнение на мастилото. За устройства с възможност за докосване можете да използвате пръст или стилус за докосване, за да пишете математически уравнения на ръка. Можете също да използвате мишката в полето Write. Софтуерът Office го преобразува в текст.

Тъй като редакторът на мастиленото уравнение приключва борбата с математическите изрази, това може да бъде ефективно средство за преподаване, ако излъчвате презентацията си на отдалечена аудитория. Или да го сдвоите с един от творчески приложения на Google Chromecast 8 творчески приложения за Chromecast на GoogleСъздадохме 8 уникални приложения за Chromecast на Google. Прочетете, за да разберете как можете да използвате още повече своя Chromecast. Прочетете още .
Общ съвет - Използвайте полето Tell Me, за да стигнете бързо до редактора на мастиленото уравнение. Тип мастило в кутията.
Гладко анимирани с преходи Morph
Намерени ли са пътищата за движение твърде трудни за прилагане?
Morph Transitions в PowerPoint 2016 е проектиран да улеснява анимациите. Просто обяснено, Morph ви позволява да премествате обект от точка А до точка Б. За да премествате ефективно обектите, ще трябва да имате два слайда с поне един обект. Лесен начин е да дублирате слайда и след това да преместите обекта на втория слайд на друго място. Можете също да копирате и поставите обекта от един слайд и да го добавите към следващия.
След това с избрания втори слайд отидете на Преходи> Морф.

PowerPoint оценява разликата между двата слайда и прилага гладка анимация между тях. Играйте наоколо с движение и преходи. Можете да използвате Morph за преместване на обекти, промяна на цветовете, свиване или приближаване до определен изглед.
Видеоклипът на Microsoft Mechanics демонстрира Morph (и PowerPoint Designer):
Директните преходи на Morph могат да бъдат мощен инструмент за обяснение на бизнес процеси или стъпки. Morph Transitions е по-лесен начин за анимиране без използването на сложни пътеки за движение. Но за разлика от пътеките за движение, преходът предприема най-краткия директен маршрут.
Например, не можете да покажете извитата пътека на полет на пеперуда с преход на морфа. За по-сложни анимации се върнете към използването на пътища за движение.
Забележка: Тази функция е достъпна само ако имате Абонамент за Office 365.
Разкажете красиви истории с шест нови типа диаграми
Стъпкани, когато трябва да разказвате истории с данни?
Визуализация на данни 4 Инструменти за визуализация на данни за завладяваща журналистика на данниДумите и цифрите не са достатъчни. В крайна сметка визуалните изображения ще уловят и убедят вашата аудитория. Ето инструментите, които ще ви помогнат да превърнете данните си в нещо страхотно. Прочетете още днес не е въпрос само за показване на набори от данни. Ефективните визуализации изпращат съобщение и ни помагат да разпознаваме форми и модели. Тъй като ние сме окабелени да визуализираме информация далеч по-бързо, отколкото можем да я четем, използването на правилния тип диаграма в PowerPoint ни дава предимство.
Шест нови типа класации - Box and Whisker, Treemap, Sunburst, Histogram (и в рамките на опциите за Histogram, Pareto) и водопад - дават на презентатора повече гъвкавост.

Това Статия в блога на Microsoft Office показва как да използвате новите диаграми Treemap и Sunburst за разбивка на йерархични данни.
Общ съвет - За даден набор от числа, Microsoft Office ви позволява да променяте видовете диаграми. Но се запитайте защо диаграмата е важна за публиката. Ако е възможно, опростете данните и погледнете извън диаграмите.
Още опции с предварително зададени форми
Копнеете ли за повече предварително зададени формати?
Спомнете си как Обединяване на форми функция ви помага да нарисувате свои собствени персонализирани форми? Функцията за запазване на вашите собствени персонализирани форми все още липсва, но PowerPoint 2016 ни дава още едно постепенно подобрение с още пет реда предварително зададени стилове на форма. Начертайте форма във вашия слайд и приложете нов предварително зададен стил към формата. PowerPoint 2016 улеснява творчески предизвиканите.
Достъп до формите и Бързи стилове от Рисуване група в раздела Начало. Освен това можете да отидете на Insert раздела и нарисувайте форма. Това отново повдига Форми на стилове под раздел „Рисуване“.

Въпреки че можете да финиширате всяка форма с опциите за форматиране на формата, разнообразието от стилове за бърза форма прави създаването на стилни презентации малко по-лесно.
Общ съвет - Новите пресети с прозрачни и полупрозрачни пълнежи са полезни за създаване на чисти наслагвания върху друго изображение.
Покажете ги по-добре със записи на екрана
Чудите се как да записвате висококачествени екрани?
Има един стандартен инструмент като Camtasia и след това има много леки екранисти Покажи, не казвай! 3 най-добри безплатни инструменти за екранизиране на WindowsКазват, че една снимка струва хиляда думи, така че видеото трябва да е безценно - и има моменти, когато видео е по-удобно и ефективно от прости думи. Екранно предаване, известно също ... Прочетете още , също. Помощната програма за запис на родния екран на PowerPoint е процес с едно докосване. Camtasia отнема известно обучение. Опитайте функцията за запис на екрана на PowerPoint с малко творчество и можете да избегнете скучните статични снимки на екрана.
Отидете на Вмъкване> Запис на екрана.

Щракнете върху бутона Select Area и плъзнете през областта, която искате да запишете. Щракнете върху рекорд бутон.
Използвай Бутон на Windows + Shift + Q пряк път за спиране на записа и вмъкване на видеоклипа на текущия ви слайд.
PowerPoint ви предоставя цял набор от видео инструменти за форматиране и представяне на вашите екрани.
Общ съвет - Екранните слайдове на PowerPoint са идеални за уроци и учебни курсове. Един динамичен слайд може да бъде по-ефективен и да отнеме много време, отколкото да правите няколко статични слайда с фантазия. Ако сте пропуснали няколко възможности да използвате екранен запис в актуализирания PowerPoint 2013, време е да зададете „запис“ направо сега!
Присъства на по-големи екрани с висока защита
Мразите черните ленти отгоре и отдолу на слайдовете си?
Това е още една малка, но полезна функция, която продължава от PowerPoint 2013. Когато експортирате презентацията си като видео, можете да създадете файл с разделителна способност до 1920 x 1080 и да го покажете чисто на HDTV, проектор или компютърен монитор.
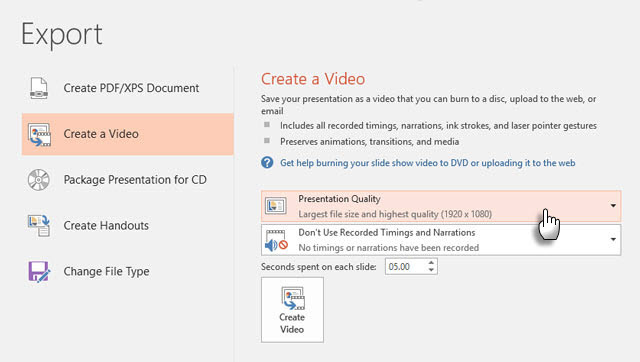
Не забравяйте, че можете да проектирате слайдове с широкоекранно съотношение на страните 16: 9, използвани на такива дисплеи. Ако покажете слайд в това съотношение на стандартен екран 4: 3, ще получите черни ленти отгоре и отдолу.
Общ съвет - Разберете размерите на екрана за презентация предварително. Това би могло да доведе до всичко.
Решаване на конфликти
Не можете да решите на два слайда?
PowerPoint 2016 подобри възможностите за сътрудничество. Когато два или повече души работят върху един и същ слайд, това може да доведе до два слайда с няколко конфликтни разлики. Функцията за разрешаване на конфликти ще се появи автоматично и ще покаже двата слайда една до друга. Сравнете ги визуално, изберете най-добрия и възстановете хармонията на екипа.
Комбинирайте стари съвети с новите за по-добри презентации
Представянето пред публика е стара игра. По-новите функции в PowerPoint 2016 няма да ви помогнат коренно да промените начина, по който се подготвяте, но ще направят процеса малко по-лесен. Новите функции като новите теми на Office са повърхностни и управлението на историята на версиите е достъпно само за файлове, съхранявани с OneDrive за бизнес или SharePoint.
Какво е твоето любими съвети за професионална презентация 7 съвета за създаване на професионални шаблони на PowerPointНикой не се възползва от скучна презентация на PowerPoint. Използвайте тези съвети, за да сте сигурни, че усилията ви винаги привличат аудиторията им. Прочетете още за проектиране на слайдове или за даването им? Кои от новите инструменти в PowerPoint 2016 виждате, че използвате повече? Пишете ни в коментарите!
Saikat Basu е заместник-редактор за интернет, Windows и производителност. След като отстрани мрака на MBA и десетгодишна маркетингова кариера, той сега страстно помага на другите да подобрят уменията си за разказване на истории. Той внимава за липсващата запета от Оксфорд и мрази лоши скрийншоти. Но идеите за фотография, Photoshop и продуктивност успокояват душата му.


