реклама
Бавен компютър Бавен компютър? 4 начина да ускорите нещатаКупуването на нов компютър наистина може да ви върне доста стотинка. Значи обмисляте ли да надстроите това, което имате сега? Прочетете още може да хвърли дори най-търпеливите хора в пристъп на ярост. Дали вашият компютър отнема завинаги при редовно зареждане или замръзване Как да ускорите Windows 10 от зареждане до изключванеПощипването на регистъра и зловещите почистващи препарати рядко оправят бавен компютър. Съставихме списък с изпитани методи, които ще придадат на вашия компютър Windows 10 мигновено повишаване на производителността. Прочетете още , всеки път, когато изчакате системата да събере действието си, означава загубено време.
Тъй като ефективността на вашия компютър е силно повлияни от това, което е под капака Как се влияе върху производителността на Windows от хардуер и софтуерНа теория 32-битовият софтуер може да превъзхожда 64-битовия си колега, в зависимост от хардуерната настройка. Звучи сложно? Ние сме тук, за да имаме смисъл и да ви помогнем да постигнете най-доброто представяне от системата си. Прочетете още , надстройките на хардуера ще осигурят голям тласък на скоростта Тези надстройки ще подобрят производителността на вашия компютър най-много!Имате нужда от по-бърз компютър, но не сте сигурни какво трябва да надстроите на вашия компютър? Следвайте нашата проверка за надстройване на компютър, за да разберете. Прочетете още . Има обаче и няколко бързи корекции, които ще увеличат скоростта ви за минути. Ето десет малки тласъка, които можете да опитате в момента.
1. Ускоряване на стартиране
Ако можете да изтичате по улицата, за да вземете кафе във времето, в което компютърът ви се зарежда, това е неприемливо. Има две големи области, които трябва да проверите дали компютърът ви отнема твърде много време за стартиране.
Първо трябва забранете всеки софтуер да се стартира при стартиране които рядко използвате Много програми автоматично разрешават това, когато ги инсталирате, например Skype. Ако използвате Skype само веднъж месечно, това просто губи системните ресурси на заден план.
Можете да прегледате и деактивирате стартиращите елементи в Windows 10, като натиснете CTRL + Shift + ESC за да отворите диспечера на задачите, след което щракнете върху Стартиране раздел. Щракнете с десния бутон върху всеки запис и изберете Изключване за да го премахнете от стартиране. Ако не сте сигурни кои елементи да премахнете, разгледайте нашите десет най-добри програми, които не ви трябват при стартиране 10 програми за стартиране, които можете безопасно да деактивирате, за да ускорите WindowsКомпютърно зареждане бавно? Вероятно имате твърде много програми, работещи при стартиране. Ето как да деактивирате стартиращи програми в Windows. Прочетете още .
Второ, трябва да деактивирате Fast Boot. Тази некачествена функция уж намалява времето за стартиране, но е причинила повече вреда, отколкото полза за много потребители. За да деактивирате това, въведете Опции за захранване след това в менюто "Старт" Изберете какво правят бутоните за захранване от лявата странична лента.
Кликнете Променете настройките, които понастоящем не са достъпни в горната част на екрана, за да предоставите права на администратор, след това премахнете отметката от квадратчето за Включете бързо стартиране (препоръчително). Hit Запазите промените и вие сте готови.
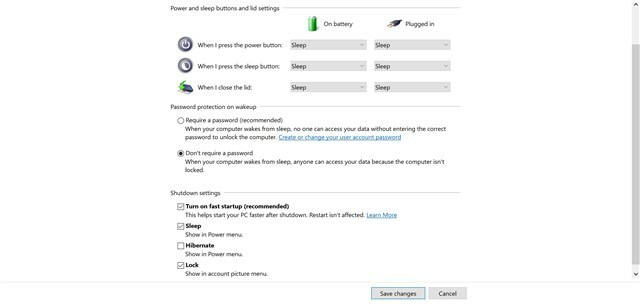
Разгледайте още съвети за коригиране на бавните времена на зареждане 6 начина да се коригира времето за бавно зареждане в Windows 10Ако времето за стартиране на Windows 10 е бавно, не сте сами. Съставихме най-често срещаните решения, за да ви помогнем да коригирате бавното стартиране в Windows 10. Прочетете още ако все още имате проблеми.
2. Направете по-бързо зареждане на менюто Start
Когато вашето Start меню отнеме известно време, можете да го отворите редактирайте стойността на регистъра, за да изглежда по-бързо. Не забравяйте, че редактирането на системния регистър може да бъде опасно, така че не докосвайте нищо друго освен посочените стойности, докато сте в редактора.
Отворете редактора на системния регистър, като напишете регентство в менюто "Старт". Прегледайте надолу до този ключ:
HKEY_CURRENT_USER \ Контролен панел \ Desktop. В десния панел намерете MenuShowDelay натиснете и щракнете двукратно върху него, за да редактирате. Това число е количеството милисекунди, което едно меню ще забави, преди да се отвори; 400 е по подразбиране Не препоръчваме да задавате това 0 тъй като всяко меню би станало моментално, така че опитайте да промените това 200 първо и вижте дали това се чувства по-добре за вас. След като сте готови, излезте и отново, за да приложите промяната.
Ако все още имате проблеми, опитайте да следвате нашите съвети за поправяне на менюто "Старт" Стартовото меню на Windows 10 не работи? Ето как да го поправим!Стартовото меню на Windows 10 не работи? Ще ви помогнем да отстраните проблемите и да го поправите. Прочетете още и Проблеми с лентата на задачите в Windows 10 Работната лента на Windows 10 не работи? 6 бързи корекцииАко лентата на задачите на Windows 10 не работи, тези корекции обхващат често срещани проблеми с лентата на задачите, като например замразяване или автоматично скриване не работи. Прочетете още .
3. Вземете това меню с десния бутон Приятно и бързо
Подобно на стартирането при стартиране, много софтуер автоматично добавя свой собствен запис в контекстното меню с десния бутон. Ако забележите, че отнема много време да щракнете с десния бутон, това меню вероятно е по-дълго от екрана ви.

Ключът е премахване на записи, които не са ви необходими от контекстното меню Как да добавите и премахнете записи от менюто с десния бутон на WindowsВсички обичат преки пътища. Междувременно контекстното ви меню е препълнено с записи, които никога не пипате. Ще ви покажем как да персонализирате менюто с десния бутон с преки пътища, които всъщност искате да използвате. Прочетете още и наскоро обсъдихме всичко, което трябва да знаете за това. С по-малко елементи, запушващи менюто, Windows го зарежда по-бързо и няма да забележите такова забавяне.
4. Дефрагментирайте бързо дисковете си
Дефрагментирането на вашия твърд диск на ръка е много по-маловажно, отколкото преди години, защото Windows автоматично дефрагментира дисковете по график. Обърнете внимание, че твърдотелни устройства (SSD) не се нуждаят от дефрагментиране! Така или иначе, вероятно не сте отворили помощната програма за дефрагментиране на диска на Windows от години.
Ако обаче сте на по-стара версия на Windows с механичен твърд диск Закупуване на нов твърд диск: 7 неща, които трябва да знаетеКупуването на твърд диск е лесно, ако знаете някои основни съвети. Ето ръководство за разбиране на най-важните функции на твърдия диск. Прочетете още , може да не сте доволни от това колко време отнема процеса. За по-добро изживяване ви препоръчваме Defraggler, алтернатива на вградения инструмент. Тази програма от производителите на CCleaner предоставя повече информация и по-бърз процес, отколкото Windows по подразбиране. Не забравяйте, че ако имате SSD, не трябва да дефрагментирате устройството си!
5. Стигнете незабавно до този компютър
Този компютър, преди Моя компютър, е център за достъп до всички устройства и устройства, свързани с вашия компютър. Преди Windows 10, Ключ за Windows + E пряк път отвори прозореца на File Explorer вдясно до Този компютър, но сега се отваря към Бърз достъп.
За възстановяване на стар пряк път, отворете File Explorer и щракнете върху изглед раздел в горната част. Кликнете Настроики от дясната страна, за да отворите Опции за папки прозорец и промяна Отваряне на File Explorer за: да се Този компютър.
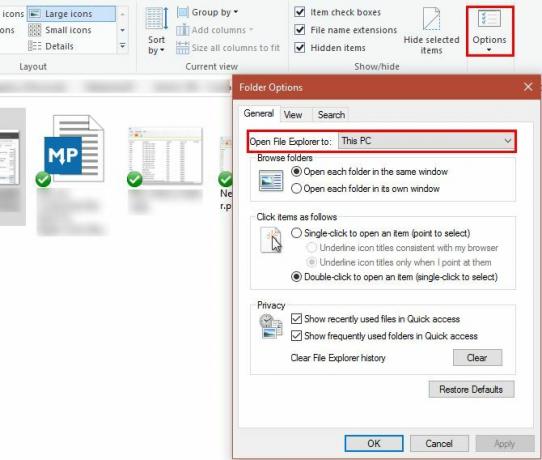
Освен това можете и вие не позволява на Windows автоматично да намира устройства във вашата мрежа, което може да забави процеса на зареждане. Тип мрежа в менюто "Старт", за да стартирате Център за мрежа и споделяне, след това щракнете Променете разширените настройки за споделяне от лявата странична лента.
Вероятно сте на a частен връзка у дома, така че потърсете Изключете мрежовото откриване опция и я активирайте. Кликнете Запазите промените и Този компютър трябва да отнеме по-малко време за зареждане
6. По-бързо програми и функции на населението
С десетки или дори стотици инсталирани програми, Програми и функции секцията на контролния панел може да отнеме завинаги. Няма много нещо, което ще отстрани това, освен деинсталиране на някакъв софтуер, но можете използвайте алтернативна програма за деинсталиране ако обичате.
Тези инструменти осигуряват няколко предимства пред метода на Windows. Повечето от тях автоматично създайте точка за възстановяване в случай, че нещо се обърка, може деинсталирайте програмите на едрои премахнете остатъчните боклуци, които може да пропуснете помощната програма на Windows. С всички тези предимства, допълнителната скорост е просто бонус.
Докато търсите, уверете се, че нямате нито едно от тях програми, които трябва да деинсталирате на вашия компютър!
7. Предотвратете окачването на нереагиращите програми
Програмите (и Windows) се сриват Защо Windows се срине? Ръководство за отстраняване на проблемиКогато Windows се срине, запазете спокойствие и рестартирайте. В повечето случаи това е единствено събитие. Ако компютърът ви отново се срине, консултирайте се с това стъпка по стъпка ръководство за отстраняване на неизправности. Отметка за бъдеща употреба. Прочетете още по-често, отколкото ни харесва. Всички са видели страховития бял блясък над неотговаряща програма и щракнаха върху „Край на задачата“, за да го убият. Понякога обаче дори това отнема минута или повече.
Показахме се как да убиете замразени програми, без да използвате Task Manager Как да принудите да затворите програма без мениджър на задачиЧудите се как да принудите да затворите замразена програма в Windows? Ето няколко начина за принудително затваряне на приложения без диспечера на задачите. Прочетете още , което е чудесен начин за тези закачалки. Използване на скрипт за убиване или SuperF4 полезността за прекратяване на програми принуждава тяхното затваряне, вместо да питате добре като натискане на х бутон прави. Ако често срещате този проблем с определена програма, вероятно си струва да го преинсталирате, за да отстраните всякаква повреда или повреда.
8. Деактивирайте фантазия функции за по-добра производителност
Windows включва всички видове малки визуални подобрения които го правят по-приятен. Този бонбон за очи обаче заема системни ресурси. Можете да изключите тези функции, ако предпочитате производителност пред визуализации.
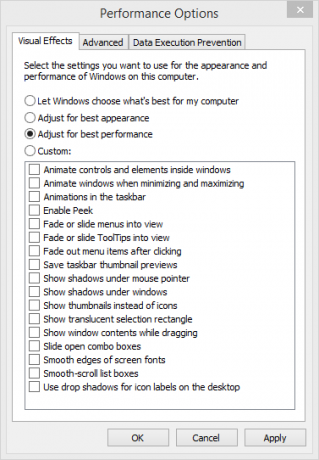
За целта въведете производителност в менюто "Старт" и щракнете Регулирайте външния вид и производителността на Windows. Ще видите списък с анимационни елементи, които можете да включите или изключите. По подразбиране повечето от тях са включени; можете да щракнете Регулирайте за най-добра производителност за да ги деактивирате всички наведнъж.
Това деактивира малки битове като прозорци, които се движат в реално време, когато ги влачите и изскачащи анимации на Windows. След ден-два вероятно няма да забележите, че те липсват.
9. Ускорете процеса на изключване
Бавното изключване е почти толкова досадно, колкото и бавното стартиране. Ако изключите лаптоп и го занесете някъде веднага, чакането на екрана „Изключване…“ в продължение на десет минути е вбесяващо.
Въпреки че може да бъде малко по-трудно да се диагностицира от бавното време на зареждане, ние сме обхванати всичко, което трябва да проверите, когато Windows се затваря завинаги Windows затваря ли се завинаги? Опитайте тази!Просто изключвате компютъра си; колко трудно може да бъде? Изключването е сложен процес и много може да се обърка. Ако вашият Windows 7, 8.1 или 10 се заби, проверете нашите отстраняване на проблеми ... Прочетете още .
10. Подобрете производителността с по-лек софтуер
Макар и популярен, някой софтуер тежи силно върху системните ресурси. Със само гигабайт или две RAM памет в по-стара машина, ще имате почувствайте забавяне с отворени само няколко раздела Chrome Защо Google Chrome използва толкова много RAM? Ето как да го поправимЗащо Google Chrome използва толкова много RAM? Какво можете да направите, за да го контролирате? Ето как да накарате Chrome да използва по-малко RAM памет. Прочетете още . Докато можеш надстройте вашия хардуер 5 въпроса, който трябва да си зададете, преди да надстроите вашия компютърМислите за надграждане на компонентите на вашия компютър? Страхотен! Преди да го направите обаче, има няколко важни въпроса, които трябва да си зададете. Прочетете още или вземете нов компютър, 7 Предупредителни знаци Време е да смените стария си компютърКога трябва да закупите нов компютър? Прочетете още трябва да превключите на софтуера, който използвате.
Опитайте облачна базирана антивирусна програма за да запазите напрежението от системата си и погледнете в друг уеб браузър тъй като Chrome е такъв ресурс. Мидори е лек браузър, който е чудесен избор за по-малко мощни машини; Maxthon Nitro е невероятно бърз, също.
Какви са вашите бързи съвети за по-бърз компютър?
Трябва да повторим, че тези бързи корекции няма да отстранят основните основни проблеми със скоростта. Ако ти си все още използва Windows XP или имате машина от десетилетия, няма да видите голяма полза от тези съвети. Ако обаче имате проблем с определена зона по-горе или искате да извлечете всяка скорост от системата си, тези ощипвания трябва да ви бъдат полезни.
Ако тези съвети не го решат вместо вас, вижте повече сценарии, които могат да забавят вашия компютър Как да оправите вашия бавен компютърМалко неща са по-разочароващи от работата с бавен компютър. Проблемът може да има множество причини. Ще ви преведем през стъпките за отстраняване и отстраняване на проблеми с производителността на вашия компютър. Прочетете още и навици, които трябва да изградите, за да не се случва забавяне 5 прости навика да спрете компютъра си от бавно движениеСамо три неща в живота са сигурни: смърт, данъци и бавни компютри след часове сърфиране в Интернет. Нека ви покажем навици да поддържате вашия компютър с Windows толкова бързо, колкото нов. Прочетете още .
Сега е твой ред! Какви са съветите ви с размер на хапки, за да направите компютъра си по-бърз? Уведомете ни дали някой от тези повиши работата на вашия компютър и добавете най-добрите си съвети в коментарите!
Бен е заместник-редактор и мениджър на спонсорирани публикации в MakeUseOf. Той притежава B.S. в компютърни информационни системи от Гроув Сити Колидж, където завършва Cum Laude и с отличие в специалността си. Той обича да помага на другите и страстно се отнася към видеоигрите като медия.

