реклама
 Когато ти попитайте техническа тълпа за мениджърите на дялове на твърдия диск, много хора ще се съгласят с това EaseUS дял магистър е най-добрите инструменти за работата. Защо? Тъй като предлага много страхотни функции, но въпреки това остава лесен за използване. То е също Любимият мениджър на дялове на MakeUseOf Най-добрият софтуер за компютър за вашия компютър с WindowsИскате най-добрия софтуер за компютър за вашия компютър с Windows? Нашият масивен списък събира най-добрите и безопасни програми за всички нужди. Прочетете още за Windows.
Когато ти попитайте техническа тълпа за мениджърите на дялове на твърдия диск, много хора ще се съгласят с това EaseUS дял магистър е най-добрите инструменти за работата. Защо? Тъй като предлага много страхотни функции, но въпреки това остава лесен за използване. То е също Любимият мениджър на дялове на MakeUseOf Най-добрият софтуер за компютър за вашия компютър с WindowsИскате най-добрия софтуер за компютър за вашия компютър с Windows? Нашият масивен списък събира най-добрите и безопасни програми за всички нужди. Прочетете още за Windows.
И така, какво прави мениджърът на дялове на твърд диск? Новите твърди дискове обикновено се предлагат с една голяма логическа единица за съхранение, която обхваща целия размер на диска. Мениджърът на дялове може да раздели това пространство на няколко дяла, което означава, че може да се използва като множество дискове. Има много причини, поради които бихте искали да направите това, например за зареждане на повече от една операционна система от същия твърд диск или за съхранение на лични данни отделно от вашата операционна система, което означава, че можете да изтриете системния дял, без да загубите вашия файлове. А какво става, ако един дял стане твърде малък или вече не ви е необходим? Мениджърът на дялове също може да преоразмерява, премества и обединява дялове. Докато
Windows предлага инструменти за управление на диска Как да свиете и разширите обеми или дялове в Windows 7В Windows 7 и Windows Vista оразмеряването на обемите или преразделянето на твърдия ви диск стана много по-лесно, отколкото в предишните версии на Windows. Все пак има няколко клопки, които ще ви изискват ... Прочетете още , софтуерът на трети страни обикновено предоставя допълнителни функции.Обърнете внимание, че EaseUS Partition Master се стартира от стартов екран, който разполага с два други EaseUS инструмента, които са Съветник за възстановяване на EaseUSData и EaseUS Todo Backup. Този преглед се фокусира върху мениджър на дялове само.
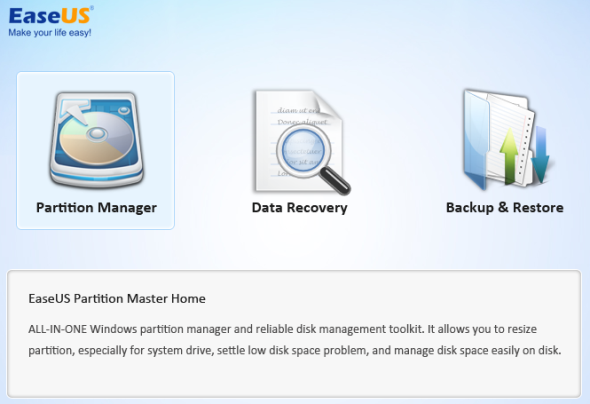
Преглед на функциите
- поддържане на данни по време на операции по разделяне
- преоразмеряване или преместване на дялове, включва разширяване на системния дял на NTFS без рестартиране
- обединете два съседни дяла в по-голям
- създайте множество дялове
- изтрийте дяловете (данните се губят)
- изтрийте данни за неразпределено пространство
- изтрийте цял диск или изтрийте избран дял
- формат с нова файлова система, включително FAT, NTFS, EXT2 и EXT3 (данните се изтриват)
- формат с нов размер на клъстера между 512Bytes и 6KB (данните се изтриват)
- промяна на етикета и буквата на устройството
- скрий дял
- конвертирате първичния дял в логически дял и обратно
- дефрагментиращ диск или дял
- пуснете тест на повърхността на диска, за да намерите лоши сектори
- възстановете MBR, за да стартирате системата отново
- управлявайте Linux дялове, форматирани с EXT2 или EXT3 файлова система
- поддържа хардуер RAID, множество подвижни устройства за съхранение, стандартен твърд диск и GPT диск
- поддържа до 2TB дял на MBR и 4TB дял на GPT
- работи под Windows 2000 / XP / Vista / 7 SP1 / 8 с 32-битов или 64-битов
Преглед на интерфейса
Преден и център са всички дискове, свързани с вашия компютър. Свързаните дискове са изброени като Disk1, Disk2 и т.н. Под всяка заглавна част на диска ще намерите всички дялове на съответния диск и техните свойства.
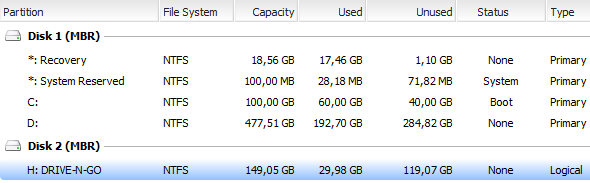
Под списъка на устройствата виждате дисковата карта, която представя графичен преглед на дяловете на всеки диск.

Менюто отляво показва всички налични операции за всеки дял. Вижте как менюто се променя, когато избирате различни дялове.
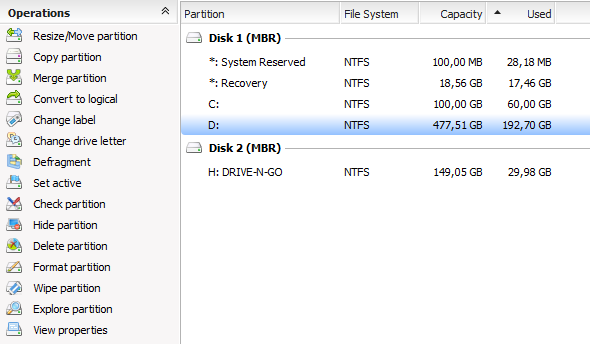
Ключови операции, като Resize / Move, Изтрий, или Merge също са показани като бутони в лентата с инструменти отгоре.

В допълнение, всички операции са достъпни чрез менюто, показано на екрана по-горе. Освен това можете да промените това, което виждате или как са подредени елементите чрез изглед меню.
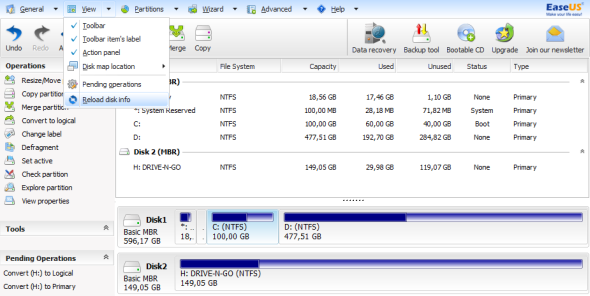
Използване на EaseUS Partition Master
Основната цел на този инструмент е да създава, преоразмерява, премества, изтрива или обединява дялове и - с изключение на изтриването на дял - без да компрометира данните, съхранявани на всеки диск или дял. След като внимателно проверите интерфейса, трябва да имате идея как да използвате EaseUS Partition Master. Ще ви преведа по-фините детайли на основните операции тук, използвайки неразделен външен твърд диск.
Искам да създам дял. Имайте предвид, че тази опция не съществува. Така че първо, трябва да създам пространство, като промените размера на съществуващия единичен дял. За да направя това, избирам Disk2, моето външно устройство и щракнете Resize / Move. Изскача се прозорец, който ми позволява да променя размера и позицията на избрания дял.
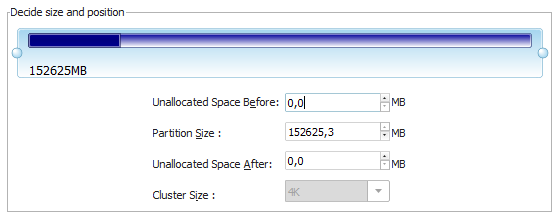
Хванете една от дръжките във формата на топката отляво или отдясно на преградата и я преместете или хванете дяла в центъра му, за да го преместите като цяло. Последното работи само ако има неразпределено пространство отляво или отдясно. Забележете как картата на диска в долната част се актуализира, показвайки резултата от вашите промени.
![Управление на вашите твърди дискове дялове като професионалист с EaseUS Partition Master [Windows] EaseUS Partition Master Промяна на дяла](/f/00339387ebcb5c236a6c128a36b525f1.png)
Не искам данните ми да бъдат преместени, затова създавам неразпределено пространство от дясната страна на съществуващия дял и щракнете върху OK. Дисковата карта сега показва неразпределено пространство за външния ми твърд диск.
![Управление на вашите дялове на твърдия диск като професионалист с EaseUS дял магистър [Windows] EaseUS дял мастър нов диск карта](/f/3f36ae44a2ff49621df8a6a3cb0ec0a8.png)
Мога да избера неразпределено пространство и да щракна създавам при Операции или в лентата с инструменти, за да създадете нов дял. Ще се появи прозорец, в който можете да изберете етикет на дяла, файлова система, писмо на устройството, размер на клъстера и каква част от неразпределеното пространство трябва да бъде отделено за новия дял. Отново можете да плъзнете дръжките във формата на топка, за да промените местоположението и размера на новия си дял.
![Управление на вашите твърди дискове дялове като професионалист с EaseUS дял магистър [Windows] EaseUS дял магистър създаване на дял](/f/cbf6d4ed559562172ddad4fda612b335.png)
Сега имам по-малък дял с моите данни и нов дял, обграден от неразпределено пространство. Опитайте се да вземете дяловете и да ги преместите в картата на диска. Това наричам интуитивен софтуер!
![Управление на вашите твърди дискове дялове като професионалист с EaseUS дял мастер [Windows] EaseUS дял мастер Промяна на дисковата карта](/f/7b116fe089072254ede812e9eebfaf6b.png)
Сега ако сте опитали това сами, може би сте забелязали, че всичко това мина доста бързо. Дали EaseUS Partition Master наистина създаде нов дял за няколко милисекунди. Не, не стана. Нито една от операциите не е незабавна. Всички те са паркирани в чакащи операции в долния ляв ъгъл.
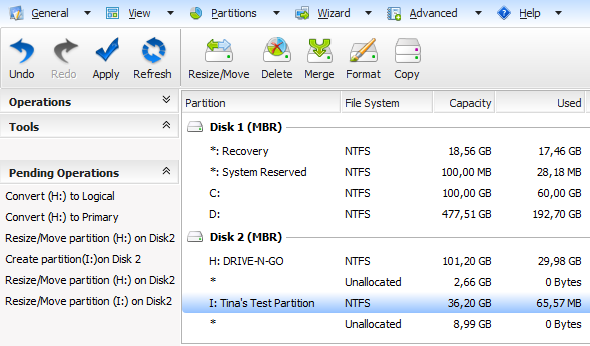
Можете да отмените промените чрез лентата с инструменти или Общ меню и след като сте готови, натиснете Приложи. С други думи, можете спокойно да играете наоколо, без да правите реални промени.
заключение
EaseUS Partition Master има много ясен интерфейс, но въпреки това предлага много разширени функции. Използва се лесно и интуитивно и предпазва начинаещия от бързи грешки. Той превъзхожда управлението на родния диск на Windows, тъй като е по-гъвкав. Например дял може да бъде разширен, независимо от мястото, където се намира неразпределено пространство, просто като плъзнете всичко на място.
Покрихме и други диск дял инструменти в миналото, включително GParted GParted - The Ultimate In Partitioning Software Прочетете още . Имате ли любим мениджър на дялове на трети страни или сте напълно доволни от Управление на родния диск на Windows Как да свиете и разширите обеми или дялове в Windows 7В Windows 7 и Windows Vista оразмеряването на обемите или преразделянето на твърдия ви диск стана много по-лесно, отколкото в предишните версии на Windows. Все пак има няколко клопки, които ще ви изискват ... Прочетете още ?
Тина пише за потребителските технологии повече от десетилетие. Има докторска степен по природни науки, диплома от Германия и магистърска степен от Швеция. Аналитичният й опит е помогнал на нейния успех като технологичен журналист в MakeUseOf, където сега ръководи изследванията и операциите с ключови думи.