реклама
Твърдият твърд диск е една от най-добрите надстройки, налични за модерен компютър. Той увеличава драстично времето за зареждане на програми, което от своя страна кара компютъра да се чувства по-бързо. Резултатите могат да бъдат драматични. Някои игри, например, се зареждат няколко пъти по-бързо от SSD след като замених собственото си механично задвижване Преглед и отдаване на 512 GB на Samsung 830 Solid State Drive (SSD)Сега разглеждаме едно от най-известните влизания на пазара на твърдо състояние - Samsung 830 SSD (Серия MZ-7PC512N / AM 2.5 "SATA III MLC). И ние не просто преглеждаме всяка малка, евтина версия ... Прочетете още .
Предимствата на SSD дисковете не са под въпрос. Но как да инсталирате такъв? Всъщност инсталирането на твърд диск е една от най-лесните възможни надстройки. Всеки с две ръце и отвертка може да го направи. Ето как.
Забележка: Това ръководство предполага, че имате SATA SSD. Не сте сигурни какво имате? Вижте нашето ръководство на PCIe vs. SATA PCIe vs. SATA SSD дискове: Кое устройство за съхранение е най-доброто? PCIe SSD са по-бързи от SATA SSD. Но може да не ви трябва. Тази статия обяснява как PCIe SSD дисковете се различават от SATA SSD. Прочетете още да открия.
Задължително съобщение за резервно копие и отказ от отговорност
Преди да се потопим, нека ви напомня, че това е ръководство за инсталиране на компютърен хардуер. Това означава да отворите вашия компютър, да свържете нови кабели и потенциално да изключите други. Проблемите са рядкост, но очевидно има по-голям риск за компютъра, отколкото би бил, ако изобщо не направите нищо.
Освен това архивирайте данните си. Това е ръководство за инсталиране на твърд диск на твърдо състояние. Дори ако нищо не се обърка, това ново устройство ще бъде празно и ще трябва да инсталирате нова версия на вашата операционна система върху него или да клонирате съществуващо устройство към него.
Приготвям се
Това ръководство не е ръководство за покупка, така че предполагам, че вече сте закупили твърд диск.
Преди да инсталирате, ще трябва да знаете дали вашият работен плот има 2.5 ”гнездо за устройство вътре. Това може да бъде трудно да се определи дали не е инсталиран твърд диск. Тя просто ще бъде малка, мислете скоба с ширина 2,5 инча. Не се учудвайте, ако няма такъв. Дори на новите настолни компютри често липсва тази функция.
За да инсталирате SSD устройство в корпус без 2,5 ”гнездо за устройство, е необходим адаптер. Това е малка метална тава, подобна на размер на 3,5-инчовия механичен твърд диск. В долната му част ще има отвори за винтове, които съответстват на отворите за винтове в долната част на SSD. Просто ги подредете и инсталирайте така.

Когато го сглобите, той трябва да изглежда така.

Единственият друг хардуер, който трябва да имате, е SATA кабел. Повечето SSD устройства ще се доставят с един пакет в кутията. Трябва да изглежда нещо подобно.

След като имате SSD в адаптера (ако е необходимо) и SATA кабел под ръка, вие сте готови да започнете.
Инсталиране на SSD
Изключете компютъра от всички захранващи и периферни кабели и го преместете на равна, равна повърхност с добро осветление. След като се уреди, отворете го. Стандартният компютър на кулата обикновено ще се отвори от лявата страна (както се вижда отпред). Панелът ще бъде закрепен с винтове на гърба. Не всеки случай обаче е такъв. Може да се наложи да се обърнете към ръководството на вашия компютър.
След като се отвори, намерете гнездото за устройства. Те обикновено са в предната част на корпуса под големите отвори за оптично задвижване. Самите отвори обикновено са само метални скоби с отвори за винтове, въпреки че някои по-скъпи случаи ще персонализират системата за монтаж без инструменти. Ако вашият случай има такава система, може да се наложи да се обърнете към нея за инструкции за монтаж.

Плъзнете SSD в скобата му, като облицовате отворите за винтове в SSD или 3,5 ”адаптера с отворите в гнездото за устройство. Уверете се, че сте инсталирали устройството така, че неговите SATA конектори за захранване и данни са обърнати към дънната платка.

Сега закрепете устройството с винтове. Те трябваше да бъдат снабдени с твърдо състояние. Ако по някаква причина ви липсват винтове, те могат да бъдат закупени магазини за ентусиасти за много ниски цени.

С защитата на устройството е време да го свържете към дънната платка. На дънната платка ще има SATA порт, който изглежда така.

Свържете SATA кабела в един от тези портове и свържете другия край към SSD. Обърнете внимание на L-образната форма на връзката. Това прави невъзможно да го инсталирате в грешна посока без нелепо количество усилия.
След това свържете SATA захранването към SSD. Това е дълъг, тънък, черен конектор с L-образна форма. Той ще бъде част от захранването на вашия компютър.

Доставката често свързва три от тези конектори заедно по дължина на кабела, така че където има такъв, обикновено има още два.
Задвижването с връзки за данни и захранване трябва да изглежда така.

Готово сте! Сега всичко, което трябва да направите, е да сглобите случая и да стартирате компютъра си.
Инсталиране на операционна система
Сега новият SSD е инсталиран. Ако обаче не сте извадили съществуващия си твърд диск, компютърът ви ще се зарежда нормално, когато го включите. Новият диск ще се появи като устройство за съхранение.
Има два начина да поставите операционна система на новото устройство. Единият е да клонирате данните от предишния си диск към новия. Другото е да започнете свежо и да поставите нова инсталация на вашата операционна система на новото устройство.
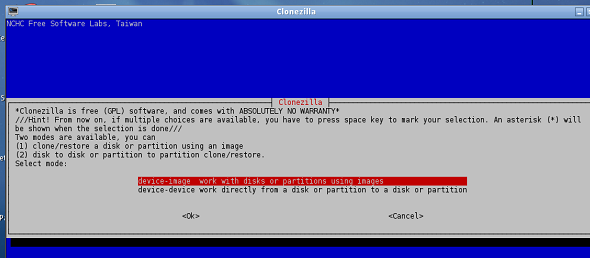
Нашият Джъстин е написал ръководство за как да клонирате твърдия си диск Как да използвате Clonezilla за клониране на вашия твърд диск на WindowsЕто всичко, което трябва да знаете за това как да използвате Clonezilla за клониране на твърдия ви диск по най-лесния начин. Прочетете още . Моля, вижте статията му за информация по тази тема и се върнете тук, след като приключите. В противен случай продължете нататък.
Сега, когато сте клонирали данни към SSD или сте решили да направите нова инсталация, трябва да направите SSD устройството за зареждане. Това може да стане само като въведете BIOS на вашия компютър. Рестартирайте компютъра и след това натиснете клавишната комбинация на BIOS при първия екран за стартиране (обикновено това е Delete или F12). Вашата операционна система няма да се стартира и вместо това ще се появи BIOS.
Потребителите на Windows 8 може да имат достъп до UFEI (наследник на BIOS на съвременните компютри) чрез самия Windows. Вижте нашето ръководство за още.
След като BIOS или UFEI са отворени, потърсете раздел с надпис „ботуш" или "Разширени опции. " След това потърсете подкатегорията на твърдия диск и я отворете. След това ще видите списък на свързаните към момента твърди дискове. Старият ви твърд диск ще се появи в горната част, докато новият ви твърд диск ще се появи по-надолу. Променете реда за зареждане, така че SSD да е в горната част. Не забравяйте да запазите новите настройки, когато излезете от BIOS / UFEI.
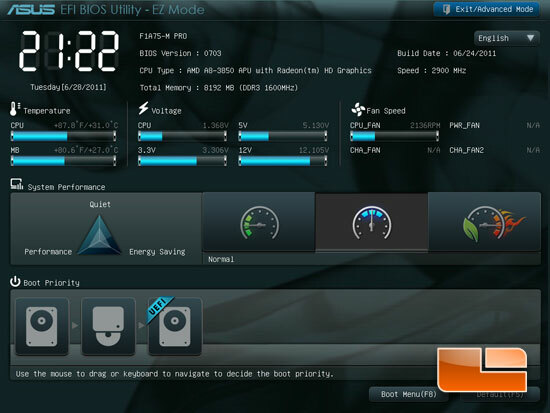
Сега вашият компютър ще се зарежда от твърдия диск на твърдо състояние. Ако сте клонирали данни към този диск, сте готови. Ако не, сега можете да инсталирате операционната система по ваш избор както обикновено.
Инсталиране на драйвери
След като стартирате вашата операционна система от твърдото устройство, е време да инсталирате драйвери. Повечето SSD устройства ще се предлагат с драйвери и аз препоръчвам да ги инсталирате. Те обикновено включват помощни програми за управление на дискове, които увеличават максимално ефективността и надеждността на устройството.
Няма какво да се отбележи при инсталирането на драйвери. Те се инсталират като всеки друг софтуер. Просто пуснете компактдиска или пуснете изпълнимия файл и следвайте инструкциите на съветника за инсталиране. Може да се наложи да рестартирате след приключване на инсталацията.
заключение
Надявам се да се насладите на новия си твърд диск. Без съмнение ще забележите, че програмите се зареждат много по-бързо от преди. Времето за стартиране също ще бъде по-бързо. Тъй като SSD дисковете обикновено имат малък капацитет за съхранение, е добре да управлявате данни, така че само нови файлове и програми да са на нов диск. виждам нашето ръководство за управление на SSD Използване на малък SSD & редовен твърд диск: Как да организирате вашите файловеНаскоро прегледах Samsung 830 512GB SSD диск, който сега служи като основно устройство за моя компютър. Преди него обаче използвах 60GB твърд диск. Защо? За същото ... Прочетете още за още.
Кредит за изображение: Легити Отзиви
Матю Смит е писател на свободна практика, живеещ в Портланд Орегон. Освен това пише и редактира за Digital Trends.


