реклама
 Миналия път ви запознах Kinect хакване на компютъра и участващите драйвери Как да си хакнете Kinect и да го използвате за убиване на зомбитаРазработката на Microsoft Kinect премина към по-удобно за потребителите състояние и драйверите бяха освободени за всички, които могат да изтеглят и играят. Едно студио дори стигна толкова далеч, че ... Прочетете още , както и основна демонстрация на игра за оцеляване на зомбита. Докато убиването на зомбита е страхотно, време е да преминем да правим нещо всъщност полезно. Така че бих искал да ви покажа Kinemote приложение, както и как да го използвате за управление както на мишката за общи задачи на Windows, така и на Xbox Media Center. Това би направило фантастично допълнение към перфектен медиен център, базиран на Plex Настройка Перфектен медиен център с Plex [Mac & Windows]Мнозина считат, че Plex е най-добрият медиен плейър, мениджър и приложение за стрийминг наоколо - наличен както за Windows, Mac, така и за мобилни телефони (въпреки че мобилните приложения не са безплатни). Ако ти си... Прочетете още Създадох миналата седмица.
Миналия път ви запознах Kinect хакване на компютъра и участващите драйвери Как да си хакнете Kinect и да го използвате за убиване на зомбитаРазработката на Microsoft Kinect премина към по-удобно за потребителите състояние и драйверите бяха освободени за всички, които могат да изтеглят и играят. Едно студио дори стигна толкова далеч, че ... Прочетете още , както и основна демонстрация на игра за оцеляване на зомбита. Докато убиването на зомбита е страхотно, време е да преминем да правим нещо всъщност полезно. Така че бих искал да ви покажа Kinemote приложение, както и как да го използвате за управление както на мишката за общи задачи на Windows, така и на Xbox Media Center. Това би направило фантастично допълнение към перфектен медиен център, базиран на Plex Настройка Перфектен медиен център с Plex [Mac & Windows]Мнозина считат, че Plex е най-добрият медиен плейър, мениджър и приложение за стрийминг наоколо - наличен както за Windows, Mac, така и за мобилни телефони (въпреки че мобилните приложения не са безплатни). Ако ти си... Прочетете още Създадох миналата седмица.
Започнете прясно
Ако последвахте заедно с урока последния път, вече ще имате инсталиран куп драйвери. За съжаление Kinemote е доста специфичен във версиите, с които може да играе добре, така че е най-добре, ако продължим напред и деинсталираме всички драйвери на OpenNi и PrimeSense, използвайки обикновената деинсталация на Windows.

Изтегляния и инсталирания
Първо, Kinemote изисква бърза регистрация във форума, преди да можете да го изтеглите, така че продължете напред и направете това от сега тази връзка.
Необходимият софтуер може да бъде изтеглен от тази тема в kinemote.net.
Темата очертава кои версии на различни драйвери трябва да изтеглите и инсталирате на тази тема, но тук има директни връзки. Ще трябва да се регистрирате във форума, за да получите действителния софтуер на Kinemote (ако сте регистриран и влезете, тази връзка трябва да работи за вас).
- OpenNI
- Драйвери за сензор Kinect
- NITE мидълуер - използвайте този лиценз на общността, когато го поискате по време на инсталиране: 0KOIk2JeIBYClPWVnMoRKn5cdY4 =
- Резервен двигател и LED драйвери
Първите три са директни инсталации (няма нужда да редактирате конфигурационни файлове както преди). Последният файл, който изтеглите, трябва да бъде извлечен някъде познато, като вашия работен плот. Трябва да използваме това, за да заменим драйверите за двигатели на Kinect, които сега трябва да бъдат инсталирани, ако вече сте пуснали първите три.
За целта отворете Диспечер на устройства и намерете PrimeSense секция. Трябва да има изброени три устройства. Щракнете с десния бутон върху този за Kinect Motor и изберете актуализиране на софтуера на драйвера.
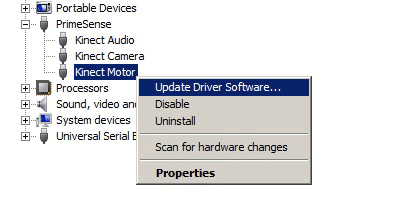
Изберете да преглеждате ръчно и насочете избора към папката, която току-що извлечихте, наречена „Kinect nui мотор и LED драйвер“. След това Windows трябва да продължи и да замени драйвера с нещо различно, като това:
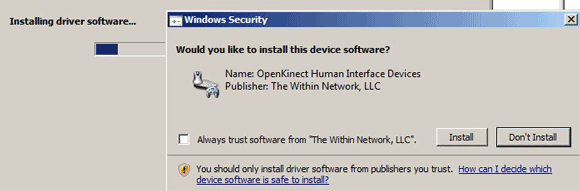
Kinemote
ОК, ако още не сте го направили, трябва да продължите и да инсталирате приложението Kinemote от форума, за който споменах по-рано. Той идва като изпълним инсталирате вътре в zip файл. Стартирайте приложението от менюто "Старт":
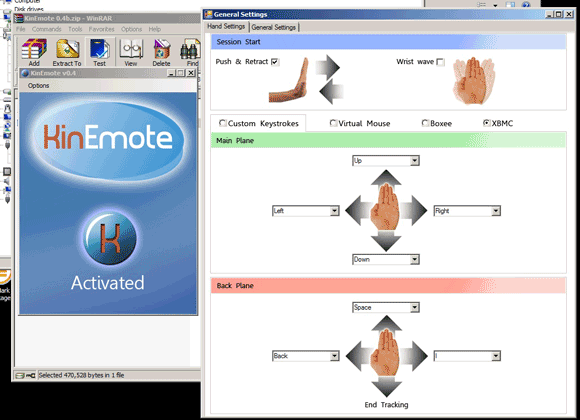
Първо отворете екрана с опции и нека коригираме няколко неща, докато не се запознаете с него. Първо, променете най-горния избор на вълна на китката. Това ще се активира, когато махате, което трябва да бъде по-познато за обикновените потребители на Kinect. След това задайте стил на управление на виртуална мишка, за да започнете, тъй като това е най-простото за разбиране. От екрана с общи настройки намирам, че е полезно да включите и обратната връзка с видеоклипа, така че да знаете кога го гледа и дали ви вижда правилно. Винаги можете да деактивирате, когато ви е удобно.
Затворете панела с опции и това трябва да бъде! Махнете с ръка, за да активирате проследяването и можете да щракнете, като бързо натиснете ръката си назад и напред. Не е перфектно, тъй като натискането на ръката ви напред обикновено води до движение на курсора първо, така че финият контрол е труден. Въпреки това, намерих мишка в една ръка, само за да щракнете (или iPhone дистанционно управление) може да отстрани това.
Другият вариант е да го използвате за управление на игри, използвайки персонализиран набор от натискания на клавиши, за прости игри и такива. Изпробвайте това, преди да преминете към контрола на медийния център, тъй като той ви помага да схванете контрола на задните и средните равнини. В режими, различни от виртуалната мишка, имате основно два контролни елемента. Преминете към персонализирани клавиши, за да го изпробвате. Преместете ръката си напред или назад и прозорецът за визуализация на видеото ще покаже червено за заден план или зелен за средна равнина, както и ще ви извести със звуков сигнал, когато се движите между двете. Поиграйте малко, след това преминете към режим XBMC (или Boxee), когато го окачите.
Вижте диаграмата по-долу за контрол на медийния център (от ръководството за KinEmote, също достъпно във форумите).
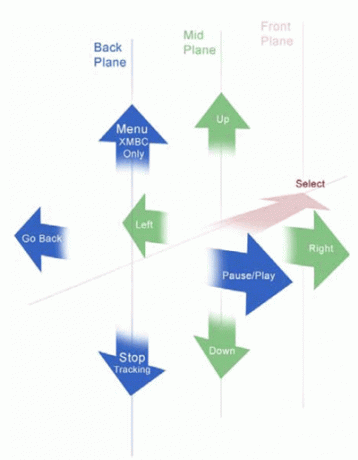
Може да сте свикнали с това и може да се окажете, че се разнасяте за малко, но аз имах доста добър контрол след 5 минути тренировки.
Какво мислиш? Лесно най-готиното дистанционно управление за вашия медиен център (и може би най-скъпият), някога! Ще разгледам Mac еквивалент и ще докладвам следващия път, ако намеря такъв.
Джеймс има бакалавърска степен по изкуствен интелект и е сертифициран като CompTIA A + и Network +. Той е водещ разработчик на MakeUseOf и прекарва свободното си време, играейки VR пейнтбол и настолни игри. Той изгражда компютри още от дете.


