реклама
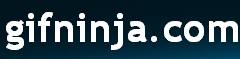 gifninja е уебсайт, който ви позволява да създавате анимирани gifs бързо и лесно. Можете да създадете анимиран gif от отделни изображения или като качите видео. gifninja също така ви предоставя приятна полезна програма за разделяне на анимиран gif в отделни изображения.
gifninja е уебсайт, който ви позволява да създавате анимирани gifs бързо и лесно. Можете да създадете анимиран gif от отделни изображения или като качите видео. gifninja също така ви предоставя приятна полезна програма за разделяне на анимиран gif в отделни изображения.
Преобразуване на видео в анимиран gif
За да конвертирате видеоклип в анимиран gif, първо трябва да се уверите, че правите видеоклипа възможно най-кратък. Можете да направите това с един от многото онлайн инструменти за редактиране на видео 18 Онлайн инструменти за редактиране, смесване и подобряване на вашите видеоклипове Прочетете още или с Windows Movie Maker (ако разбира се в Windows). Според gifninja, видео файлът трябва да е дълъг около 4 секунди, така че трябва да се опитате да го съкратите до приблизително тази дължина.
След като редактирате филма си и го намалите по размер, посетете страницата на конвертирате вашето видео в GIF. Щракнете върху Преглед бутон, навигирайте до мястото, където е вашият видео файл, и го изберете. Ако желаете, можете да направите снимката си достъпна за обществеността и достъпна за оценка. След това просто кликнете върху
направи моя gif!
Направете анимирани gifs от изображения
Ако имате серия от изображения, които искате да анимирате, можете направете анимиран gif от изображения. Можете да качвате файловете поотделно (до пет) или да ги копирате и да ги качвате в един файл. Ако решите да ги качите като цип, ще трябва да добавите номера към имената на файловете в последователността на анимацията (car1.jpg, car2.jpg, car3.jpg и др. ¦).
Избирането на файлове или файлове за качване е почти същото като качването на видео. Има обаче допълнителна опция за задаване на скоростта на анимацията. Има предварителен преглед на анимирано куче, което демонстрира избраната скорост. Но не се притеснявайте, ако не сте доволни от скоростта на анимацията, след като я качите, можете да я коригирате по-късно.

След като щракнете върху направи моя gif! бутон, ще бъдете отведени до страница за преглед. Страницата за визуализация ви позволява да запазите изображението такова, каквото е, да регулирате скоростта или да започнете отначало. След като анимацията е настроена на желаната скорост, щракнете Да - това е фантастично! за да преминете към следващата стъпка.
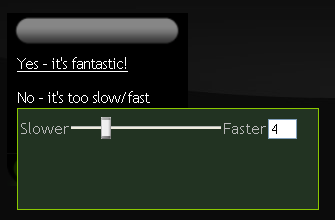
След като сте избрали желаната скорост за вашата анимация, изберете името на файла за вашия анимиран gif. Отново можете да направите изображението обществено достъпно, ако желаете. Можете също да въведете името на файла за изображението, както и тагове, за да помогнете на други хора да намерят вашето изображение. След като настроите всичко по желания начин, щракнете върху Запазете gif бутон.
Gifninja също има готина функция за [NO LONGER WORKS] разделяне на анимирани изображения на отделни изображения. Просто качете файла и щракнете върху раздели ми gif! бутон. Отделните изображения ще се появят точно на страницата. Можете също да изтеглите всички изображения наведнъж с zip файл, генериран от gifninja.
gifninja трудно би могъл да улесни създаването на анимирани gif онлайн. Какви други безплатни онлайн и офлайн инструменти използвате за създаване на анимирани gifs?
Аз съм доста типичен маниер, който прекарва часове пред компютърен монитор както на работа, така и у дома. Също така ми е приятно да сглобявам елегантни инструменти и джаджи.
