реклама
В тези щастливи времена се нуждаете от цялата помощ, която можете да получите за управление на вашите снимки.
Показахме ви как да импортирате, организирате и редактирате снимки в Снимки на macOS. Сега нека да видим какво още можете да направите с приложението Photos, за да поддържате искрящата и актуална вашата колекция от снимки / видео.
1. Настройване на папки
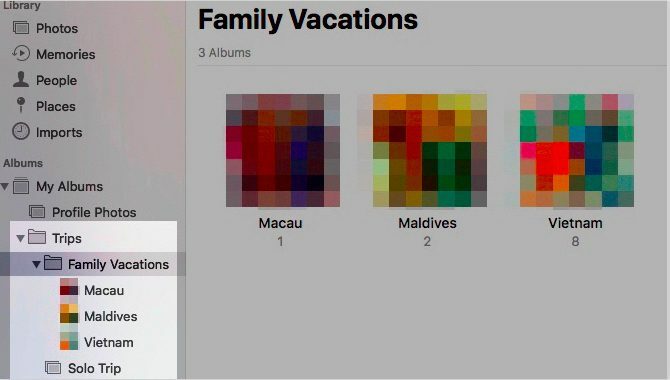
Колекциите от снимки могат да излязат от контрол в светкавица (не е предвидено каламбур). Но можете да ги поддържате сортирани в Apple Photos, като настройвате папки. Кликнете върху Файл> Нова папка за да започнете.
Албумите и папките звучат като взаимозаменяеми. Те ли са? Въобще не. Албумите ви позволяват да организирате вашите снимки и видеоклипове, докато папките ви позволяват да организирате вашите албуми.
Папките могат да имат папки в тях и също могат да имат вложени албуми. Но албумите не могат да съдържат дъщерни елементи.
Структурата на папките е удобна за управление на колекциите от колекции около определена тема. Да речем, че имате отделен албум за всяко пътуване, което някога сте били със семейството си. Тогава има смисъл да поставите всички тези албуми под един чадър, който може да бъде вашата папка Family Vacations.
2. Маркирайте хората
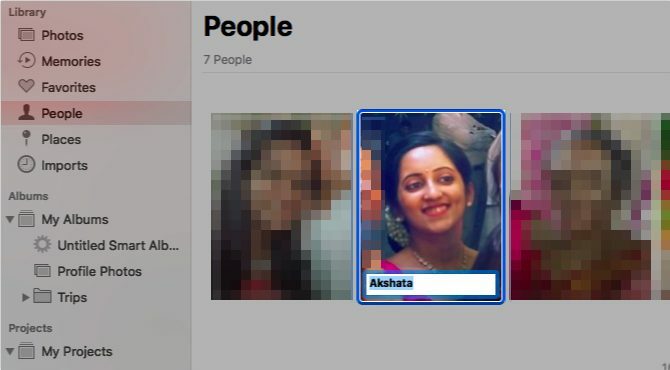
Удобно е, ако можете да изолирате снимки на конкретни приятели или членове на семейството. Снимките знаят това и облекчават пътя за вас, като ви позволяват да маркирате хора на снимки.
Приложението автоматично сканира лица, които се показват във вашите снимки и ги събира в хора секция на страничната лента. Двойният щракване върху лице показва снимки, в които се появява това лице, във всички албуми.
Можете да сравните имена с лица, като кликнете върху име опция, която се появява, когато задържите курсора на мишката над лице. След като маркирате хората по този начин, можете да търсите техните снимки, като въведете тяхното име в полето за търсене.
Тук ще ви прекъснем с предупредителна дума: макар че е чудесно, че можете да маркирате хора на снимки, трябва да имате предвид въздействието на разпознаването на лицето върху вашата поверителност.
3. Добавете информация за местоположението
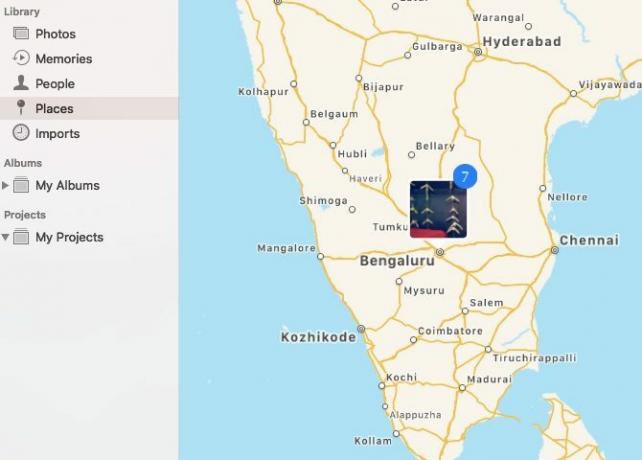
всичко снимки, на които им е определено местоположение се показват на интерактивна карта в места секция на страничната лента. Кликнете върху миниатюрата, която се появява за определено местоположение и получавате решетка на всички снимки, присвоени му.
Не всички снимки събират информацията за местоположението автоматично. За някои ще трябва да го добавите сами. За целта започнете, като отворите снимка и щракнете върху аз икона, която ще намерите в основната лента с инструменти в горната част.
Сега трябва да видите снимката Информация секция в изскачащ прозорец. Кликнете върху Задайте местоположение заместител в долната част на този прозорец.
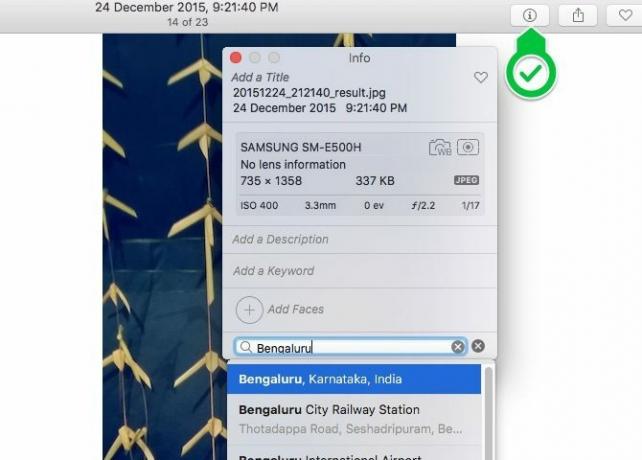
След като въведете местоположение по ваш избор и натиснете Въведете, там се показва малка интерактивна карта с правилния щифт. Имайте предвид, че от този прозорец можете също да добавите заглавие, ключова дума и описание на снимката.
Можете да зададете местоположение на снимки една по една или в насипно състояние; процесът и за двете е един и същ.
4. Превърнете албумите в спомени
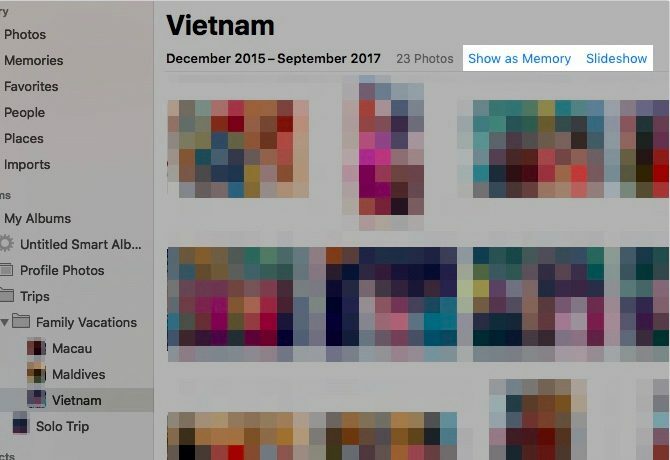
Ако щракнете върху Спомени в страничната лента на снимки ще видите, че Снимките са направили най-добрите си снимки и са ги превърнали в слайдшоу. С тези специални компилации сте сигурни, че преоткривате няколко невероятни снимки, за които всички, но забравени.
Apple обаче не винаги прави правилния избор на снимки. Следователно, може да искате сами да изтриете някои от създадените от Apple спомени и да превърнете албумите в спомени.
Отворете всеки албум и щракнете върху Показване като памет връзка, за да може албумът да се появи под Спомени. Ако искате да видите албума като слайдшоу, без да го превръщате в памет, щракнете върху Slideshow вместо това връзка.
Можете също да видите куп снимки като слайдшоу. За целта кликнете върху Възпроизвеждане на слайдшоу опция в контекстното меню за групата от избрани снимки.
За да възпроизведете избрана памет, щракнете върху нейната памет Играй бутон в горната лента с инструменти и след това върху Възпроизвеждане на слайдшоу бутон в менюто, което се показва. Забележете, че можете също да промените темата и фоновата музика за паметта от това меню.
5. Активиране на облачната синхронизация
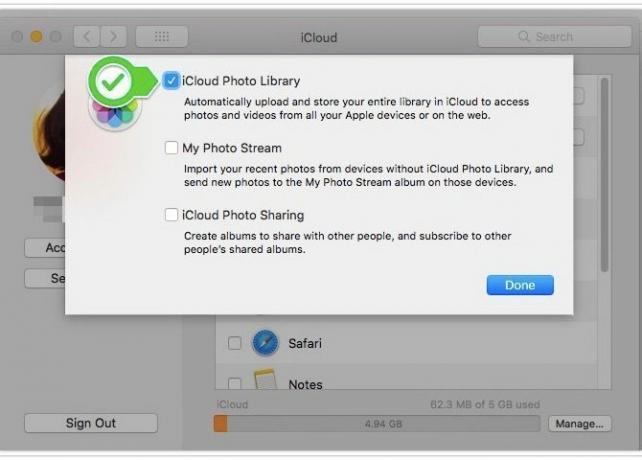
Архивирането на вашите снимки в iCloud ги прави достъпни от всяко устройство с интернет връзка. Ще се радваме дори да знаете това редакциите, които правите в снимки, се синхронизират с iCloud.
Гарантирането, че имате резервни копия на снимки на няколко места, ще ви помогне да се възстановите от потенциални злополуки с данни, без да счупите пот.
Ако искате да използвате функцията за синхронизиране в облак за вашата фотобиблиотека, отидете на Системни предпочитания> iCloud. Там кликнете върху Настроики бутон до Снимки. Сега, в полето, което се показва, поставете отметка в квадратчето за iCloud Photo Library и удари Свършен бутон.
(Искате да запазите снимките си извън облака, но да ги синхронизирате на вашите устройства на Apple? В горната стъпка изберете Моят фото поток квадратчето вместо iCloud Photo Library отметка. Тази двупосочна синхронизация работи само за 1000 от най-новите ви снимки.)
Имайте предвид, че Apple отделя само 5 GB свободно пространство за съхранение на всеки потребител на iCloud. Ако имате значителна колекция от снимки, за да архивирате, вероятно няма да остане място много бързо. И рано или късно ще трябва помислете за закупуване на повече съхранение в iCloud Време ли е най-накрая да закупите повече iCloud съхранение?Сега, когато съхранението на iCloud струва значително по-малко, отколкото преди, може да е време да надстроите над 5 GB. Прочетете още .
За достъп до вашите снимки, синхронизирани с iCloud онлайн, ще трябва да посетите iCloud.com и влезте с вашия Apple ID.
6. Настройване на интелигентни албуми

Шепа приложения за Mac ви позволяват създайте интелигентни групи за филтриране на елементи въз основа на един или повече критерии. Снимките са едно от тези приложения и наричат тези специални групи умни албуми.
Интелигентните албуми са ви полезни, когато искате да речем да филтрирате снимки, които съответстват на определена ключова дума или имат конкретен набор от хора. Можете също да използвате умни албуми, за да изолирате снимки, които Photos не са успели да синхронизират с iCloud.
За да започнете да създавате интелигентен албум, щракнете върху Файл> Нов смарт албум. След това ще получите изскачащо поле, в което можете да изберете условия за филтриране на снимки от набор от падащи менюта. След като разполагате с тези условия, натиснете Добре бутон. След това албумът ще се покаже под Моите албуми в страничната лента.
7. Поправете библиотеката със снимки
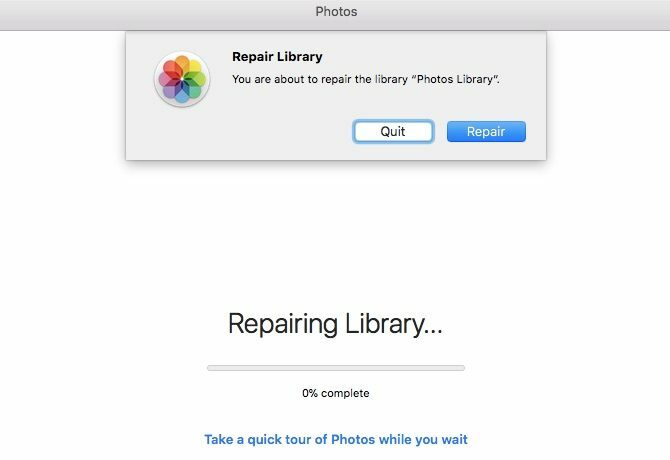
Ако приложението Снимки няма да се отвори или ако се срива твърде често, можете да кажете на macOS да го поправи. За целта задръжте опция и Cmd клавиши, когато отваряте приложението.
След като ударите ремонт бутон в диалоговия прозорец, който се показва, вграденият инструмент за ремонт прави останалото. Той коригира всички проблеми и несъответствия с база данни, за да накара отново приложението Photos да работи.
Може да ви се наложи да чакате малко в зависимост от размера на вашата библиотека със снимки. След като процесът на ремонт приключи, Photos се рестартира сам.
8. Създавайте фотокниги и календари
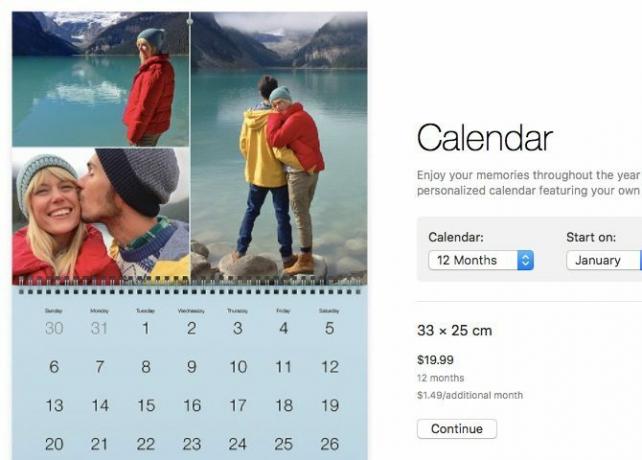
Ако искате да превърнете част от спомените си в, например, фотокнига или календар, можете да го направите направо от приложението Photos. Нещо повече, можете да доставите продукта до прага си. За да започнете, задръжте курсора на мишката над Моите проекти в страничната лента и кликнете върху Плюс (+) бутон, който се появява до него.
Ще получите падащо меню, за да изберете типа продукт, който искате да видите при печат. След като изберете това, приложението поема. Преминава ви през процеса на избор на тема, добавяне на снимки, редактиране на оформлението и поставяне на поръчката за продукта.
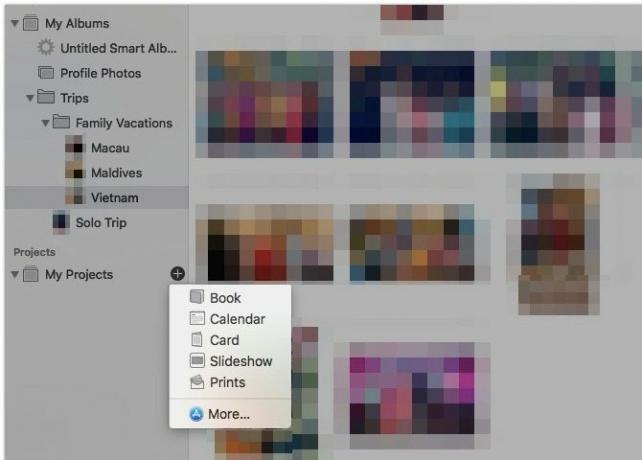
В комбинация с приложението Image Capture 4 практически начина да използвате приложението за заснемане на изображения на вашия MacПриложението ви за заснемане на изображения на Mac е тих, но полезен инструмент. Ето някои практически приложения за Image Capture, които трябва да проверите. Прочетете още , можете да импортирате снимките на семейството си в страхотна книга.
Mac Photo Management е опростен
Сега, когато вече разбирате основите на Apple Photos на Mac, по-добре сте подготвени да поддържате добре организираните си цифрови спомени. Уверете се, че не правите обичайните грешки при управление на снимки, и ще бъдете готови да превърнете вашите фотоалбуми в удоволствие да прелиствате!
Ако искате лека алтернатива на Photos за актуализиране и организиране на вашата колекция от снимки, опитайте едно от тях най-добрите приложения за гледане на изображения за macOS 5-те най-добри приложения за преглед на изображения на Mac с уникални функцииТърсите по-мощен преглед на изображения за вашия Mac? Разгледайте тези решения, които осигуряват много гъвкавост. Прочетете още .
Akshata се обучи на ръчно тестване, анимация и UX дизайн, преди да се фокусира върху технологиите и писането. Това обедини две от любимите й занимания - осмисляне на системите и опростяване на жаргона. В MakeUseOf Akshata пише за това как да направите най-доброто от вашите Apple устройства.

