реклама
Вашият компютър е истинска златна мина на лична и частна информация. Банкови данни, бизнес документи, сантиментални фотографии и други трябва да бъдат пазени. За щастие, Windows 10 разполага с множество методи за заключване 6-те най-добри метода за заключване на вашия компютър с WindowsЗаключването на вашия компютър е от съществено значение за предотвратяване на без надзор. Ето няколко страхотни начина да го направите във всяка версия на Windows. Прочетете още за да защитите вашите данни.
Нека разгледаме всеки един начин, по който можете да защитите с парола Windows 10.
Паролите
Паролата се предлага в няколко различни вкуса, в зависимост от типа на потребителския акаунт на Windows 10 на вашия компютър. Има леки разлики.
Майкрософт акаунт
Повечето потребители на Windows 10 ще заключат акаунта си, използвайки паролата за акаунт в Microsoft. По време на инсталацията на Windows 10 от вас се изисква имейл адрес и парола за вашия акаунт в Microsoft. Използва се за създаване на потребителски акаунт, който е защитен с предоставената парола.
Защита на вашия компютър с Windows 10 с паролата за вашия акаунт в Microsoft има позитиви и негативи.
Положително вашият компютър е защитен с (надяваме се) много силна парола за еднократна употреба. Използването на вашия акаунт в Microsoft носи и други ползи. Например, вашият лицензен ключ за Windows 10 връзки директно към вашия акаунт в Microsoft Всичко, което трябва да знаете за ключовете с продукти на Windows25 знака управляват вашата Windows система. Вашият продуктов ключ струва 100 или повече долара, независимо дали сте надстроили до Windows 10 или не. Обясняваме какво можете и не можете да направите с вашия лиценз за Windows. Прочетете още , вместо само хардуера на вашата система Най-често задаваните въпроси за активиране и лиценз за Windows 10Една от големите обърквания около Windows 10 се отнася до лицензирането и активирането му. Този често задаван въпрос ще хвърли малко светлина, ще обясни какво се е променило с Windows 10 версия 1511 (Fall Update) и ще преведе кодовете за грешки, свързани с активирането. Прочетете още . Свързването на вашия акаунт в Microsoft с вашия продуктов ключ прави нова хардуерна инсталация, която е малко по-лесна от преди.
Друго предимство на използването на вашия акаунт в Microsoft е синхронизирането на настройките. Личните ви настройки ще се синхронизират на всички устройства, в които влизате, спестявайки време на всяко устройство.
Недостатъкът е да въвеждате паролата на акаунта си в Microsoft при всяко влизане. Освен това, ако го забравите, ще бъдете изключени от Windows 10 и ще трябва да нулирате паролата за целия акаунт. Това създава незабавен проблем, ако имате само един компютър.
Влизането в акаунт в Microsoft също е въпрос на поверителност. Windows 10 все още е свързан със загриженост за поверителността и „когато влизате в акаунта си в Microsoft, ние [Microsoft] създаваме запис на вашия вход, който включва датата и часа, информация за услугата, в която сте влезли “, както и вашия IP адрес адрес. Последният също предава вашето местоположение, дори ако сте изключили настройките за местоположение.
Местен акаунт
Не обичате да използвате вашия акаунт в Microsoft, за да защитите Windows 10? Можете вместо това да използвате локален акаунт. Местният акаунт предлага същото ниво на защита на паролата като вашия акаунт в Microsoft, но не е пряко свързан с вашия имейл адрес.
Microsoft не дава яснота, че локален акаунт е опция. Ако обаче искате да превключите, можете да следвате нашето ръководство за създаване на локален акаунт Как да изтриете вашия акаунт в Microsoft и да създадете локално влизане в Windows 10Имате ли опасения за поверителност относно използването на акаунт на Microsoft в облака? Ето как да създадете локален акаунт за вход в Windows 10. Прочетете още . Просто не забравяйте да зададете силна парола!
Освен това, ако тъкмо ще започнете инсталирането на Windows 10, можете да изберете Офлайн акаунт вместо да предоставяте идентификационни данни на акаунта си в Microsoft.
PIN
Windows 10 има няколко алтернативни метода за осигуряване на вашата система. Използването на ПИН е едно от тях. Използването на ПИН има различни положителни резултати. Основен положителен резултат е значително намалената дължина на паролата. Флипсайдът? ПИН кодът ви е много, много по-къс и следователно по-лесен за напукване. Невероятно лесно е да пропукате четирицифрен ПИН.
Задайте ПИН код
Натиснете Windows Key + I за да отворите менюто за настройки. Насочете се към Акаунти> Опции за вход. Под ПИН изберете Добави.

Въведете текущата си парола за акаунт за Windows 10. Сега въведете желания от Вас ПИН код. Вашият ПИН код не може да бъде модел на номера. Също така бих се пазил от рождени дни, телефонни номера и други модели, като 753159 (диагонали на цифровите подложки) или 0258/8520 (централния ред номера на клавиатурата).
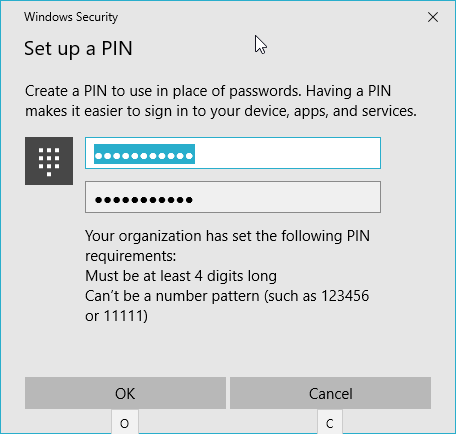
След като имате силен ПИН, натиснете Добре.
Забравихте своя ПИН код? Изберете Забравих своя ПИН код и въведете последната си парола за акаунт. Това ще ви даде възможност да нулирате своя ПИН код или да го премахнете напълно.
Снимка парола
Picture Password е функция, нова за Windows 10. Това е по същество парола с жест, приложена върху снимка по ваш избор. Като такъв, той подхожда на сензорно въвеждане, а не на клавиатура и комбинация от мишка.

Това обаче не означава, че не можете да го използвате.
Задайте парола за снимка
От Опции за вход страница, изберете Снимка парола. Въведете паролата на текущия си акаунт.
След това изберете снимката си. Преминах за плакат с изображения на MakeUseOf. Сега нарисувайте три жеста на екрана си. Ще оставя жестовете на вас, но не забравяйте, че това ще бъде вашата парола. Помислете основни форми и шарки.
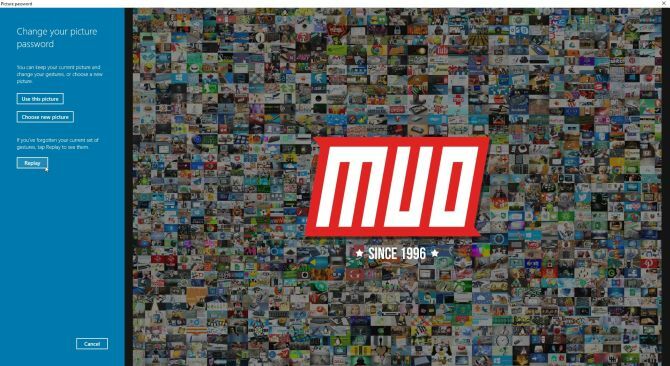
Въведете отново своите жестове, за да зададете паролата на картината. Следващото ви влизане ще изисква вашата парола за снимка.
Ако забравите паролата, все още има опция да въведете паролата на акаунта си, за да получите достъп до Windows 10. Премахването на паролата за картина е лесно. Върнете се обратно към Опции за вход страница и изберете Премахване.
Динамично заключване
Динамично заключване е нов метод за заключване на Windows 10, Как автоматично заключване на Windows 10 винаги, когато напускате бюрото сиWindows автоматично се заключва, след като сте неактивни за известно време, но това не е моментално. Ето една нова функция, която ви позволява автоматично да заключите компютъра си, когато го напуснете. Прочетете още което ви позволява да заключите компютъра си, когато телефонът ви излиза извън обхвата.
С активирана функция Dynamic Lock вече не е нужно да помните да ударите Ключ за Windows + Lили щракнете през менюто "Старт". Bluetooth е ключът тук. Ще ви е необходим Bluetooth адаптер или устройство с интегриран Bluetooth.

На първо място, свържете телефона си с Windows чрез Bluetooth Как да свържете мобилния си телефон с компютър, използвайки BluetoothТрябва да свържете мобилния си телефон с компютър чрез Bluetooth? Ето как да настроите Bluetooth връзка и да прехвърляте файлове. Прочетете още . След като направите това, натиснете Windows Key + I и се отправете към Акаунти> Опции за вход. Поставете отметка в квадратчето, в което пише Позволете на Windows да открие, когато сте на разстояние и автоматично да заключи устройството.
Следващия път, когато вашият Bluetooth сдвоен телефон се премести извън околността на вашата Windows 10 система, връзката ще отпадне и компютърът ви ще се заключи.
Dynamic Lock е добро допълнение към списъка с опции за вход, но не е страхотен. При определени сценарии това всъщност може да ви компрометира, без да осъзнавате. Кажете, че сте в кафене, което работи върху частен документ. Динамичното заключване е включено. Насочвате се към леко затъмнения плот за плосък бял с допълнителен изстрел, като се предполага, че Dynamic Lock ще започне. Но вие не сте съвсем извън обхвата и злобен индивид прави снимка на вашето портфолио.
Знам, че това е разтягане. Но тези неща се случват.
Заключен
Разгледахме всеки начин, по който можете да защитите с парола Windows 10. Обмислихме плюсовете и минусите на използването на акаунт в Microsoft vs. локален акаунт за защита на Windows 10. И най-важният съвет за паролата от всички? Защити акаунта си със силна парола за еднократна употреба 6 съвета за създаване на нечуплива парола, която можете да запомнитеАко вашите пароли не са уникални и нечупливи, може да отворите входната врата и да поканите разбойниците за обяд. Прочетете още . Направи го сега!
Как да заключите Windows 10 надолу? Предпочитате ли локален акаунт над акаунт в Microsoft? Можете ли да споделите съветите си за създаване на парола с нашите читатели? Кажете ни вашите мисли по-долу!
Образни кредити: Мартин Хладки / Shutterstock
Гавин е старши писател за MUO. Той е също редактор и SEO мениджър за крипто фокусирания сайт на сестрата на MakeUseOf, Blocks Decoded. Има BA (Hons) Contemporary Writing with Digital Art Practices, грабени от хълмовете на Девън, както и над десетилетие професионален опит в писането. Той се наслаждава на обилни количества чай.
