реклама
Има 100% използване на диска в Windows 10? Така че компютърът ви виси и замръзва. Същият стар Windows, нали? С изключение на това, че използвате чисто ново устройство с Windows 10; ти го имаше само няколко дни. И така, какво става?
Разследвайки установявате, че системният ви диск работи на 100%. Със сигурност това не може да бъде, нали? За съжаление е така. В най-новите версии на Windows има проблем с претоварването на дисковете, което забавя операционната система. Този проблем засяга както твърди дискове (HDD), така и твърди дискове (SSD).
Има няколко поправки за това, но първо трябва да проследите проблема.
100% използване на диска в Windows 10: Фиксирано!
Когато грешката беше открита за първи път, бяха открити само няколко виновници. Но с течение на времето, въпреки 100% грешка в използването на диска, докладвана на Microsoft, се откриват повече причини за тази грешка, не по-малко.
- Проверете ефективността на диска с chkdisk
- Проверете вашия антивирусен софтуер
- Деактивиране на търсенето с Windows
- Деактивирайте услугата Superfetch
- Време е да деактивирате Flash
- Промяна на уеб браузъра
- Проверете влиянието на Skype върху използването на диска
- Поправете грешката на фърмуера на PCI-Express
- Спрете Steam да увеличава вашия компютър
- Проверете диагностичното проследяване
- Windows Update причинява ли 100% използване на диска?
- Нулирайте виртуалната си памет
- Активиране на режим с висока производителност
- Инсталирайте най-новите драйвери на SATA
Кликнете върху връзката по-горе за всяка възможна причина за грешката, за да видите как да я поправите.
След като установите, че има проблем, имате на разположение няколко възможности. Проверете следващите стъпки една по една, проверявайки използването на диска в диспечера на задачите след всяка.
Обърнете внимание, че дори и да намерите решение, Windows Update може да нулира промените, които сте направили. Маркирането на тази страница ще ви помогне да я намерите в бъдеще, за да стартирате отново корекциите.
1. Бавно изпълнение? Пуснете проверка на диска
Този проблем с производителността е най-очевиден при опит да се използва Windows Search за намиране на файл или програма, и всичко друго, което изисква устройството да свърши някаква работа (може би копиране и поставяне на група от файлове).
За да установите дали това е проблем, който ви засяга, когато компютърът ви следващото забавяне натиснете Ctrl + Alt + Del и изберете Диспечер на задачите 10 трикове на Windows Task Manager, които не сте знаелиАко единственият път, когато отворите диспечера на задачите, е когато приложението е замразено и трябва да бъде убито, вие пренебрегвате някои от по-мощните му функции. Прочетете още .
(Алтернативно, Кликнете с десния бутон на Лента на задачите и изберете Диспечер на задачите.) Имайте предвид, че това може да отнеме известно време, докато устройството е под напрежение.

На първия раздел процеси, потърсете диск колона. Ако имате проблеми с ефективност на задвижването 14 начина да направите Windows 10 по-бърза и да подобрите производителносттаНе е трудно да направите Windows 10 по-бърз. Ето няколко метода за подобряване на скоростта и производителността на Windows 10. Прочетете още , това трябва да е на 100% и затъмнено червено, за да покаже дали имате проблем или не.
Проблемните сектори на вашия твърд диск могат да причинят проблема със 100% използване на диска в Windows 10. Използването на вградения диск на Windows обаче може да поправи това.
Отворете Windows Explorer и изберете Този компютър, след това идентифицирайте вашия твърд диск. Кликнете с десния бутон на C: и изберете Имоти. Ето, намерете Инструменти и под проверка за грешка кликнете върху Проверка.
В получения прозорец щракнете Сканиране устройство. Изчакайте, докато системата сканира устройството; може да се изисква рестартиране за цялостен ремонт на диска. Това трябва да се справи с грешката.
2. Проверете вашия антивирусен софтуер
Както при всеки такъв проблем с производителността, първото нещо, което трябва да направите, е да потвърдите, че компютърът ви не е бил заразен със злонамерен софтуер. Вашият софтуер за сигурност трябва да може да се справи с това, независимо дали е безплатно приложение или платен пакет.
Най-малкото, инструменти като Malwarebytes Anti-Malware трябва да могат да сканират системното ви устройство и да откриват проблеми, въпреки че с голямо натоварване на вашето устройство вече това може да отнеме известно време.
Ако бъдат открити заплахи, използвайте препоръките на софтуера, за да ги изхвърлите и рестартирате. След това проверете допълнително ефективността на вашия диск. Надяваме се, че сте решили проблема; ако не, тогава злонамерен софтуер не е виновен, така че четете нататък.
3. Деактивирайте търсенето с Windows за подобрена производителност на диска
Следващото нещо, което трябва да проверите, е дали грешката в използването на 100% диск има нещо общо с търсенето с Windows.
Грешка в Windows 10 води до „цикъл на търсене“, който причинява увеличено натоварване на системния диск.
За да спрете това и да предотвратите това да се случи по време на текущата ви сесия (докато Windows не се рестартира), отворете командния ред (най-бързият начин е като щракнете върху начало бутон и въвеждане ПМС, тогава Кликнете с десния бутон и изберете Изпълни като администратор) и въведете:
net.exe спре „Търсене в Windows“За да деактивирате за постоянно Търсене или индексиране на Windows, натиснете WIN + R, въведете services.msc, и удари Въведете. В Услуги прозорец, който се отваря Търсене в Windows влизане и щракнете двукратно върху него, за да отворите Свойства за търсене на Windows прозорец.

при Тип стартиране, изберете хора с увреждания. Тук можете да щракнете Спри се за прекратяване на услугата. Кликнете Добре за да запазите промените си.
Няколко момента след деактивиране на търсенето с Windows, производителността на вашия Windows 10 трябва да се подобри значително. Ако не, преминете на ...
4. Деактивирайте услугата Superfetch
Друга функция на Widows 10, която е идентифицирана като потенциална причина за проблема със 100% използване на диска, е услугата superfetch Какво е Superfetch в Windows 10? И как да го деактивирамДали Service Host: Superfetch причинява висока употреба на диск в Windows 10? Какво е Superfetch и можете ли да го деактивирате? Нека разберем. Прочетете още .
За да се справите с това, отворете друг команден ред (или ако все още имате отворено по-ранното поле, използвайте го) и въведете:
net.exe стоп суперфетч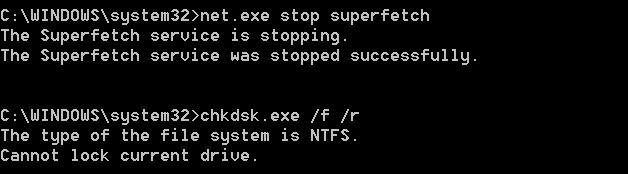
Отново изчакайте няколко минути, за да проверите дали това е имало ефект върху работата на вашия компютър. Трябва също да стартирате Check Disk в команден ред:
chkdsk.exe / f / rЩе бъдете информирани, че вашият компютър трябва да се рестартира, за да завърши Check Disk, така че първо трябва да сте затворили всички свои приложения.
Ако това не помогне, вероятно имате опит с повторение на този проблем, който е трудно да се осъзнае, но е лесен за разрешаване.
5. Дали Flash предизвиква грешката в 100% използване на диска?
Flash остава един от най-уязвимите аспекти на съвременния компютър и трябва да бъде деактивиран. Adobe планира да убие своя мултимедиен плъгин през 2020 г., така че няма малка причина да продължи да го използва.
Изглежда Flash също е един от най-честите виновници за 100% използването на твърд диск в Windows 10, ако използвате браузъра Google Chrome.
отворено Меню> Настройки> Покажи разширени настройки и намерете секцията, означена с поверителност. Тук кликнете върху Настройки на съдържанието и намерете Flash. Ще видите превключвател и го задайте на Блокирайте сайтовете от стартиране на Flash, след това щракнете обратно..

Рестартирайте браузъра и проверете производителността на вашия твърд диск.
6. Използвайте различен уеб браузър
Възможно е Flash да не оказва влияние върху работата на вашия браузър.
Друга причина може да е самият браузър, особено ако използвате Google Chrome.
Очевидната опция е да изберете друг браузър. Windows 10 вече има вградени два браузъра. Вероятно не искате да използвате Internet Explorer, но Microsoft Edge е адекватен заместител на Chrome.
На разположение са няколко браузъра, някои по-добри от други. Вижте нашето ръководство за най-добрите уеб браузъри за Windows Най-добрите уеб браузъри за WindowsКакъв е вашият уеб браузър по подразбиране? Въпреки че сме разглезени за избор, по-голямата част от нас се придържат към изпитаните основни играчи. Какви са по-добрите алтернативи за използването на ресурсите, скоростта и сигурността? Прочетете още да се намери алтернатива.
7. Скайп яде дискови ресурси?
Друго широко използвано приложение също може да доведе до използването на 100% HDD: Skype.
За да разберете и деактивирате своето изискване за OTT ресурс, започнете с проверка дали софтуерът не се изпълнява. Можете да направите това, като потърсите в диспечера на задачите или денонощно проверите системната лента. Ако Skype работи тук, Кликнете с десния бутон иконата и изберете напускам.
След това натиснете WIN + R и поставете този адрес в полето:
C: \ програмни файлове (x86) \ skype \ телефон \Кликнете Добреза да намерим Skype.exe файл и Кликнете с десния бутон това и изберете Имоти. В Сигурност щракнете върху раздела редактиране, след това изберете ВСИЧКИ ПАКЕТИ ЗА ПРИЛОЖЕНИЕ.

Поставете чек до Напиши в Позволява колона и завършете с щракване Приложи, тогава Добре. Върнете се обратно към Task Manager, за да видите промяната. Можете също да помислите за намирането на Skype алтернатива 6 безплатни алтернативи на Skype за работния плот на WindowsИмате ли достатъчно Skype? Този пратеник за групов и видео чат има силна конкуренция. Ето шест безплатни услуги, които могат да заменят Skype за вас. Прочетете още .
Няма разлика? Продължавай да четеш…
8. Решете грешка във фърмуера на PCI-Express
Някои драйвери не работят както трябва в Windows 10. Открито е, че причинява 100% използване на твърдия диск е драйверът StorAHCI.sys, който има грешка във фърмуера. StorAHCI.sys предназначен за устройства за съхранение, свързани към компютъра или дънната платка на лаптопа чрез Advanced Host Controller Interface PCI-Express.
Ако сте го направили досега без успех, това може да е проблемът.
Отвори Диспечер на устройства (използвайте Windows 10 за търсене или Кликнете с десния бутонТози компютър след това в Windows Explorer Свойства> Диспечер на устройства) и разширяване IDE ATA / ATAPI контролери. Ако е включен AHCI Controller запис, щракнете двукратно, след което отворете шофьор и изберете Подробности за водача.
Драйверът е посочен като C: \ Windows \ System32 \ DRIVERS \ storahci.sys? Ако е така, може да бъдете засегнати от тази грешка.
Затворете полето за подробности за драйвера и преминете към детайли раздел, избор Път път на устройство от падащото меню. Където е посочена Стойността, Кликнете с десния бутони изберете копие. Стартирайте своя текстов редактор (като Notepad) и Поставяне съдържанието в.
След това натиснете WIN + R и тип регентство, последвана от Добре бутон. Навигирайте до този адрес: HKEY_LOCAL_MACHINE \ System \ CurrentControlSet \ Enum \ PCI \ и използвайте поставения низ по-горе, за да отворите правилния AHCI контролер, последван от случайното число.

Ето, разширете Параметри на устройството \ Управление на прекъсванията \ СъобщениеSignaledInterruptProperties и в десния прозорец трябва да видите MSISupported. Щракнете двукратно върху това, след което променете Value data: на 0. Кликнете Добре за да потвърдите и следвате инструкциите за рестартиране на Windows.
9. Steam Maxing Out от вашия твърд диск?
Наслаждавате се на игрите и инсталирате ли Steam? Има добър шанс тази дигитална система за доставка да доведе до 100% използване на дискове.
Обикновено това се дължи на доставянето на актуализация, което води до изтегляне на фона в контур. Изчистете кеша на Steam, за да поправите това.
Първо се уверете, че сте излезли от Steam. Където Steam е вероятна причина за 100% грешка в използването на диска, тя може да виси при опит да излезете. В този случай използвайте Windows 10 Task Manager, за да затворите софтуера.
След това отворете WIN + R стартирайте полето и въведете
пара: // flushconfigЩе видите диалогов прозорец, който ще ви информира, че съдържанието ще бъде изтрито.

Кликнете Добре за да продължите.
Имайте предвид, че игрите и спестяванията ще бъдат запазени, така че няма риск те да бъдат изтрити.
10. Деактивиране на проследяването на диагностика в Windows 10
И накрая, струва си да се разгледа въздействието на диагностично проследяване в Windows 10 13 Инструменти за диагностика на Windows за проверка на здравето на вашия компютърИзползвайте тези компютърни инструменти за диагностика, за да стартирате проверка на здравето на компютъра и да отстраните проблеми. Някои поддържат по-специално диагностиката на Windows 10. Прочетете още . Функция, която в противен случай може да сте деактивирали поради причини за поверителност, е обвинена за 100% използване на твърд диск на много компютри.
Що се отнася до намаляване на използването на твърдия диск, по-бързо е просто да деактивирате услугата DiagTrack. Ако това е източникът на 100% грешка в използването на диска в Windows 10, можете да спрете стартирането на услугата.
За да направите това обаче, ще трябва да получите достъп до командния ред в режим на администратор.
Направете това, като кликнете начало и пишете ПМС в полето за търсене. Изчакайте резултатите и щракнете с десния бутон върху командния ред, избор Изпълни като администратор.
Кликнете с десния бутон на начало бутон и изберете Команден ред (администратор), след това въведете тези команди, за да деактивирате и спрете DiagTrack:
sc config "DiagTrack" старт = деактивиран. sc спиране "DiagTrack"
Освен това може да се насочите и към Настройки> Система> Известие и действия и деактивирайте Получавайте съвети, трикове и предложения, докато използвате Windows. Доказано е, че това подобрява нещата.
11. Актуализацията на Windows може да причини високо използване на диска
Освен че се отразява на промените, които правите на вашия компютър, когато отстранявате проблема с използването на 100% диск, Windows Update също може да бъде причина.
Това обикновено се случва само когато Windows Update има проблем (който обикновено се дължи на отказ на изтегляне на файл). Тук имате две възможности:
- Оставете компютъра на мира—Заключете всичките си отворени приложения и изчакайте. В крайна сметка файловете ще се изтеглят, но в зависимост от това как се планира актуализацията на Windows на вашия компютър, може да се наложи рестартиране.
- Изключете компютъра си- след като направите това, рестартирайте и изчакайте Windows Update да разреши проблема.
След като актуализацията приключи с изтеглянето, е разумно да я стартирате възможно най-скоро. Не забравяйте да проверите всички предишни корекции за 100% използване на диска, преди да продължите; както бе отбелязано по-горе, Windows Update може да обърне тези корекции Как да разрешите проблемите с актуализацията на Windows в 5 лесни стъпкиПроблемът с Windows Update не успя ли? Може би изтеглянето се е забило или актуализацията е отказала да инсталира. Ще ви покажем как да отстраните най-често срещаните проблеми с Windows Update в Windows 10. Прочетете още .
12. Нулирайте виртуалната си памет
Виртуална памет Твърде ниска е виртуалната ви памет? Ето как да го поправим!Проблемите с компютърната памет могат да забавят компютъра ви с течение на времето. Ето как да зададете размера на виртуалната памет и да увеличите производителността. Прочетете още е комбинация от RAM и пространство на твърдия диск и може да бъде отговорна за прекомерна употреба на вашия HDD. Ако няма достатъчно RAM памет за изпълнение на задача, HDD се използва за допълване на RAM паметта. Данните, преместени на твърдия диск, след това се връщат в RAM, когато е необходимо.
Ако сте го направили досега и все още не решавате проблема със 100% използване на диска, може да си струва да нулирате виртуалната си памет.
Отворете екрана на системата с Windows + Break / Pause, тогава Разширени настройки на системата наляво. В полученото поле изберете напреднал и след това под Производителност щракнете Настройки.
Тук ще намерите друг напреднал раздел, който има раздел с надпис Виртуална памет. Кликнете промяна и изчистете квадратчето за отметка за Автоматично управлявайте размера на файла за пейджинг за всички дискове.

Оставайки на този екран, изберете вашето Windows устройство (обикновено C :) и след това Персонализиран размер. Тук добавете и Начален размер и a Максимален размер; имайте предвид, че и двете се измерват в MB, а не в GB.
Тези числа могат да бъдат объркващи, така че с първата стойност разчитайте на препоръчителната опция. За максимална стойност се стремете към цифра не повече от 1,5 пъти вашата оперативна памет Всичко, което трябва да знаете за RAM и управление на паметтаRAM е краткосрочната памет на вашия компютър. Следователно управлението на паметта оказва значително влияние върху производителността на системата. Тук обясняваме как работи RAM и дали можете да направите нещо, за да повишите нейната ефективност. Прочетете още .
Например компютър с 4GB RAM трябва да има не повече от 6,5 GB (6144MB).
С въвеждането на стойности щракнете върху Комплект, тогава Добре продължавам. Сега трябва да изчистите временните файлове, използвани в предишното разпределение на виртуалната памет.
Направете това, като отворите полето Run (WIN + R) след това влизате в „темп“. Когато се отвори темп директория, изберете всички файлове (Ctrl + A) и докоснете Изтрий на клавиатурата си.
13. Активирайте режим с висока производителност
Едно последно нещо, което трябва да опитате, е да промените вашите настройки за захранване на Windows. Стандартните режими на захранване са по-предразположени към грешка в използването на 100% дискове, но преминаването към висока производителност често преодолява проблема.
Недостатъкът, разбира се, е, че вашият компютър ще използва повече енергия. Благодарение на съвременния дизайн на процесори това не трябва да бъде сериозен проблем. Въпреки това, преносимите компютри и лаптопите за подмяна на работния плот може да се окажат хит за живота на батерията.
Да се промяна към висока производителност Ускорете Windows с 10 трика и хакаТърсите да ускорите компютъра си, без да харчите много време? Ето 10 ощипвания, за да направите Windows по-бърз, който отнема 10 минути или по-малко. Прочетете още , отворете екрана за захранване и сън с WIN + X> Опции за захранване.
Тук щракнете Допълнителни настройки на захранването, изберете Висока производителност, тогава Добре.

Ако това не е показана опция, ще трябва да създадете свой собствен персонализиран план за захранване. Кликнете Създайте план за захранване, след това изберете Висока производителност. Дайте име на плана, оправете всички лични настройки, от които се нуждаете, след това го изберете като план за захранване, който да използвате.
След миг или два, проблемът със 100% използване на диска трябва да падне до по-малко от 10%.
14. Инсталирайте най-новите драйвери на SATA
Може ли драйверът на устройство за съхранение да доведе до 100% грешка при използването на диска?
Вашият компютър с Windows 10 почти сигурно използва SATA връзки за твърди дискове, SSD и оптични устройства. Ако драйверите не са актуални, може да възникне грешка при използването на диска.
Избягвайте това, като надстроите до най-новите драйвери на SATA.
Отворете менюто на потребителя на захранването с WIN + X и изберете Диспечер на устройства. Оттук разширете Контролери за съхранение, след това идентифицирайте правилния контролер за вашите SATA устройства. Ако не можете да направите това, не се притеснявайте - просто актуализирайте и двете.
Да се актуализира, Кликнете с десния бутон на всеки контролер и изберете Актуализиране на драйвер.
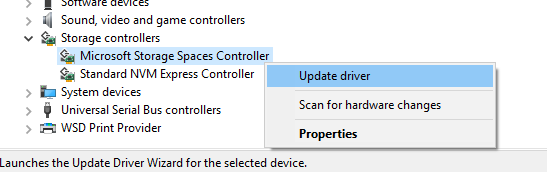
Изберете Прегледайте моя компютър за софтуер за драйвери вариант Позволете ми да избера от списъка на наличните драйвери на моя компютърR. Ето, изберете Стандартен AHCI контролер и вижте как това се отразява на ефективността.
Може да се наложи да рестартирате Windows, за да влезе в сила това. Имайте предвид, че ако не работи, можете да опитате това, като проверите на уебсайта на производителя нов драйвер. Това може да се инсталира с помощта на инструкциите, които го придружават.
Употребата на диска трябва да бъде рядко 100%
Казано по-просто, има малка причина натоварването на диска ви да е нещо близо до 100%, със сигурност не при нормална употреба. Бавният компютър е проблем и ако не можете да го поправите, като деактивирате плъгин на браузъра, спрете услугите или стартирате антивирусния си софтуер, тогава проблемът може да е свързан с хардуер.
Може би драйвът ви остарява; може да е дефектен или кабелите може да се нуждаят от подмяна. Друга възможност е проблемът да е свързан с инструмента за дефрагментиране на Windows.
Ако компютърът ви се опитва да дефрагментира вашия диск, но вашият HDD всъщност е SSD, тогава могат да възникнат сериозни проблеми. Справете се с това, като отворите Task Scheduler (WIN + Q, въведете „планировчик на задачи“) и деактивирайте всички планирани задачи за дефрагментиране на дискове.
Опитайте тези поправки следващия път, когато компютърът ви с Windows се забави. Бъди сигурен за проверете вашия индекс за опит на Windows периодично да се идентифицират проблеми с изпълнението, които се нуждаят от незабавно разрешаване. И добавете тези корекции към вашия набор от умения решаване на досадни проблеми с Windows 8 досадни проблеми на Windows 10 и как да ги поправимНадстройката до Windows 10 е плавна за повечето, но някои потребители винаги ще срещнат проблеми. Независимо дали става дума за мигащ екран, проблеми с мрежовото свързване или изтощение на батерията, време е да разрешите тези проблеми. Прочетете още :
Кристиан Каули е заместник-редактор по сигурността, Linux, направи си сам, програмирането и обяснените технологии. Освен това той произвежда The Really Useful Podcast и има богат опит в поддръжката на десктоп и софтуер. Сътрудник на списание Linux Format, Кристиан е тенисър на Raspberry Pi, любител на Lego и фен на ретро игри.


