реклама
Windows Defender е антивирусът, включен в Windows 10, и той е всъщност си струва да се използва сега 4 причини да използвате Windows Defender в Windows 10В миналото Windows Defender беше засенчен от други опции, но сега е доста претендент. Ето няколко причини, поради които трябва да помислите за отпадането на вашия пакет за сигурност в полза на Windows Defender. Прочетете още . Благодарение на липсата на nag екрани и интеграцията в операционната система, тя предлага фина защита без допълнителна конфигурация.
Антивирусът винаги се подобрява и Microsoft въведе нови подобрени функции Какво актуализира Windows 10 "Creators" за сигурност?Какво можем да очакваме в предстоящия Windows 10 „Creators Update“, който ще пристигне в началото на 2017 г.? Откъде идва усилването на сигурността? Нека да хвърлим око на сигурността над Windows 10 Build 1703. Прочетете още за Windows Defender в актуализацията на Creators. Ако искате да подобрите защитата, която предлага, изпълнете следните стъпки, за да активирате подобреното блокиране.
В Windows 10 Pro можете да използвате редактора на групови правила, за да активирате настройките. Тип gpedit.msc в менюто "Старт", за да отворите редактора, след което преминете към следното място (MAPS означава Microsoft Active Protection Service и е мрежата, която Microsoft използва за идентифициране на заплахи):
Конфигурация на компютъра> Административни шаблони> Компоненти на Windows> Антивирус на Windows Defender> КАРТИСлед като щракнете тук, щракнете двукратно върху Присъединете се към Microsoft MAPS влизане и превключване към Enabled. В долния ляв прозорец го превключете на Основни карти или Разширени КАРТИ - те изпълняват същата функция като Basic MAPS вече не се поддържа. След това щракнете Добре. Това ще изпрати информация на Microsoft за открития софтуер и е необходима за работата на разширените опции.
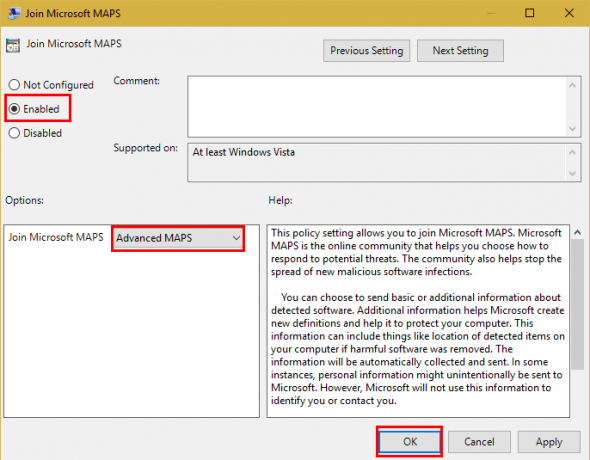
Все още вътре в КАРТИ папка, може да искате да конфигурирате другите три настройки. Разрешаването Конфигурирайте функцията „Блокиране на пръв поглед“ ще извършва проверки в реално време със защитни услуги на Microsoft на потенциално заразено съдържание. Можете да изберете как да изпращате файлови проби (никога не изпращайте, винаги подканя, изпращайте безопасни проби автоматично, изпращайте всички проби автоматично) с Изпратете файлови проби, когато се изисква допълнителен анализ влизане. Трябва да изберете една от последните две опции, ако имате Блокирайте на първо място активирана.
с КАРТИ активиран, преминете към MpEngine папка в лявата странична лента. Щракнете върху Изберете ниво на защита от облак запис и го задайте на Enabled, след това в долното ляво поле с опции изберете Високо ниво на блокиране. Microsoft отбелязва, че това прави „Windows Defender“... по-агресивен при идентифициране на подозрителни файлове за блокиране и сканиране. " По този начин може да видите повече фалшиви позитиви да изскачат, когато го използвате.
Ако използвате Windows 10 Home, можете едно от двете използвайте решение за достъп до редактора на групови правила Как да получите достъп до редактора на групови правила, дори и в Windows Home & Settings да опитатеГруповата политика е мощен инструмент, който ви позволява да получите достъп до разширени системни настройки. Ще ви покажем как да получите достъп до него или да го настроите в Windows Home и 5+ мощни групови политики за зареждане. Прочетете още или направете това чрез Регистъра. За последното въведете регентство в менюто "Старт" за достъп до редактора. Насочете се към това местоположение:
HKEY_LOCAL_MACHINE \ Софтуер \ Политики \ Microsoft \ Windows DefenderЩракнете с десния бутон върху Windows Defender, след това изберете Ново> Ключ и го наречете SpyNet (друго име за MAPS). След това щракнете с десния бутон върху SpyNet, и изберете Нова> DWORD (32-битова) стойност. Назовете този SpynetReportingи щракнете двукратно върху него, за да отворите свойствата му и да го зададете 2.
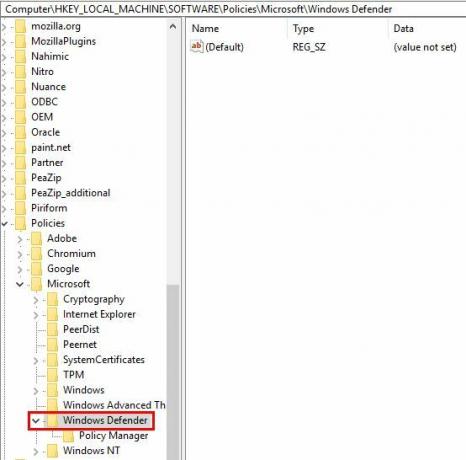
Отново щракнете с десния бутон върху Windows Defender влизане и използване Ново> Ключ да назовем друг ключ MpEngine. Кликнете с десния бутон MpEngine и създайте a Нова> DWORD (32-битова) стойност с името MpCloudBlockLevel. Щракнете двукратно върху това и задайте неговата стойност на 2 също.
Извършването на тези промени в редактора на групови правила прави регистъра ощипвам за вас, като го прави малко по-опростен. Но и в двата случая това ще направи Windows Defender по-устойчив на заплахи. За повече информация вижте нашия преглед на Windows Defender Как да използвате защитата от злонамерен софтуер на Windows Defender в Windows 10Както всяка операционна система Windows, Windows 10 е отворена за злоупотреба и уязвима за онлайн заплахи. Софтуерът за сигурност е задължителен. Windows Defender е доброто място за стартиране и ви водим през настройката. Прочетете още , включително как да настроите другите си настройки.
Използвате ли Windows Defender или друг антивирус в Windows 10? Ще използвате ли тези настройки, за да го направите по-агресивен? Кажете ни, ако сте намерили това полезно в коментарите!
Кредитна снимка: Сасун Бугдарян чрез Shutterstock
Бен е заместник-редактор и мениджър на спонсорирани публикации в MakeUseOf. Той притежава B.S. в компютърни информационни системи от Гроув Сити Колидж, където завършва Cum Laude и с отличие в специалността си. Той обича да помага на другите и страстно се отнася към видеоигрите като медия.