реклама
Искали ли сте някога да вземете изображение от видеоклип? Когато правите това, обикновено искате да уловите много специфичен момент. Една секунда по-рано и завършвате с неудобна или грозна рамка, с която не искате да направите нищо. Една секунда по-късно и моментът изчезна.
За да вземете добро изображение от видеоклип, можете или да разчитате на своите превъзходни умения за пауза и да го управлявате поставете на пауза точно в подходящия момент за екранна снимка или можете да използвате инструмент, за да свършите тежката работа Вие. Ако използвате по-стара версия на Windows, като Windows XP, прости скрийншоти от видеоклипове може да не работят изобщо, независимо от колко точно сте направили пауза, което ви оставя да се налага да се разхождате с хардуерно ускорение или, отново, с трета страна инструменти.
Кой от тези инструменти си струва времето и какво можете да направите с тях? Прочетете нататък.
GOM е безплатен, лек и богат на функции медиен плейър, който освен заснемане на изображения, може да се превърне във вашия нов
go-to видео плейър Най-добрият софтуер за компютър за вашия компютър с WindowsИскате най-добрия софтуер за компютър за вашия компютър с Windows? Нашият масивен списък събира най-добрите и безопасни програми за всички нужди. Прочетете още след като го опитате. GOM Player може да възпроизвежда всички често срещани видео формати и да изпълнява всички видове подвизи, за които можете да прочетете в нашия пълен преглед на GOM Player Безплатният и мощен видео плейър, за който никога не сте чували - GOM Media PlayerНе много отдавна се оказах впечатлен от елегантната функционалност на GOM Audio за Windows. Оказва се, че GOM има и собствен безплатен видео плейър - GOM Media Player -... Прочетете още . По-важното е, че може да ви помогне лесно да заснемате изображения от всяко видео, което може да възпроизвежда.
След като заредите видео по ваш избор, щракнете върху бутона Контролен панел в долния десен ъгъл, за да получите достъп до опциите за заснемане на екрана. От тук можете или да кликнете върху „Заснемане на екрана“, За да получите изображение на текущия кадър, без да се налага да правите пауза или да кликнете върху„Разширено заснемане”За достъп до повече опции.
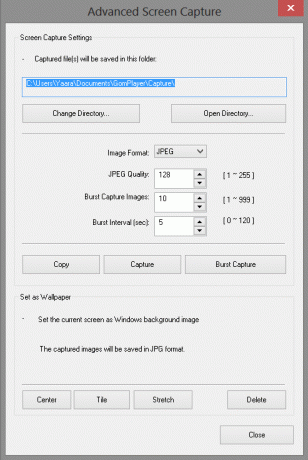
Тук можете да настроите и активирате опцията Burst Capture, която ви позволява автоматично да вземете няколко изображения на зададени интервали. Например, можете да настроите програмата да заснема 10 изображения, едно на всеки 5 секунди, щракнете върху „Burst Capture“ и оставете GOM Player да свърши работата. Ако търсите конкретен кадър, но не можете да направите пауза върху него, можете да зададете интервала на 0, за да заснемете непрекъснат сноп от кадри, от който можете да изберете идеалния.
GOM Player също така ви позволява да избирате между JPG и BMP форматите и прави възможно да настроите заснетото изображение като тапет направо от прозореца за заснемане.
Единственото, което трябва да се отбележи, е, че инсталаторът на GOM Player също се опитва да инсталира TuneUp Utilities 2013. Ако не искате, не забравяйте.
За разлика от GOM Player, ImageGrab е програма, посветена изцяло на грабване на изображения от видео файлове. Това не е самостоятелен медиен плейър. Използвайки ImageGrab, можете лесно да заснемате изображения от определена времева марка или дори да вземете кадри от целия видеоклип на всеки зададен интервал.

За да вземете едно изображение, можете да натиснете F5 на клавиатурата си или да използвате Ctrl + C, за да го копирате в клипборда си. Няма начин да заснемете определен момент, за да сте сигурни, че сте получили правилния кадър, но можете да проследите внимателно видеото и да отбележите времевата маркировка на кадъра, докато върви. След това можете да го въведете ръчно в полето за времеви отметки и да заснемете рамката.
Както бе споменато по-горе, ImageGrab също ви позволява да заснемате изображения от цялото видео на всеки набор от кадри, секунди или минути. Недостатъкът на тази функция е, че не можете да спуснете заснемане от определен момент от видеото. След като активирате „интервалометъра“, ImageGrab ще започне възпроизвеждането отначало и ще вземе изображение на всеки зададен интервал. Освен това ще ви информира колко изображения ще произведе операцията.

ImageGrab ви позволява да контролирате имена на файлове, качество на изображението и дори инкрустиран текст във видеото. Прочетете всичко за тези допълнителни функции в нашето пълен преглед на ImageGrab Как да извлечете изображения от видео файлове с ImageGrab Прочетете още .
Обърнете внимание, че ImageGrab се предлага или в преносима версия, или в инсталирана версия. ZIP файлът, който ще изтеглите, включва и двете версии и можете да използвате и двете. След стартирането, ImageGrab може да ви предупреди за някои липсващи филтри. Можете или да ги инсталирате, или да опитате да минете без. Избрах да не ги инсталирам и все още можех да възпроизвеждам общи видео формати.
Въпреки донякъде спам процеса на инсталиране, безплатният видеоклип към JPG Converter на DVDVideoSoft е лесен начин за заснемане на набори от изображения от цели видеоклипове. Той е подобен на интервалометъра на ImageGrab, но този инструмент предлага по-добре изглеждащ интерфейс и възможност за зареждане на повече от един видеоклип наведнъж.

Просто заредете вашите видео файлове и изберете интервалите си. Това може да бъде всеки зададен брой кадри, всеки определен брой секунди, общ брой кадри на видео или всеки един кадър. След като зададете това и натиснете „Конвертиране“, можете да оставите програмата на собствените си устройства, докато тя създава исканите от вас изображения.
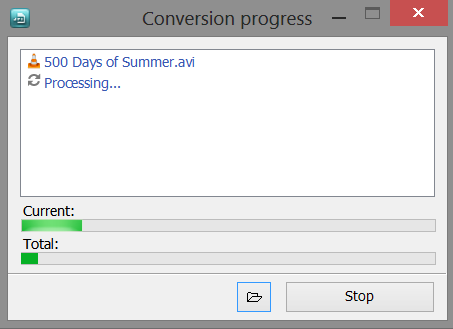
Програмата създава много удобен изход, особено ако решите да създадете подпапки с имена на видеоклипове и времеви отметки автоматично се присвояват на всяка папка и името на видеото с последователни номера, присвоени на изображенията себе си.
Опциите на програмата са малко тънки - не можете да контролирате качеството на изображението, формата или името на файла - но това е чудесно решение за кликване и отиване, ако не искате да се забърквате с конфигурации.
Спомняте ли си, когато казах спам процес на инсталиране? Обърнете внимание, че Free Video to JPG Converter се опитва да инсталира както разширението на браузъра Smileys We Love, така и TuneUp Utilities 2013. Не забравяйте да се откажете, ако не се интересувате.
Кой от тях трябва да използвате?
От всички тези, GOM Player определено е любимият ми и се предлага в хубав пакет за медийни плейъри, за да се зарежда. Той отговаря на повечето обичайни нужди за прихващане на изображения и може да ви помогне да уловите лесно този неуловим кадър за повечето цели. Ако търсите голям брой изображения от видеоклип или не ви харесва мръсната работа по настройка и конфигуриране, ImageGrab и Безплатно видео към JPG конвертор определено си струва да проверите.
Какви инструменти използвате за заснемане на точни кадри? Смятате ли, че паузата и екранът за отпечатъци работят най-добре или имате любим инструмент, който да ви помогне?
Кредит за изображение: Пиеро Фисоре
Yaara (@ylancet) е писател на свободна практика, технологичен блогър и любител на шоколада, който също е биолог и щатен маниер.

