реклама
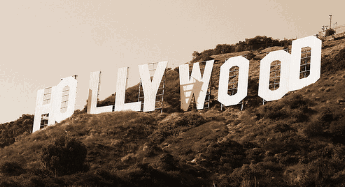 в част първа Направете бързо и професионално изглеждащи видеоклипове с Windows Movie Maker (Част 1) Прочетете още от тази серия ви показах как да прехвърляте вашите кадри от видеокамерата от камерата на вашия работен плот, като използвате Windows Movie Maker. Днес ще ви покажа какво можете да направите след това - да редактирате вашите кадри и да добавя някои специални ефекти, като музика и кредити. След това, експортиране на вашия завършен филм.
в част първа Направете бързо и професионално изглеждащи видеоклипове с Windows Movie Maker (Част 1) Прочетете още от тази серия ви показах как да прехвърляте вашите кадри от видеокамерата от камерата на вашия работен плот, като използвате Windows Movie Maker. Днес ще ви покажа какво можете да направите след това - да редактирате вашите кадри и да добавя някои специални ефекти, като музика и кредити. След това, експортиране на вашия завършен филм.
Има много повече неща, които можете да направите с Movie Maker, така че просто ще се съсредоточа върху тези, които ви позволяват да изритате качествено видео. Ще ви позволя да експериментирате с другите неща сами. Ако искате да видите някои живи примери за това, което ще ви покажа, можете да разгледате видео блогът ми която има повечето от тези характеристики в тях.
Така че миналия път приключихме статията с кадрите, които бяха преместени от горната част на екрана, до дъската за писане по-долу.
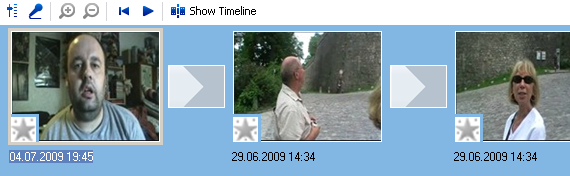
Ако натиснете „покажи времевата линия“, ще видите друг изглед на клиповете. Това е изгледът, който ще трябва да разгледате, ако искате да добавите нещо допълнително, като музика, кредити и допълнителни кадри на правилните места:

В горната част на екрана ще видите две малки лупи (една с плюс и една с минус). Плюсът плюс увеличава и ви дава времевата линия в по-подробна времева рамка. В момента можете да видите времето, което се разделя на интервали от 5 секунди. Увеличаването може да бъде разделено на интервали от една секунда. Отново, това е добре за вмъкване на допълнителни функции в точно точният момент на филма. Увеличаващото стъкло минус намалява обратно в по-големи парчета време.
За да редактирате, направете един клип наведнъж. Кликнете върху изгледа „show storyboard“ и след това кликнете върху клипа. Той веднага ще се покаже в медийния плейър в горната част:
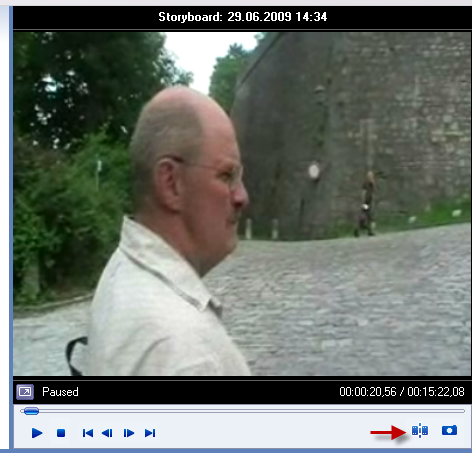
Когато натиснете „възпроизвеждане“ и кадрите започнат да се търкалят, след това малък бутон ще се активира (показан от червената стрелка на екрана по-горе). Този бутон е вашият бутон за редактиране.
Когато стигнете до мястото, където искате да премахнете парче кадри, натиснете бутона за редактиране. След това кадрите ще бъдат разделени на две и ще бъде създаден нов клип. Дръжте този клип подвижен, докато стигнете до края на частта, която искате да премахнете. Кликнете отново върху бутона и отново той ще се раздели. Това води до клип в средата, който е парчето, което не искате. Сега кликнете с десния бутон на мишката и изберете „изтриване“, за да го премахнете от вашата история. Повтаряйте с други части от кадрите, докато не премахнете всички неудобни сцени и пиянски бунтове от вашия шедьовър на филма. ;-)
Малко е трудно да се обясни това. Това е едно от онези неща, които ще станат очевидни, когато започнете да го правите. Би било отлична идея да архивирате вашите кадри преди започване на редактирането По този начин можете да започнете отначало, ако направите грешка.
Следващото нещо може да бъде подобряване на качеството на картината или звука. Може да сте заснели сцена при лошо осветление или аудиото може да е малко слабо. Movie Maker предоставя някои опции за подобряване на такива неща.
Кликнете върху клипа, който искате да промените и след това щракнете с десния бутон. Ще се появи малко меню. Изберете „Видео ефекти“.

След това ще видите опции за промяна на клипа. Някои от тях са много Photoshop-подобни като „креда и дървени въглища“, но основните, върху които трябва да се съсредоточите, са опциите за яркост, избледняване и намаляване и забавяне и ускоряване.
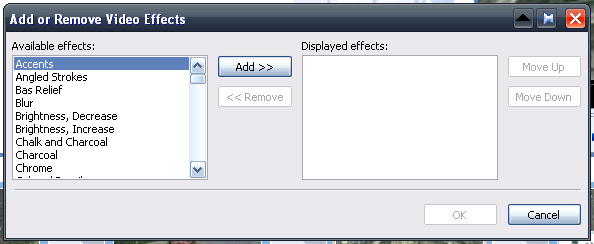
Просто направете вашите опции и запишете. Сега, преиграйте клипа и трябва да видите промените си.
Ако искате да промените силата на звука, кликнете върху клипа, който искате да промените и след това натиснете бутона на звука вляво отляво. Увеличете или намалете по желание. Не забравяйте да запазите всичките си промени.
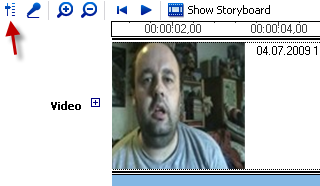
Сега кредитите. Можете да въведете кредити навсякъде във видеото, но обикновено ще ги видите в началото и в края. Затова нека първо да започнем кредитите Отидете на изглед с дъска и щракнете върху първия клип. В горните менюта изберете Инструменти -> Заглавия и кредити. След това ще видите това.
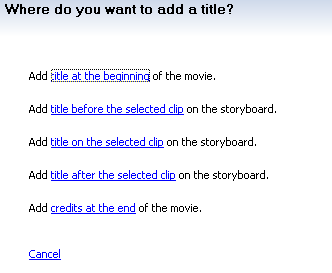
Изберете първата и след това ще получите кутии за въвеждане на вашите кредити в:
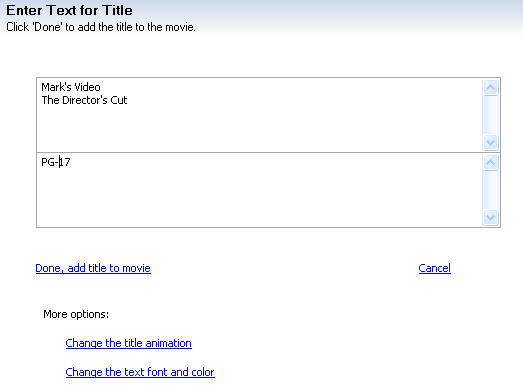
Опциите са разясняващи и докато правите всяка една, промените веднага се показват на медийния плейър, така че можете да видите дали изглеждат така, както искате. Имате различни анимации, за да избирате и можете да промените стила на шрифта и цветовете на фона. Когато приключи, кредитите автоматично ще бъдат вмъкнати в историческата ви дъска. Ако е на грешното място, просто щракнете и плъзнете клипа с мишката до мястото, където искате да отиде.
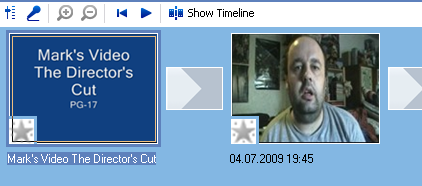
За да направите крайните кредити, просто отидете на Инструменти -> Заглавия и кредити отново и изберете опцията за крайни кредити. След това повторете както преди. Единственото ограничение на крайните кредити е, че не можете да поставите твърде много текст в него. Така че не може да се вмъкне дълго благодаря!
Има три други основни опции за импортиране на материал във вашия филм. Музика (повече за това за миг), снимки и други филмови материали. Като вмъкнете снимки, може би можете да поставите малко музика към него и да имате музикален монтаж! Ако искате да вмъкнете клип от друг филмов файл, просто го импортирайте от компютъра и го плъзнете на подходящото място във вашата история.
Последният вариант, с който ще се справя тук, е музиката. Първо трябва да редактирате вашия MP3 или WMA файл в нещо като дързост Записвайте аудио файлове с Audacity Прочетете още . Можете да получите много музика без публично авторско право в обществено достояние в интернет архива и след това трябва да редактирате файла до правилната дължина. Movie Maker ви позволява да избледнявате и избледнявате или можете да поставите избледняването чрез Audacity. От теб зависи.
За да вмъкнете музиката, отидете на „изглед на времевата линия“ и ще видите област под снимките за музика (аудио / музика). След това импортирайте музикалния файл в Movie Maker и изчакайте, докато файлът се появи в горната част на екрана.
В този момент е добре да увеличите мащаба с положителното лупа, докато нямате интервали от една секунда. Сега плъзнете музикалния файл надолу в секцията „аудио / музика“, докато го имате в точно правилните начални и крайни позиции.
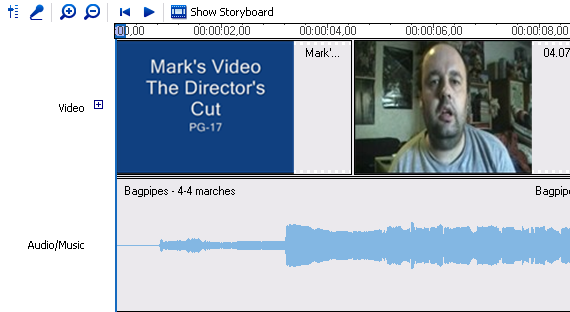
Когато музиката е на правилното място, запазете я и я възпроизведете в медийния плейър, за да сте сигурни, че всичко е правилно.
И накрая, време е да експортирате видео файла. Отидете на Файл -> Запазване на филмов файл в горното меню и ще трябва да направите някои избори по отношение на името на файла и къде искате да го поставите в компютъра си. Когато приключите и щракнете върху „старт“, той ще започне прехвърлянето на записания филмов файл на вашия компютър във WMV формат. Обикновено е доста бърз (5 минути или по-малко за мен).
И това е наистина. Както казах, има и други опции и функции (като субтитри и разказ), но ще ви позволя да ги откриете сами. Просто исках да разгледам основите, за да направя прилично видео, но съм сигурен, че ще намерите всички останали неща, които можете да направите. Или можете да проверите Уеб страница на Microsoft за това как да се правят неща в Movie Maker.
Как да намерите Movie Maker? Дали е една от най-добрите според вас или друга програма го прави по-добре? Имате проблеми с работата на някоя от функциите? Ако е така, уведомете ни в коментарите.
**UPDATE** Отбелязано ми е, че Портативният производител на филми, който първоначално е бил представен в тази и последната статия, има файл, който AVG се маркира като вирус. Това не е вирус в моята версия на програмата (по този начин не разбрах за него преди публикуването на първа част), но последваща проверка на ново изтегляне на приложението наистина показва, че файлът се маркира от AVG.
За да бъдете в безопасност, от тази статия са премахнати всички връзки и споменавания на преносимото приложение. Ако вече сте го изтеглили, предлагам да го изтриете, за да е безопасно и вместо това да използвате пълната инсталирана PC версия на Movie Maker. Или най-малкото сканирайте вашето копие с вирусна проверка.
Обикновено ние старателно вирус проверете всичко преди публикуването. Въпреки това, след като изтеглих преносимото приложение преди няколко седмици и AVG първоначално го предадох като безопасно, това мина покрай мен. Извинявам се.
Марк О'Нийл е журналист на свободна практика и библиофил, който публикува неща от 1989 г. 6 години беше управляващ редактор на MakeUseOf. Сега той пише, пие твърде много чай, бори се с ръце и с кучето си и пише още малко. Можете да го намерите в Twitter и Facebook.