реклама
Версията на Safari за iOS може да липсва функции в сравнение с приложения за уеб браузър на iOS на трети страни Сравнени браузъри на iPad: кое е най-доброто?Safari е уеб браузърът по подразбиране на iPad, но това със сигурност не означава, че автоматично автоматично е най-добрият инструмент за работата. Прочетете още , но все още ще влизате в контакт с него като браузър по подразбиране на вашия iPhone или iPad.
Дори ако вече сте запознати с основните функции на браузъра, непременно ще има неща, които все още не сте разбрали, че Safari може да направи. Ето някои от по-малко известните съвети за извличане на максимума от мобилния браузър на Apple.
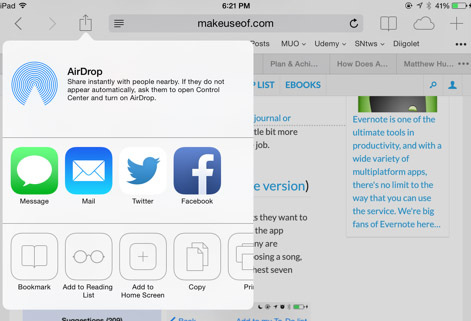
Променете вашата търсачка и още
Както при повечето приложения, настройките (Настройки> Safari) е добро място за търсене на допълнителни функции и контроли. В настройките можете да промените търсачката по подразбиране за Safari, от Google на Bing или Yahoo. В iOS 8 очаквайте да видите Google алтернатива Duck Duck Go Получавайте по-добър опит в търсенето с Duck Duck Go Изглежда, че има няколко услуги и Linux дистрибуции (като Linux Mint), които преминават към Duck Duck Go като тяхната търсачка по подразбиране. Така че, по дяволите, са те ... Прочетете още в този списък също.
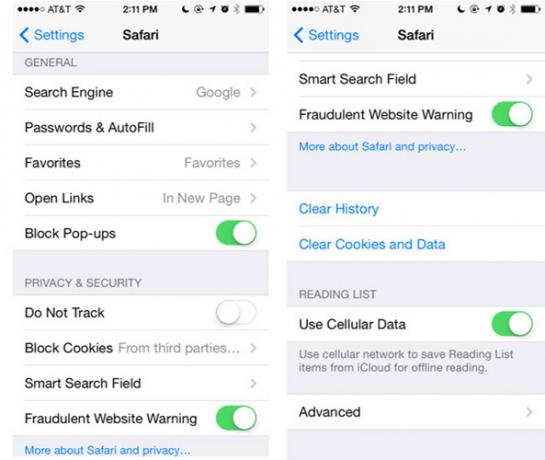
Можете също така да настроите Safari да отваря връзки на нова страница или на заден план и най-важното да изчистите историята на браузъра си. Настройките също са там, където можете да деактивирате функцията за предложения за търсене в Safari, ако ви е досадно, когато се опитвате да въведете дума за търсене.
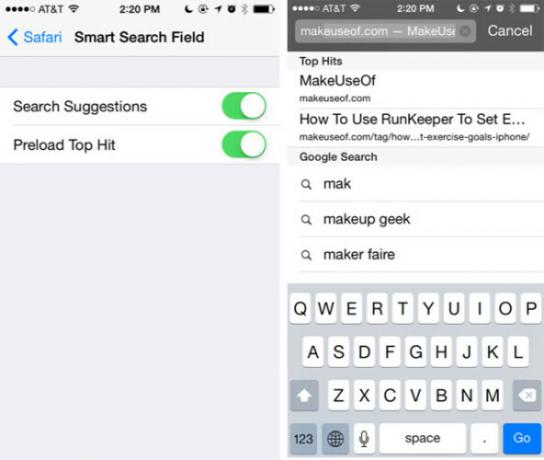
Персонализирайте новите си раздели
Друга скрита настройка (Настройки> Safari> Любими) ви позволява да диктувате коя папка от отметки се появява, когато създадете нов празен раздел в Safari или когато докоснете вътре в полето за URL адрес / търсене. По подразбиране е избрана папката Любими, но можете да промените това за директен достъп до друга папка.
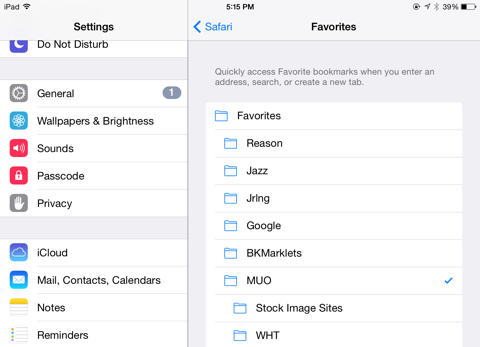
За съжаление няма страхотен преглед на страници или сайтове, от които са поставени отметки, но тази малка функция може да ви спести няколко докосвания за получаване на най-използваните отметки.
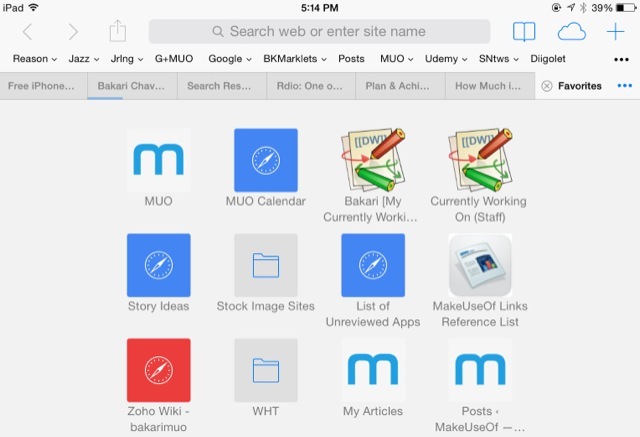
Сигурно съхранявайте данните за плащане
Една функция, която не е активирана по подразбиране, е настройката за попълване на информацията за кредитната ви карта, когато правите онлайн пазаруване (Настройки> Safari> Пароли и автоматично попълване> Кредитни карти).
След като сте активирани, ще бъдете помолени да попълните данните на кредитната си карта за една или повече карти, които след това се съхраняват във вашия iCloud ключодържател. На вашето iOS устройство можете да зададете заключване на парола, който ще бъде необходим, преди кредитната информация да бъде използвана в уеб форма. Предлагам да използвате тази функция само ако правите редовни онлайн покупки, използвайки вашето iOS устройство.
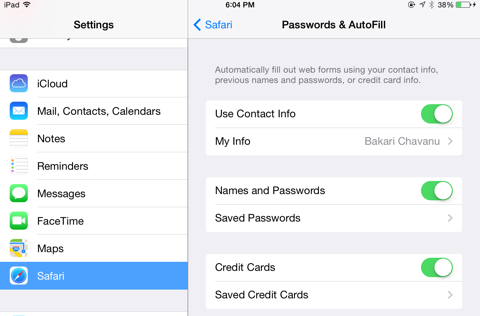
Ограничете някои уебсайтове
Докато сме в приложението Настройки, нека да проверим и настройките за ограничение за Safari. Ако споделяте устройството си iOS с вашите деца или други хора, можете да промените ограниченията за типа уебсайтове, до които можете да получите достъп до вашето устройство. За да направите промяната, натиснете Настройки> Общи> Ограниченияи активирайте ограничения, които ще ви помолят да създадете парола.
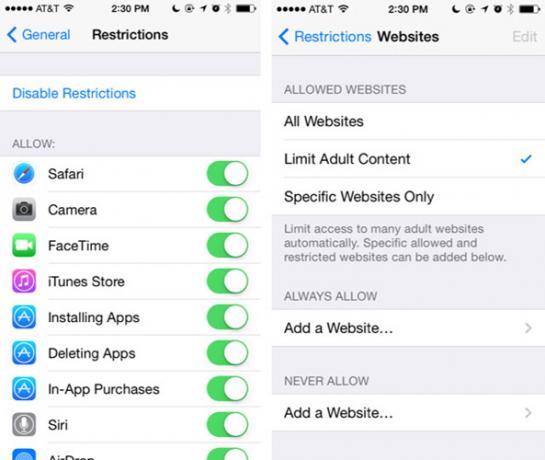
Сега превъртете надолу страницата на ограничени активирани приложения и докоснете „Уебсайтове“. Оттам можете да ограничите сайтове със съдържание за възрастни, позволяват само сайтове като Discovery Kids, PBS Kids или ръчно добавяне на персонализирани сайтове.
Раздели за достъп Отворете другаде
Ако сте сравнително нов потребител на iOS устройство, може да не знаете, че iCloud синхронизира всичките ви отметки и отваря раздели между вашите Mac и iOS устройства за браузъра Safari. За да работите, трябва да активирате Safari под настройките на iCloud на различните си устройства. Това се прави в Настройки> iCloud на iOS и под Системни предпочитания> iCloud на Mac.
За да видите споделените раздели на iPhone, докоснете бутона Tabs от бутона вдясно и след това превъртете, преминете отворените раздели в Safari, докато видите списъка със синхронизирани раздели, споделен към вашия iCloud акаунт. Вашият Mac компютър или други устройства с iOS не трябва да са включени, за да виждат последните синхронизирани раздели.
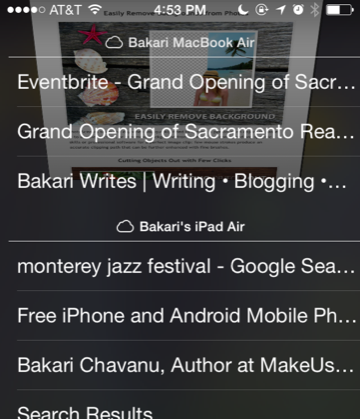
В iPad версията на Safari докоснете иконата на облак в горния десен ъгъл и ще се появи списъкът ви със синхронизирани раздели.
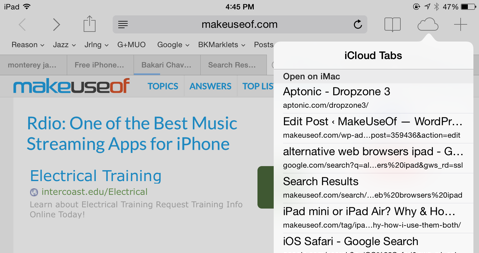
Слушайте видео във фонов режим
Ако някога сте се дразнили, че не можете да продължите да слушате изтеглено видео в Safari, след като затворите приложението, всъщност има дръзко решение, за което трябва да знаете. Започнете да възпроизвеждате видеото и след това сведете до минимум (бутон за начало) Safari. Сега отворете Център за управление (като плъзнете нагоре от долната част на екрана) и натиснете възпроизвеждане, за да възобновите видеото.
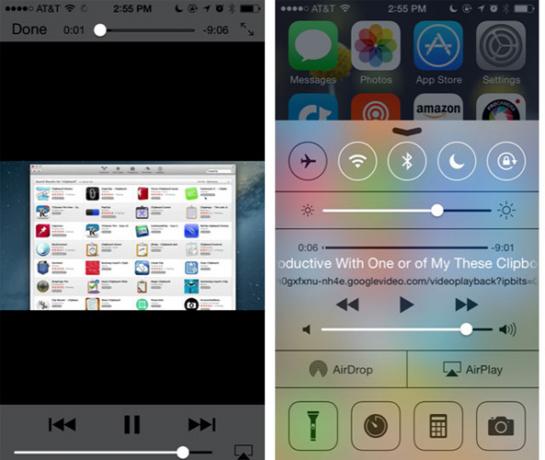
За да може това да работи за видеоклипове или музика на YouTube, ще трябва да отворите и възпроизведете видеоклипове от YouTube в приложението Safari, вместо приложението iOS за YouTube (което работеше, но не повече).
Бърз достъп до историята на вашия раздел
Както в iPhone, така и в iPad версиите на Safari, вероятно знаете, че бутонът за отметки също е мястото, където отивате за достъп до историята на посетените ви страници.
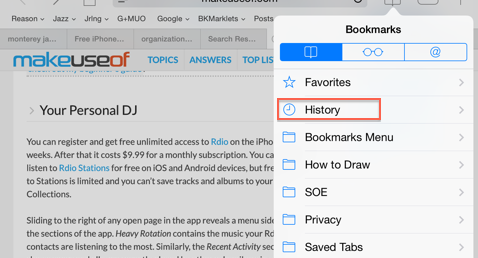
Но ако искате просто да видите пълната история на текущия раздел, докоснете и задръжте бутона „назад“ на браузъра. Това също работи за бутона „напред“, ако сте ударили няколко пъти назад.
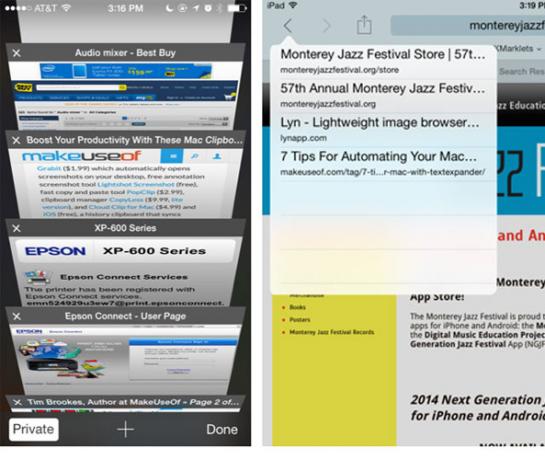
Търсене в уеб страница
Safari използва комбинирано поле за търсене и URL за въвеждане на търсения и адреси, но може да не знаете, че същото поле се използва за иницииране на търсене в рамките на уеб страница. За да направите това, докоснете вътре в полето за URL адрес и след това въведете думата за търсене (уеб страницата ще бъде скрита) и изчакайте.
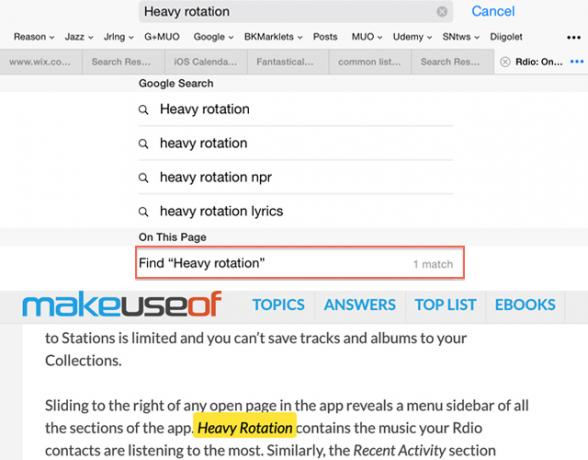
Вместо да докоснете бутона Go, превъртете надолу, докато видите „На тази страница“ и докоснете резултата от търсенето. Страницата ви ще се появи отново с думата за търсене, подчертана в жълто на страницата, с контроли за бързо преминаване към други инстанции на страницата.
Направете текста по-четим
Safari за iPad включва функцията Reader, намираща се в Mac версията на Safari. Ако уеб страницата е приятелска за четене, иконата на Reader, състояща се от четири хоризонтални линии, ще се появи в лявата част на полето URL / търсене. Докоснете иконата и изтеглената статия ще бъде лишена от реклами и други околни данни, оставяйки ви текста и някои изображения за по-приятно изживяване при четене.
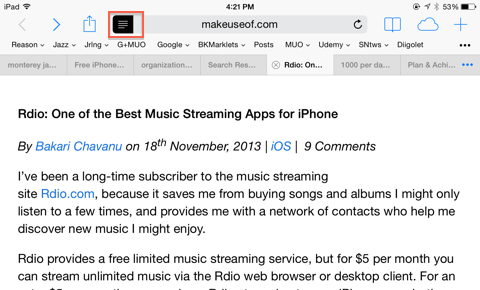
Добави към началния екран
В допълнение към отметките си, можете също да запазите уеб страница в началния екран на устройството си. За да направите това, отворете уебсайта, който искате да запазите, докоснете бутона за споделяне (квадрат със стрелка, насочена нагоре), след което докоснете Добавяне към начало. Пряк път към уеб страницата ще бъде добавен към вашия начален екран, където може бързо да се отвори отново в Safari.
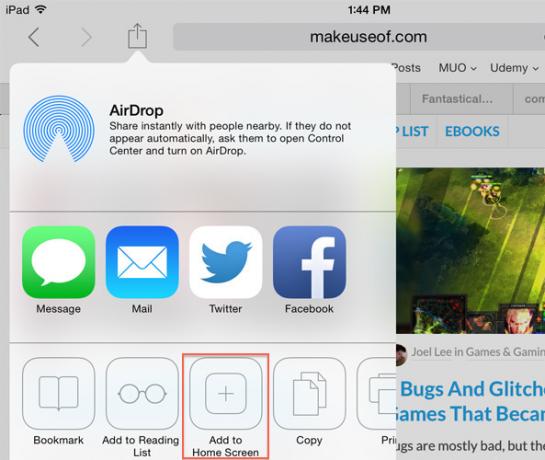
Заключителни мисли
IPad кара да сърфирате в интернет като четене на хартиено списание. Когато използвате всички включени функции, можете да извлечете още повече от мобилния уеб браузър. Кажете ни какво мислите за горните маркирани функции и моля, споделете с нас своите предложения и съвети за използване на Safari.
Използвате ли Safari на вашия iPhone или iPad? Добавете свои съвети към коментарите по-долу.
Бакари е писател и фотограф на свободна практика. Той е дългогодишен потребител на Mac, фен на джаз музиката и семеен човек.