реклама
Windows е пълен с полезни инструменти 5 Легендарни инструменти на Windows, заменени с нови функцииWindows включва много инструменти, които използвате всеки ден, но някои от тях са продължили по-дълго от други. Ето части от Windows, които вече не съществуват. Прочетете още , но може да е трудно да си спомните как да получите достъп до всички тях. Или може би просто търсите по-бърз начин да ги стартирате. Какъвто и да е случаят, ние ви покриваме.
От командния ред до File Explorer, този списък предлага някои от най-бързите начини за достъп до най-важните инструменти на Windows, някои от които можете да използвате ежедневно.
Тя обаче в никакъв случай не е завършена. Не забравяйте да влезете в секцията за коментари след това, за да споделите с нас свои съвети за достъп.
Търсене на системата
Преди да започнем, струва си да отбележим, че Windows има много мощно системно търсене Топ 7 трика за търсене на Windows, използвани от Pro потребители Прочетете още . В Windows 10 той ще седи в лентата на задачите си по подразбиране, плюс Cortana ще се радва да ви подаде ръка, но също така можете да получите достъп чрез менюто "Старт".
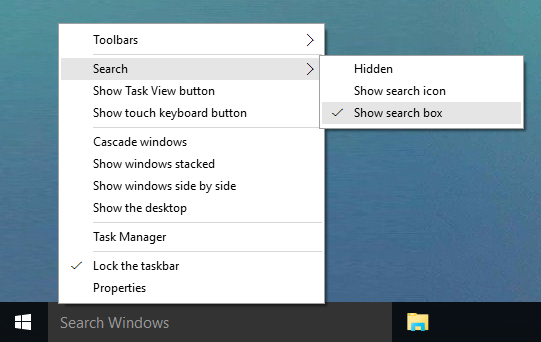
Ако някога търсите програма, помощна програма, файл или нещо, което е на вашия компютър, винаги можете разчитайте на системното търсене Кои са най-бързите инструменти за търсене на работния плот на Windows?Търсенето е един от дигиталните инструменти, които приемаме за даденост и на които разчитаме много. За щастие Windows се предлага с удобна функция за търсене. Могат ли инструментите на трети страни да бъдат по-добри и по-бързи? Направихме теста. Прочетете още за да го открия. Това е супер удобно, когато не можете да запомните пряк път - просто напишете това, което ви трябва и той ще бъде намерен.
Контролен панел
Контролният панел е централният концентрационен център на вашата система Отключване на потенциала на Windows: Демистифициран контролен панелАко искате да бъдете майстор на вашето преживяване с Windows, Контролният панел е мястото, където се намира. Разплитаме сложността на този електроинструмент. Прочетете още и има няколко различни начина да стигнете до него. Първият е да натиснете Win + X и след това изберете Контролен панел. Второто е да натиснете Win + R, Тип контрол и след това натиснете връщане.
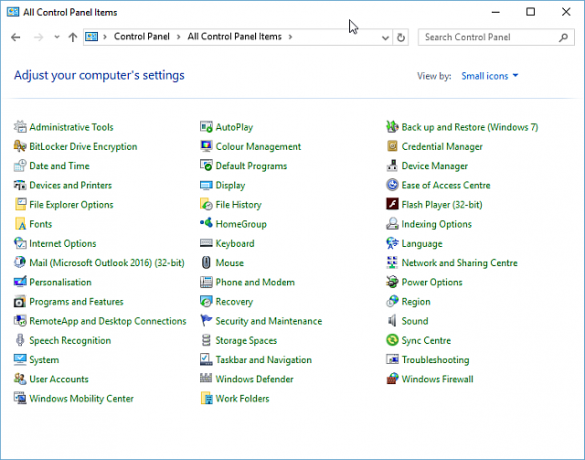
Друг метод е наличен, когато е във File Explorer. В адресната лента в горната част щракнете върху първа стрелка и след това изберете Контролен панел от падащото меню.
Настройки
С Windows 8 Microsoft раздели системните настройки от достъп единствено през контролния панел и въведени Настройки Ръководство за настройки на Windows 10: Как да направите всичко и всичкоЗнаете ли как се движите около приложението Настройки в Windows 10? Ето всичко, което трябва да знаете. Прочетете още . От тук можете да видите устройства, персонализирайте вашия тапет Как да настроите живи тапети и анимирани фонове на работния плот в Windows 10Искате да оживите вашия работен плот на Windows 10 с някои анимирани фонове? Ето какво трябва да направите. Прочетете още , променете езиковите си настройки и др.
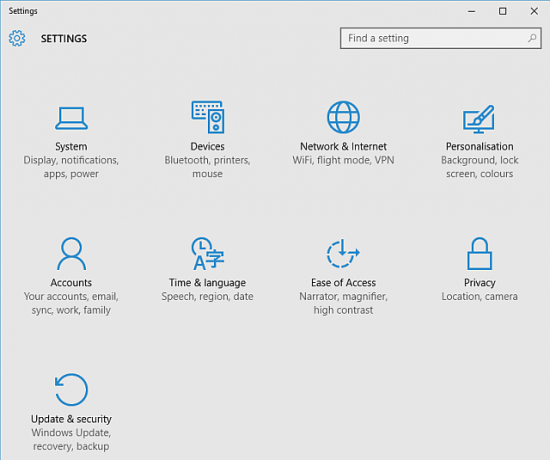
Най-добрият начин да отворите Настройки е да натиснете Win Key + I. Има обаче начин да отидете директно до страницата с настройки, през която се нуждаете Изпълнете команди Всичко, което трябва да знаете за диалога за изпълнение и най-полезните командиИзползвате ли най-лесния начин да спестите време в Windows? Това е диалоговият прозорец Изпълнение. Показваме ви как бързо да създадете персонализирани команди за отваряне на всяка програма или файл в две лесни стъпки. Прочетете още . Отворете Run с Win + R и използвайте Трапезата на Винаро за да научите командите за различните секции. Въведете ги в Run, след което натиснете връщане да стартира.
Изпълнете команда
Най- Изпълнете команда 7 Общи задачи Командният ред на Windows прави бързо и лесноНе позволявайте на командния ред да ви сплаши. Това е по-просто и по-полезно, отколкото очаквате. Може да се изненадате от това, което можете да постигнете само с няколко натискания на клавиши. Прочетете още позволява на потребителите да отварят неща като програми, папки или уебсайтове, като въвеждат директния му път или пряк път. Най-бързият начин да го отворите, за да натиснете Win + R на вашата клавиатура, която ще работи на всички съвременни версии на Windows, но това не е единственият метод. Можете също да натиснете Win + X за да влезете в менюто на потребителя на захранването, след това щракнете тичам.
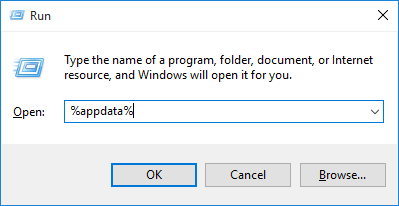
Преди Windows 7 бяхте в състояние да отворите Run от пряк път на менюто Start, но това беше премахнато по подразбиране. За да го добавите отново, Кликнете с десния бутон бутона Старт, изберете Имоти и след това щракнете върху Customize... бутон. Превъртете надолу в списъка, поставете отметка в квадратчето за Изпълнете команда и щракнете Добре.
В Windows 10 можете да намерите Run под Windows система папка в менюто "Старт". Оттук, Кликнете с десния бутон прекия път и след това щракнете Пин за начало.
Диспечер на задачите
Task Manager показва всички процеси Мениджърът на задачи на Windows 8: скъпоценен камък, скрит в обикновена гледкаДокато много части на Windows 8 са дискусионни (може би Modern е бъдещето; може би не е), един от елементите на Windows 8, който претърпя мащабен ремонт и го направи недвусмислено по-страхотен е ... Прочетете още и услуги, които понастоящем се изпълняват във вашата система, плюс дава намаление на производителността. Можете да отворите Task Manager по много различни начини. Вероятно най-известното е да се притиска Ctrl + Alt + Del и след това изберете Диспечер на задачите (преди Vista, това всъщност ви отведе направо към полезността, оттам и популярността на прекия път). Но можете също да натиснете Ctrl + Shift + Esc за да отидете директно към диспечера на задачите.
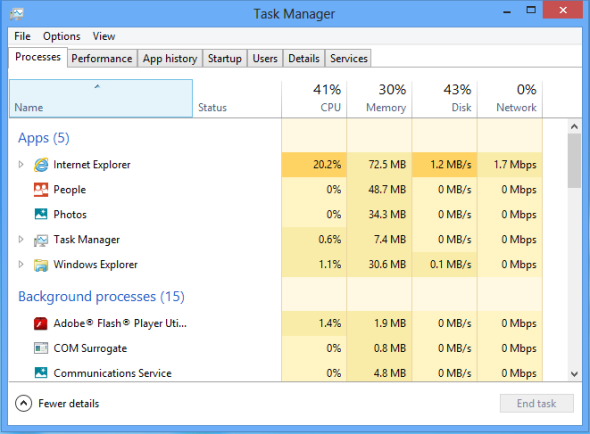
Освен това можете Кликнете с десния бутон лентата на задачите и изберете Диспечер на задачите. И можете да направите същото, като натиснете Ctrl + X. Накрая можете да натиснете Win + R, Тип Taskmgr и след това натиснете връщане. Кой метод е най-лесен за вас?
File Explorer
File Explorer, по-рано наречен Windows Explorer, прави това, което пише на калайда. Можете да разгледате папките и файловете си в него, въпреки че е така по-мощен, отколкото си мислиш 10 Малко известни функции на Windows File ExplorerНе позволявайте на Windows File Explorer да ви заблуждава с обикновения си вид. Той е способен на много повече действия и ощипвания, отколкото позволява! Нека ви покажем един куп от тях. Прочетете още . Например, използвате File Explorer, когато разглеждате вашите документи или снимки. Като такъв, можете да влезете право, като изберете един от тях от менюто "Старт".
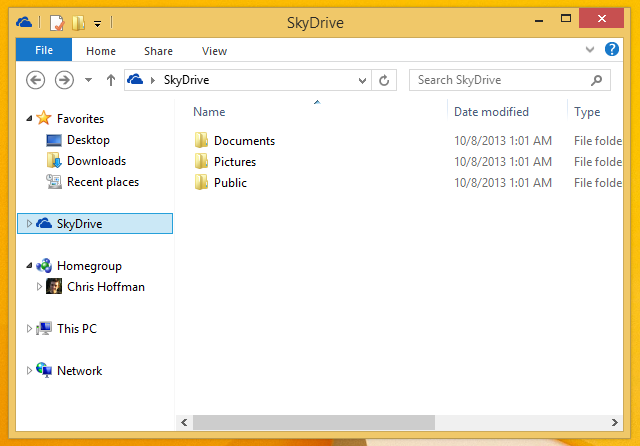
Най-бързият метод вероятно е натискащ Win Key + E, което ще ви стартира направо във File Explorer. Друга възможност е да натиснете Win Key + X и след това изберете File Explorer. Накрая опитайте Win + R, въвеждане изследовател и след това натискане връщане.
Командния ред
Командният ред е отдавнашен административен Windows Профил на администратор на Windows: Всичко, което трябва да знаетеЗапочвайки с Windows Vista, вграденият акаунт за администратор на Windows е деактивиран по подразбиране. Можете да го разрешите, но го направете на свой риск! Показваме ви как. Прочетете още полезност, която позволява на потребителите да изпълнявайте действия чрез команди за въвеждане Ръководство за начинаещи за командния ред на WindowsКомандният ред ви позволява да комуникирате директно с вашия компютър и да го инструктирате да изпълнява различни задачи. Прочетете още , без използването на графичния интерфейс. В Windows 7 той седи под аксесоари папка в менюто "Старт". В Windows 10 той е в Windows система папка.
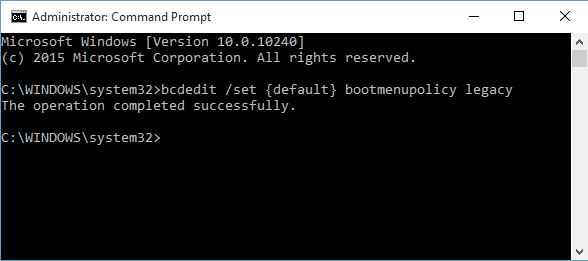
Можете също да натиснете Win + R за да отворите Run, въвеждане ПМС и след това натиснете връщане за по-бързо изстрелване. Тези под Windows 8.1 и по-нови версии също могат да получат достъп до него чрез менюто на потребителя на захранването. Натиснете Win + X за да отворите това меню, след което изберете Командния ред от списъка.
PowerShell
PowerShell е помощна програма за автоматизация и конфигуриране; скриптов език, вграден в Windows, който подпомага управлението на системата. Подобно е на командния ред, но има и такива разлики между двете Command Prompt vs. Windows PowerShell: Каква е разликата?Потребителите на Windows могат да получат, без да използват нито командния ред, нито PowerShell. Но с Windows 10 и новите функции зад ъгъла, може би е време, което научихме. Прочетете още . Един от начините да го отворите е да натиснете Win + R, Тип PowerShell и след това натиснете връщане.
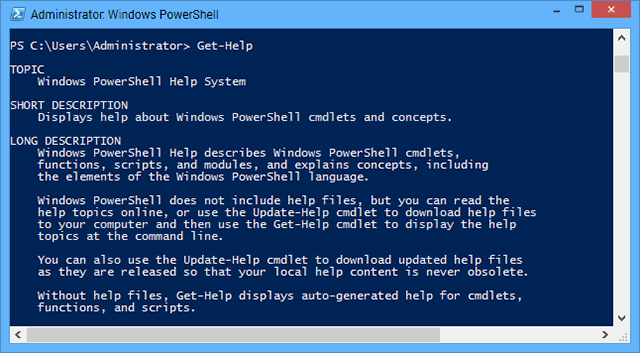
Като алтернатива, Кликнете с десния бутон лентата на задачите и изберете Имоти. Отидете на навигация и след това проверете Заменете командния ред с Windows PowerShell в менюто, когато щракнете с десния бутон върху долния ляв ъгъл или натиснете клавиша на Windows + X. След това натиснете Добре. Както може би сте се досетили, сега можете да натиснете Win Key + X и изберете PowerShell.
регистратура
Регистърът е база данни Какво представлява системният регистър на Windows и как да го редактирам?Ако трябва да редактирате системния регистър на Windows, да направите няколко бързи промени е лесно. Нека научим как да работим с регистъра. Прочетете още който по същество съдържа цялата информация за вашата система. Не се гмурвайте в него и не започнете да редактирате, ако не сте уверени в това, което правите; грешен ход може да разруши компютъра ви. За достъп до системния регистър натиснете Win + R, вход регентство и след това удари връщане.
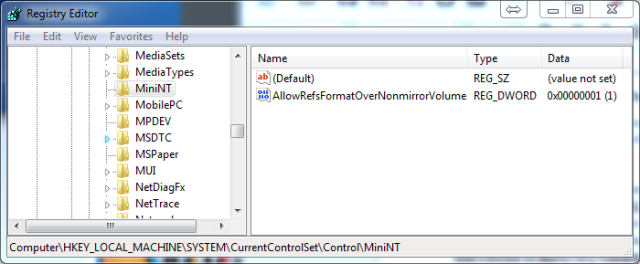
Ако искате да имате пряк път до системния регистър, това е лесно. Направете търсене на система регентство, тогава Кликнете с десния бутон резултатът и можете да извършвате различни действия като Пин за начало или Закачи на лентата със задачи. Като алтернатива можете Изпращане до> Desktop ако искате пряк път за работния плот.
Център за мобилност
Най- Mobility Center е функция за потребителите на лаптопи Един инструмент за Windows, за да получите незабавен достъп до всичките си хардуерни контролиВиждайки колко полезен е този инструмент, е шокиращо невероятно. Говоря за Центъра за мобилност на Windows. Кажи какво? Виж какво имам предвид! Прочетете още , което им позволява да имат достъп до множество опции от едно централно място, като яркостта на дисплея и нивото на батерията. За достъп до центъра за мобилност отидете на Контролен панел, щракнете Хардуер и звуки щракнете върху Център за мобилност на Windows.
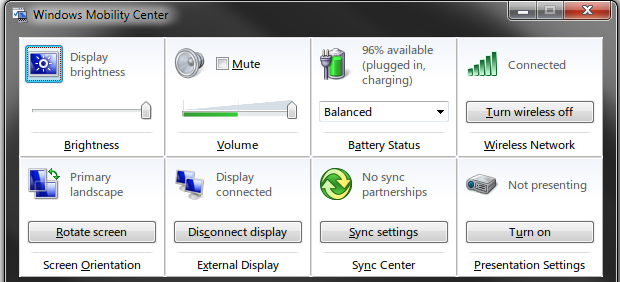
Можете също така да получите достъп до него, като натиснете Win + X и след това да го изберете от менюто, което се показва. Това е най-бързият метод и ще ви спести да ровите в контролния панел всеки път.
Център за лесен достъп
Центърът за лесен достъп е предназначен да помогне на системите на хората да се използват по-лесно инструменти като лупа или екранна клавиатура Научете се да навигирате в Windows без мишка, клавиатура или екранТоку-що сте прекарали часове в труд над важен документ, когато клавиатурата ви умре. Бихте ли знаете как да запазите работата си, да излезете от програмите и да изключите компютъра си? Ще ви покажем. Прочетете още . Можете да го стартирате, като отидете на Контролния панел и след това изберете Лесен за достъп.
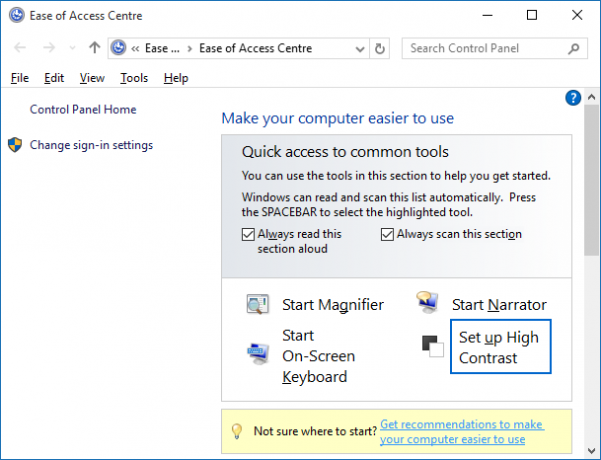
Има обаче по-бърз начин. Просто натиснете Win Key + U да влезете право в центъра и да започнете да персонализирате вашите опции, като например стартиране на разказвача или активиране на висок контраст.
Присвояване на клавиши за бърз достъп
Можете също задайте свои собствени клавиши за бърз достъп Клавишни комбинации на Windows 101: The Ultimate GuideКлавишните комбинации могат да ви спестят часове време. Овладейте универсалните клавишни комбинации на Windows, трикове с клавиатура за конкретни програми и няколко други съвета, за да ускорите работата си. Прочетете още към конкретни програми. Намерете го в менюто "Старт", Кликнете с десния бутон го и след това изберете Имоти. Превключете към пряк път и след това щракнете в рамките на Клавиш за пряк път диалогов прозорец. Сега натиснете клавиш, на който искате да зададете програмата, и вашият пряк път ще бъде създаден. След това натиснете Добре.
Сега, когато знаете всички тези различни начини за достъп до инструменти на Windows, можете да изберете методите, които най-добре ви подхождат и ще ви спестят най-много време. Въпреки че в момента може да не изглежда много, тези секунди, спестени от бързи преки пътища, се добавят!
Какви методи използвате за стартиране на помощните програми на Windows? Имате ли собствени преки пътища за споделяне?
Джо се роди с клавиатура в ръце и веднага започна да пише за технологиите. Сега е писател на свободна практика. Попитайте ме за Loom.


