реклама
Колко отрепки отнема, за да предавате видео от PC към телевизор през безжична мрежа? Зависи дали могат да търсят указанията на своя смартфон.
Един от най-разпространените методи за предаване на медии от интернет към телевизор е чрез използването на голямо семейство от медийни плейъри на Sony или поточни продукти. Един от най-разпространените продукти е Sony Media Media Player. Купих модела SMP-N100 преди година, но в наши дни можете да избирате от дълъг списък от SMP модели с различни функции или нещо като $ 160 Sony NSZ-GS7 Интернет плейър с Google TV. Или още по-добре, отивайте с нещо като интернет телевизия Sony Bravia, която се предлага в редица големи размери на екрана.
Страхотното нещо за всеки от тези продукти за интернет стрийминг от Sony е, че системата от менюта, мрежовите настройки и обикновено са съвместими с DLNA; което означава, че можете да предавате поточно към устройството по мрежата от всякакви устройства, съвместими с DLNA, включително смартфони и, разбира се, вашия домашен компютър.
И така, как можете бързо да започнете да възпроизвеждате филми, слайдшоу за снимки или аудио от вашия компютър към мрежовия медиен плейър? Това отнема само няколко прости стъпки и вие ще бъдете там.
Настройка на вашия компютър като медиен сървър
Концепцията за използване на компютър като медиен сървър е нещо, което ние често обхващаме тук в MakeUseOf. Преди няколко години Уил обясни как да създайте домашен медиен сървър Как да изградите домашен медиен сървър от стар компютър Прочетете още от стар компютър и наскоро Тим обхвана 6 страхотни приложения, които ще ви позволят да трансформирате вашия компютър в UPnp / DLNA съвместим медиен сървър 6 UPnP / DLNA сървъри за поточно предаване на медии към вашите устройстваUPnP устройствата са в състояние да виждат и общуват помежду си и едно от най-добрите приложения за тази технология за поточно предаване на медии из къщата. Прочетете още . Всяко от тези предложения ще работи в поредицата от стъпки, предоставени по-долу.
И така, какво е DLNA? Това означава „Алианс за цифрови живи мрежи“ и е списък от стандарти, които позволяват на всички устройства с цифрови мрежи в дома лесно да комуникират помежду си. Днес на пазара има над 9 000 съвместими с DLNA устройства и този брой продължава да расте.
Един от най-разпространените методи, които хората използват, за да трансформират домашния си компютър в DLNA медиен сървър в домашната мрежа - и това е доста просто, защото софтуерът вече съществува почти на всеки компютър с Windows 7 или Windows 8 - там е чрез Windows Media Player. В най-новата версия на WMP ще искате да щракнете върху падащото меню до опцията от менюто „Поток“ и да изберете „Още опции за стрийминг ...“
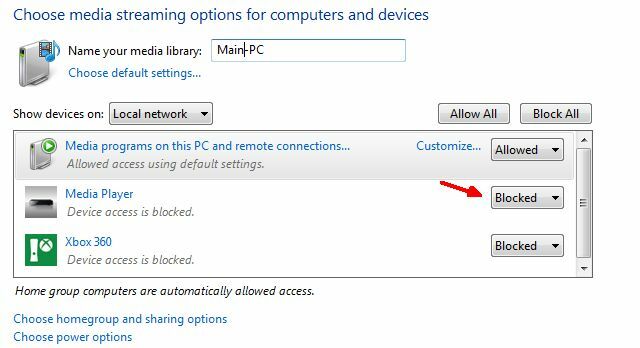
На този екран ще видите всички DLNA устройства, които Windows Media Player разпознават във вашата мрежа. По подразбиране достъпът до и от повечето от тези устройства ще бъде „блокиран“. Преди да можете да предавате поточно към тях, ще искате да ги промените на „Разрешено“.
След като направите това, кликнете върху „Изберете опции за домашна група и споделяне“ в долната част на прозореца. Тук ще искате да изберете всички типове медии, които искате да оставите този медиен сървър (вашият WMP плейлист) да споделя в мрежата.
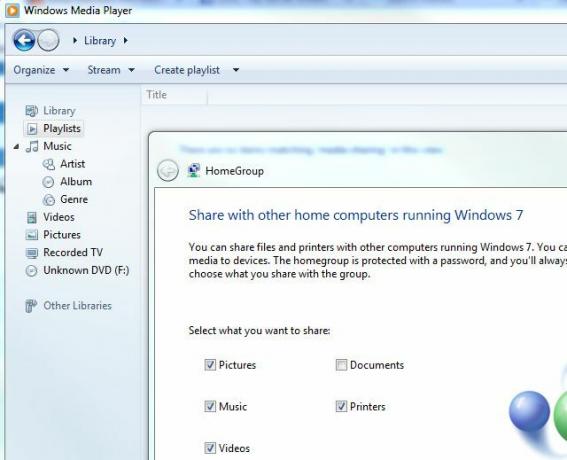
Между другото, обратно в прозореца Опции за поточна медия можете да щракнете върху „Персонализирайте ...“ за всяко конкретно устройство и персонализирайте ограниченията на потока, ако имате малки деца, които използват тези отдалечени устройства и не искат те да започнат да гледат неща като филми с рейтинг R или 18+ музика, които споделяте от вашия компютър.
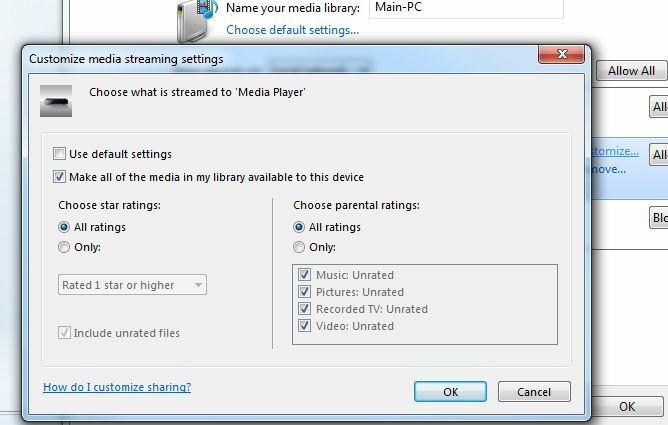
Това е най-добре, ако устройството е в спалнята на детето и искате да ограничите какво съдържание може да се възпроизвежда там.
След като всички настройки на поточното устройство са конфигурирани, вашият Windows Media Player служи като медиен сървър по мрежата. Всичко, което трябва да направите, е да добавите нови видеоклипове, музика и снимки към WMP библиотеките си и те ще бъдат достъпни от всеки друг мрежов медиен плейър или устройство в мрежата.
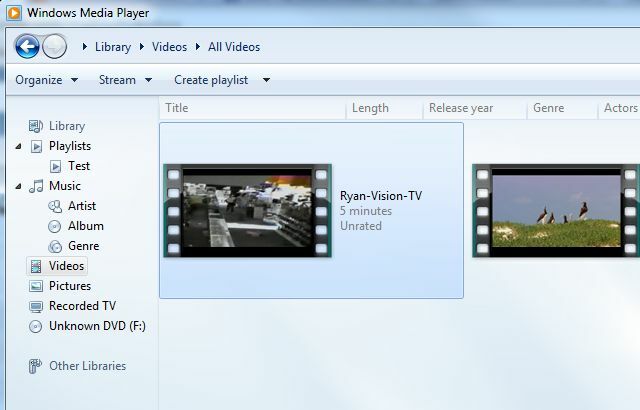
Windows Media Player очевидно не е единственият софтуер, който можете да използвате, за да споделяте медиите си по мрежата на DLNA устройства. Има много безплатни инструменти за медиен сървър Заменете домашния сървър на Windows с тези страхотни безплатни инструментиНапоследък Microsoft прилага големи промени и никой от тях не седи твърде добре с мен. Ако сте побъркани от мен, тъй като $ 50 Windows Home Server ще бъде убит - заменен ... Прочетете още можете да инсталирате само за тази цел. Ако не искате да използвате WMP или използвате Mac или Linux, силно препоръчвам Universal Media Server.
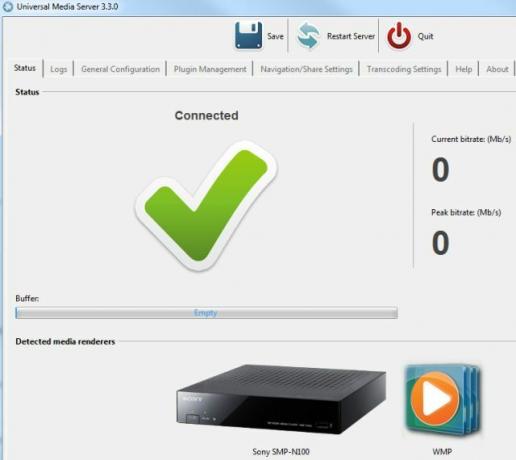
Този софтуер ще разпознае всички съвместими с DLNA плейъри или сървъри във вашата мрежа и ще споделя медийни файлове на цялата ви машина на тези устройства. Има много опции за конфигурация - извън обхвата на тази статия, но само инсталирането и оставянето на всичко по подразбиране ще работи добре.
Последното нещо, което искате да потвърдите на вашия компютър, за да сте сигурни, че можете да извършите споделяне на медия по мрежата, е отваряне на команден ред (Старт -> Изпълнение -> Въведете „cmd“) и въвеждане на „ipconfig / всички“.
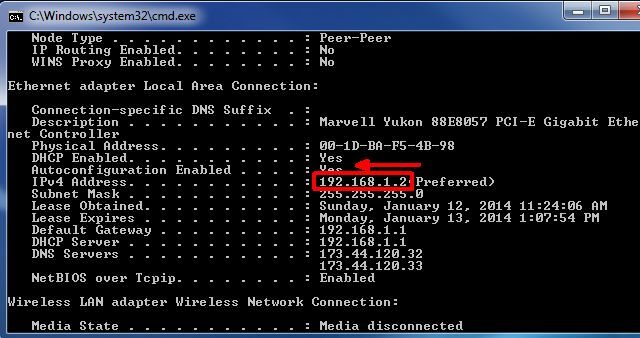
Уверете се, че IP адресът на вашия компютър е само една стойност, различна от медийния плейър, на който се опитвате да споделите (те трябва да бъдат в една и съща подмрежа). Уверете се също, че „DHCP Enabled“ и „Autoconfiguration Enabled“ е зададено на „Yes“ (това се основава на препоръките за техническа поддръжка на Sony).
Конфигуриране на Sony Media Media Player
Върнете се на вашето устройство Sony, настройването на връзката ви с вашите медийни сървъри, които вече сте конфигурирали, е доста лесно. Просто влезте в менюто за настройки на устройството или Sony Internet TV на Sony, изберете Мрежови настройки и след това Настройки на сървъра за връзка. Тук трябва да видите списък на всички DLNA медийни сървъри във вашата мрежа.
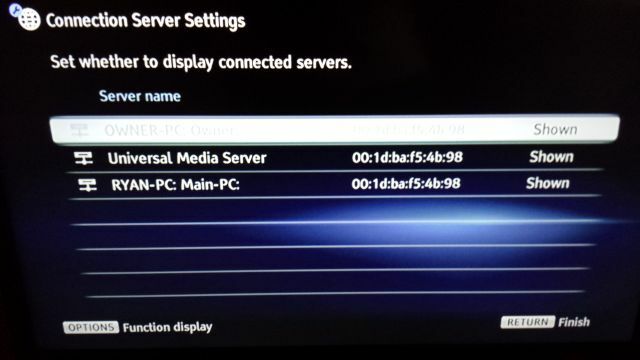
Обикновено те вече ще бъдат зададени на „Показани“ - което означава, че тези връзки ще бъдат показани в другите избори от менюто за избор на медиите ви за преглед. Ако не остане „Показано“, просто променете настройката, така че да стане.
На следващо място, всичко, което трябва да направите, е да преминете към различните медийни раздели на менюто и ще видите вашия компютър медиен сървър в списъка. Ако сте споделяли музика, ще я видите в секцията Музика. Ако сте споделили видеоклипове, ще го видите в секцията „Видео“. Както можете да видите тук, моите конфигурирани медийни сървъри - Windows Media Player и Universal Media Player - и двете се показват в менюто.
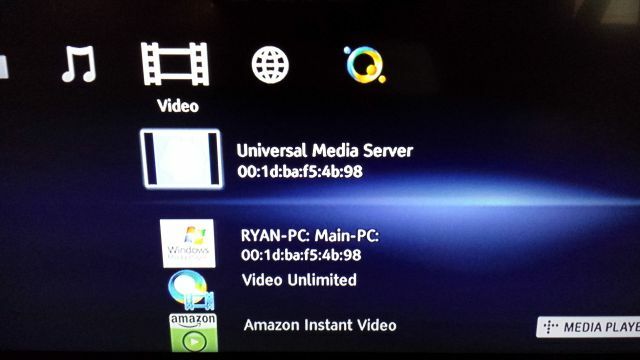
За да проверя, че работи, аз избрах плейъра на Windows Media и след това избрах видеоклипа от моето интервю за канадска телевизия, което бях запазил на компютъра си и споделих с WMP.
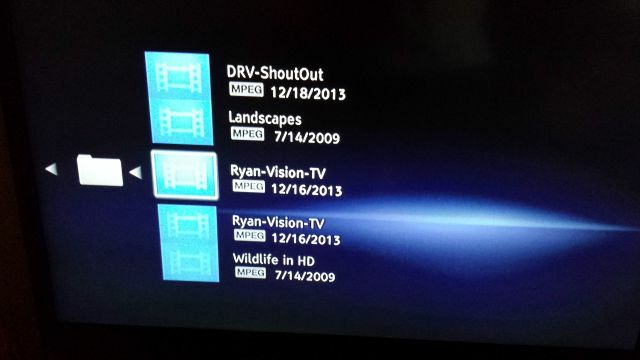
Със сигурност, тя се появи под списъка с видеоклипове, но дали наистина ще се предава направо от моя компютър? Избрах MPEG видеото и изчаках да се възпроизведе. И наистина, той стриймваше страхотно!
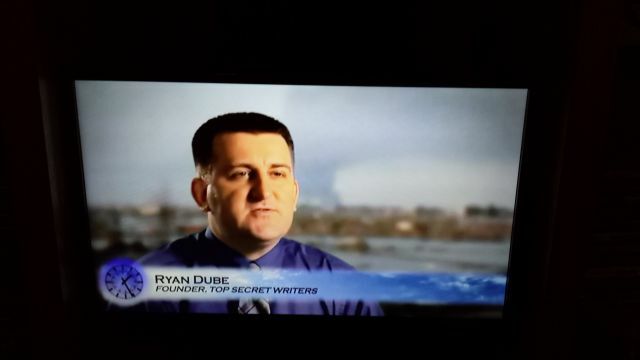
Качеството беше фантастично, скоростта на потока беше далеч по-добра, отколкото дори от Netflix или Amazon, което може да се очаква, тъй като вие стриймирате през мрежата си, а не по интернет.
Връщайки се в менюто Video и избирайки Universal Media Server вместо това, забелязах, че по същество мога да разгледам целия си твърд диск направо от медийното устройство на Sony - което означава, че мога да получа достъп до медии, разположени навсякъде на моя компютър, използвайки този конкретен медиен сървър софтуер. Това е много готино.
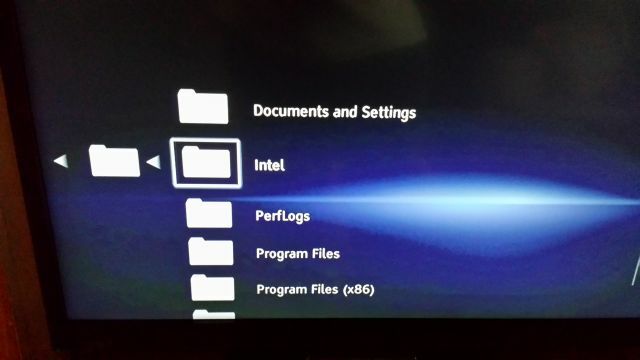
Какви са някои предимства за настройка като тази? Е, много. Ако провеждате парти и искате да използвате приятната звукова система, която сте свързали с телевизора си за вашия музика, можете да предавате поточно от огромната си музикална библиотека, която сте запазили на компютъра си, към телевизионното си развлечение система. С тази настройка всъщност няма нужда да притежавате DVD плейър, защото можете просто да предавате DVD филми направо от компютъра си на вашия медиен плейър или телевизор на Sony. Ако сте запален фен на Изтегляне на торент µTorrent: Все още мъничък, все още мощен и все още най-добрият клиент на торентТърсете ли Google за „BitTorrent Client“ и той ще излезе първи, но дали µTorrent наистина е най-добрият клиент там? Накратко: доста. Малко други клиенти отговарят на µTorrent за функции, което е ... Прочетете още и сте разработили огромна колекция от филми на вашия компютър или на външен твърд диск, сега можете да ги предавате директно на вашия телевизор.
Очевидната полза тук е, че не са необходими проводници или окабеляване. Всичко това може да се осъществи чрез безжична мрежа с лекота. И след като е настроен, никога повече не трябва да конфигурирате нищо - просто включете компютъра си, уверете се, че медийният сървър софтуер работи, вземете вашия медиен плейър Sony дистанционно и можете да възпроизвеждате всички медии на вашия компютър от удобството на вашия диван.
Райън има бакалавърска степен по електротехника. Работил е 13 години в автоматизацията, 5 години е в ИТ, а сега е инженер на приложения. Бивш управляващ редактор на MakeUseOf, той говори на национални конференции за визуализация на данни и е участвал в националната телевизия и радио.