реклама
 Случвало ли ви се е да се сблъскате с проблеми с използването на iTunes или някое друго приложение за изтегляне на подкаст, загрижени дали те правят твърде много или изглежда да отнеме известно време, за да се заредят? Може би използвате Windows Media Player или друго настолно приложение и търсите алтернатива? Може дори да използвате Windows Phone и вече сте запознати с използването на Zune за синхронизиране на данни, актуализиране на операционната система и слушане на музика.
Случвало ли ви се е да се сблъскате с проблеми с използването на iTunes или някое друго приложение за изтегляне на подкаст, загрижени дали те правят твърде много или изглежда да отнеме известно време, за да се заредят? Може би използвате Windows Media Player или друго настолно приложение и търсите алтернатива? Може дори да използвате Windows Phone и вече сте запознати с използването на Zune за синхронизиране на данни, актуализиране на операционната система и слушане на музика.
Но знаете ли, че Zune може да се използва и за управление на подкасти? Просто като добавите RSS емисии към приложението, щракнете върху специални бутони на уебсайтове, хостващи подкасти или от използвайки специалната подкаст библиотека в приложението, можете да се насладите на богатство от аудио забавление.
Защо да използвате Zune?
Въпреки че има всяка причина да използвате iTunes - което разбира се е де факто инструмент за синхронизиране на медии за мнозина - използването на Zune е чудесна алтернатива, която е създадена да работи специално под Windows. Някои могат да твърдят, че iTunes за Windows е подобно посветен, но може да намерите и много потребители, които срещат проблеми с производителността с него.
Тъй като Zune е безплатна и необходима за потребителите на Windows Phone, това е разумна опция да се вземе, особено като заместител на Windows Media Player. Освен това е много лесен за използване и красиво проектиран, съдържащ версия на Metro UI, който може да се намери на Xbox 360 и Windows Phone.
Добавяне на подкасти към Zune
Има три начина за добавяне на подкасти към Zune - използване на RSS емисия, щракване върху интелигентна връзка на уеб страница или чрез намиране в библиотеката на Zune.
За да добавите подкаст към Zune и да започнете да изтегляте скорошни подкасти и да ги синхронизирате с вашия телефон, първо намерете RSS емисията за подкаста. Можете да намерите това, като посетите уебсайта, който е домакин на подкаста.

След това отворете Zune и in Колекция> Подкасти изберете Добавете подкаст и в Абонирай се полето URL адрес на емисия След това Zune ще провери връзката и ще започне да изтегля подкасти.

Използването на интелигентна връзка към уебсайта е още по-лесно - просто внимавайте за отличителното лого на Zune на уеб страници, хостиращи подкасти и щракнете върху него, за да го добавите към вашата колекция.

Третият вариант е може би най-простият. В Zune, отвори Пазар> Подкасти, намерете подкаста, който търсите и използвайте Абонирай се бутон, за да го добавите.
Няма връзка подкаст? Няма проблем!
Поради проблеми с локализацията, някои страни (като Великобритания и Австралия) няма да могат да намерят изгледа Podcast в Zune. За щастие това може да се поправи с помощта на редактор на системния регистър, като например родния Windows Registry Editor.
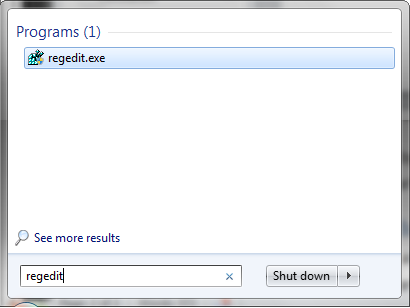
За начало въведете регентство в менюто Старт на Windows и докоснете Enter, за да заредите редактора на системния регистър.
След това разгънете HKEY_CURRENT_USER \ Software \ Microsoft \ Zune, а в десния панел щракнете с десния бутон и изберете Ново> Ключ и го наречете FeaturesOverride.

След това сте готови да добавите инструкцията към системния регистър, за да принудите да покажете менюто на подкаст подкаст в изгледа на пазаруване на Zune. Направете това, като щракнете с десния бутон на мишката FeaturesOverride и избор Ново> DWORD, именувайки го Подкастове.
След това трябва да щракнете двукратно върху този запис и да зададете Данни за стойността да се 1, след това щракнете Добре и затворете редактора на системния регистър.

Всичко, което е необходимо сега, е да отворите отново Zune, където ще намерите подкасти, добавени към менюто Marketplace!
Коригиране на вашите настройки на подкаст
С избрания от вас подкаст към Zune има няколко неща, които ще трябва да проверите. Първо е вашата текуща настройка за синхронизация, която определя какви данни се изпращат на вашия телефон или медиен плейър.
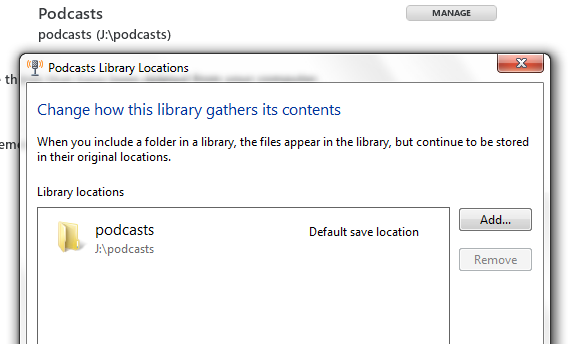
За да коригирате това, отворете Настройки> Софтуер> Колекция и срещу Подкастове удари управлявам бутон, за да зададете правилното място за подкасти, които да бъдат изтеглени. В телефон раздела, отидете на Опции за синхронизация и срещу Podcast ще видите два варианта: всичко и Предмети, които избирам.
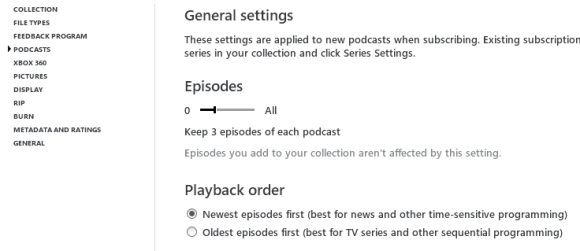
С направения предпочитан избор, най-накрая отворете Настройки> Софтуер> Подкасти и задайте желания брой епизоди и реда за възпроизвеждане (най-нов първи / последен).
Това е всичко - вашите подкасти се добавят и конфигурират! Следващия път, когато синхронизирате телефона или медийния си плейър, те ще бъдат прехвърлени на устройството ви, за да ги слушате - или можете просто да им се насладите на вашия компютър.
заключение
Разбира се, ITunes е водещата на пазара музикална библиотека и инструмент за синхронизиране на подкасти - но ако търсите алтернатива, която изглежда гладка и прави добро използване на екранните недвижими имоти, бихте могли да направите много по-лошо от това Zune.
Дори ако установите, че липсват някои очаквани функции, те могат да бъдат възстановени, а управлението на вашите подкаст канали и изтегляния е изключително лесно. Стига да имате устройство, синхронизирано със софтуера, можете да вземете тези подкасти със себе си, където и да отидете!
Кристиан Каули е заместник-редактор по сигурността, Linux, направи си сам, програмирането и обяснените технологии. Освен това той произвежда The Really Useful Podcast и има богат опит в поддръжката на десктоп и софтуер. Сътрудник на списание Linux Format, Кристиан е тенисър на Raspberry Pi, любител на Lego и фен на ретро игри.

