реклама
 Библиотеки, намерени в Windows 7 Windows 7: Ultimate GuideАко се страхувате да надстроите от Vista или XP, защото смятате, че е напълно различно от това, с което сте свикнали, трябва да прочетете това ново ръководство. Прочетете още . са повече от списък с предложени папки за запазване на документи, музика, снимки и видео. Персонализирането на вашите библиотеки не е само настройка в името на настройването - с помощта на библиотеки можете да оптимизирате начина, по който организирате вашите файлове и да направите себе си по-продуктивни. Ако сте игнорирали библиотеките досега и сте избрали организирайте вашите файлове Създаване на поръчка от хаос: 9 страхотни идеи за управление на вашите компютърни файловеНеудачно ли е, когато не можете да намерите този файл? Когато търсите всяка папка, която може да се представи на вашия компютър, и по някакъв начин се изгуби... или по-лошо, изтрити. Сега има отлични инструменти за търсене за Windows, които ... Прочетете още традиционният начин, не забравяйте да опитате библиотеките.
Библиотеки, намерени в Windows 7 Windows 7: Ultimate GuideАко се страхувате да надстроите от Vista или XP, защото смятате, че е напълно различно от това, с което сте свикнали, трябва да прочетете това ново ръководство. Прочетете още . са повече от списък с предложени папки за запазване на документи, музика, снимки и видео. Персонализирането на вашите библиотеки не е само настройка в името на настройването - с помощта на библиотеки можете да оптимизирате начина, по който организирате вашите файлове и да направите себе си по-продуктивни. Ако сте игнорирали библиотеките досега и сте избрали организирайте вашите файлове Създаване на поръчка от хаос: 9 страхотни идеи за управление на вашите компютърни файловеНеудачно ли е, когато не можете да намерите този файл? Когато търсите всяка папка, която може да се представи на вашия компютър, и по някакъв начин се изгуби... или по-лошо, изтрити. Сега има отлични инструменти за търсене за Windows, които ... Прочетете още традиционният начин, не забравяйте да опитате библиотеките.
Библиотеките са колекции от папки. Папките могат да бъдат на много места - дори в множество твърди дискове и различни услуги за съхранение в облак - но файловете са представени в един списък.
Добавете папки към библиотеките
Библиотеките могат да съдържат няколко папки. По подразбиране всяка библиотека съдържа специфична за потребителя папка, както и „обществена“ папка, която се споделя с всички останали потребители на компютъра и съдържа примерни музикални и видео файлове. Можете обаче да добавите допълнителни папки в библиотеката, като щракнете върху връзката местоположения в горната част на прозореца на библиотеката.
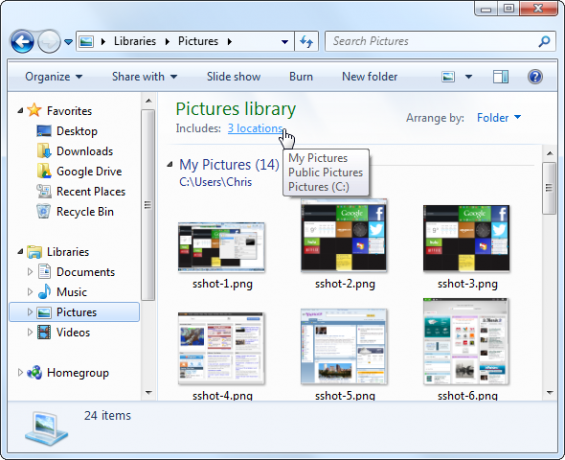
Щракнете върху Добави бутон за добавяне на допълнителни папки в библиотеката. Библиотеката ще показва съдържание от всички добавени от вас папки. Например, ако имате няколко твърди диска във вашия компютър, всеки от които има папка, пълна с видео файлове, можете да ги добавите във вашата библиотека на видеоклипове и да прегледате всичките си видеоклипове на едно място. Ако съхранявате документи или снимки в Dropbox, Google Drive Поглед към Google Drive, дългоочакваната услуга за съхранение в облак на GoogleСлед повече от 6 години слухове и отдавнашно отменяне, защото „файловете са толкова 1990 г.“, Google Drive най-накрая е тук. Очаквайте с 5 GB свободно пространство за съхранение, клиент за синхронизиране, подобен на Dropbox, и ... Прочетете още , или друга папка за съхранение в облак Dropbox vs. Google Drive vs. OneDrive: Кое съхранение в облак е най-доброто за вас?Променихте ли начина, по който мислите за облачното съхранение? Популярните опции на Dropbox, Google Drive и OneDrive са се присъединили и от други. Ние ви помагаме да отговорите коя услуга за съхранение в облак трябва да използвате. Прочетете още , можете да добавите тази папка и да преглеждате всички файлове от подобен тип на едно място.

Премахване на папки от библиотеките
Можете също така лесно да премахнете папки от библиотека. Например, ако не искате да виждате примерните музикални и видео файлове в личните си библиотеки, можете да премахнете папките Public Music или Public Video от библиотеките си.
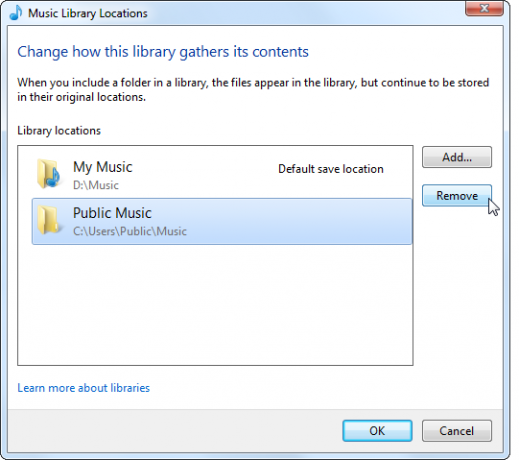
Пренареждане на папки на библиотеката
От този прозорец можете също да пренаредите папките на библиотеката си, като щракнете с десния бутон върху тях и изберете Преместване нагоре или Преместване надолу. Папките се появяват в библиотеката в реда, в който са изброени, така че поставете най-важните си папки в горната част и най-малко важните в долната част.

Промяна по подразбиране Запазване на местоположенията
По подразбиране библиотеките ще записват файлове в традиционните Моите документи, моите снимки, моята музика, и Моите видеоклипове папки. Ако предпочитате да запазите файлове на друго място - например a Dropbox Топ 10 приложения за Dropbox, за които може да не сте се сетилиЗа много напреднали компютърни потребители Dropbox е премиерната услуга за съхранение и споделяне на документи, базирана в облак. Той замени папката "Документи" на моя Mac и е основният начин да синхронизирам файлове между устройствата си ... Прочетете още папка или папка в друга услуга за съхранение в облак - можете да добавите тази папка в библиотеката си, щракнете с десния бутон върху нея и изберете Задайте място за запазване по подразбиране. Когато запишете файл в библиотеката, той ще бъде поставен в посочената от вас папка. Това улеснява запазването на файлове в услуга за съхранение в облак, без да се налага да ровите в папки.

Споделете библиотеки
Библиотеките се интегрират добре с Windows Homegroup Microsoft Windows 7: 7-те най-забележими нови функции Прочетете още функция, която ви позволява лесно да споделяте файлове в локална мрежа. Например, ако всичките ви видео файлове се намират във вашата библиотека за видеоклипове, можете да използвате менюто Споделяне и лесно да споделяте цялата си видео библиотека с всички други компютри от вашата домашна група. Това е особено удобно, ако имате файлове, съхранявани на няколко места на различни твърди дискове, тъй като ви позволява да управлявате настройките за споделяне на папки на едно място.

Създайте нови библиотеки
Не сте просто заседнали с библиотеките по подразбиране. Можете да създадете нова библиотека, като щракнете с десния бутон върху библиотеки заглави в страничната лента, сочейки към нови избор Библиотека.

Библиотеката може да ви помогне концептуално да групирате файлове, съхранявани на няколко места, като улеснява разгледането на свързани файлове с един поглед, без просто да пълните всичко в една папка.

Библиотеките също правят възможностите за търсене на Windows Explorer по-полезни. Например, ако имате много файлове в библиотека, можете да отворите библиотеката и да въведете търсене в полето за търсене в горния десен ъгъл на прозореца. Windows ще търси чрез файловете в библиотеката, което ви позволява бързо да търсите в няколко свързани папки.

Деактивирайте библиотеките
Ако не харесвате определена библиотека, можете да щракнете с десния бутон върху нея и да изберете Изтриване, за да се освободите от нея. Категорията Библиотеки обаче винаги ще присъства в страничната ви лента - освен ако не я деактивирате ръчно.
Не препоръчваме това - функцията библиотеки е полезна и мощна. Ако не искате да го използвате, той заема само малко място в Windows Explorer. Въпреки че можете да прикрепите най-използваните папки в секцията „Любими“ на страничната лента, функцията „Библиотеки“ осигурява приятно разделяне и осигурява очевидно място за запазване и търсене на файлове.
И все пак знаем, че има някакви старейшински вицове за Windows, които са доволни от традиционните папки и не искат библиотеки. За да деактивирате библиотеките, ще трябва да ощипнете няколко регистратура Използване на Registry Cleaner: Наистина ли прави разлика?Рекламите за почистващи регистри са в цялата мрежа. Има цяла индустрия, която се стреми да убеди неопитни компютърни потребители, че техният регистър се нуждае от коригиране и че за десет лесни плащания от $ 29.95, тяхното ... Прочетете още настройки. Най-лесният начин да направите това е чрез изтегляне този .REG файл това автоматично ще деактивира библиотеките в Windows 7. Щракнете двукратно върху .REG файла, след това излезте и влезте отново (или рестартирайте компютъра си), а библиотеките няма. Ако промените решението си, можете да стартирате включения скрипт за възстановяване, за да възстановите библиотеките си.
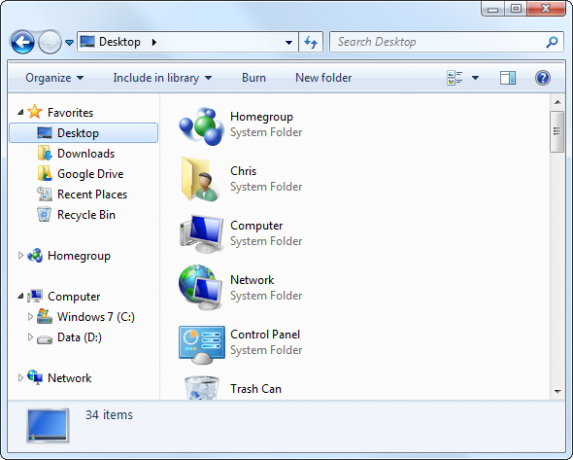
Чувствайте се свободни да експериментирате с библиотеки. Ако сте направили твърде много промени в библиотеките си, винаги можете да щракнете с десния бутон на мишката върху заглавката „Библиотеки“ в страничната лента на Windows Explorer и да изберете Възстановяване на библиотеките по подразбиране. (Ако сте ги деактивирали вместо това, можете да стартирате скрипта за възстановяване).
Как се възползвате от библиотеките в Windows? Оставете коментар, за да ни уведомите какво работи за вас и споделете любимите си съвети!
Крис Хофман е технологичен блогър и всеобщ технологичен наркоман, живеещ в Юджийн, Орегон.