реклама
 Вече съм описа няколко причини 10 причини да използвате iMovie '09 на Apple на Mac [Mac] Прочетете още защо iMovie’09 е полезен редактор на филми за обикновените потребители, но програмата има някои ограничения. С предишните версии на iMovie, приставки за трети страни могат да се използват за добавяне на ефекти и да излязат извън ограниченията на програмата. Но поради някаква странна причина Apple реши да затвори вратите на програмата за голямото разнообразие от креативни трети страни подобрения и вместо това включват някои от тези функции в най-новата версия, като същевременно оставяме много от тях. Но ако експериментирате малко с iMovie “˜09, можете да намерите творчески начини за подобряване на вашите видео и филмови продукции.
Вече съм описа няколко причини 10 причини да използвате iMovie '09 на Apple на Mac [Mac] Прочетете още защо iMovie’09 е полезен редактор на филми за обикновените потребители, но програмата има някои ограничения. С предишните версии на iMovie, приставки за трети страни могат да се използват за добавяне на ефекти и да излязат извън ограниченията на програмата. Но поради някаква странна причина Apple реши да затвори вратите на програмата за голямото разнообразие от креативни трети страни подобрения и вместо това включват някои от тези функции в най-новата версия, като същевременно оставяме много от тях. Но ако експериментирате малко с iMovie “˜09, можете да намерите творчески начини за подобряване на вашите видео и филмови продукции.
За този конкретен урок, ние ще натрупаме кредитите за откриване и / или затваряне на филмова продукция.
iMovie’09 включва традиционен набор от заглавия и кредити за филми, които по някакъв начин са по-малко от предишните версии на предлаганото в предишните версии на програмата. Но що се отнася до създаването на филми, всичко става въпрос за движение. Ще забележите, че в почти всички филми има постоянно движение в почти всеки клип и кадър. Така че нека да видим как можем да създадем нелинейни кредити за отваряне или приключване в iMovie ’09.
Ще създадем клип за кредити, отделен от самия филм, използвайки една от темите на iMovie 09. Тогава ще запазим клипа за кредити, за да може да бъде добавен към началото или края на филм (можете също така просто да започнете филма си с избрана тема, но това не винаги е желателно). Примерите, които предоставям тук, са само това, примери. Вие сте отговорни за експериментирането и персонализирането според вашите собствени нужди.
Етап 1
Стартирайте нов проект в iMovie и го озаглавете „Кредити“. Изберете темата за бележките и премахнете отметката от „Автоматично добавяне”Бутон за преход Кликнете върху „създавам“.
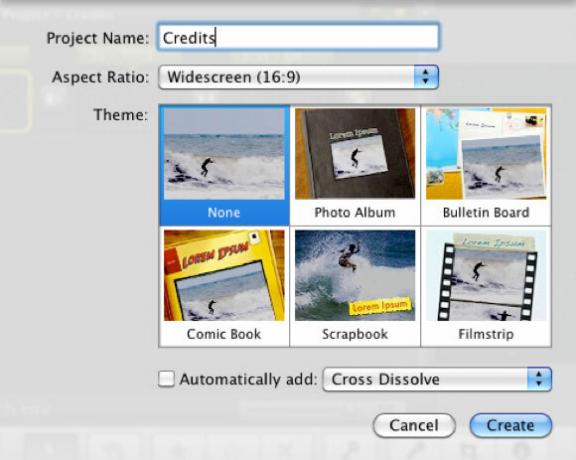
Стъпка 2
Сега кликнете върху Заглавия в лентата с инструменти. Забележете, получаваме няколко дузини стилове заглавия, включително стилове специално за избраната от нас тема.
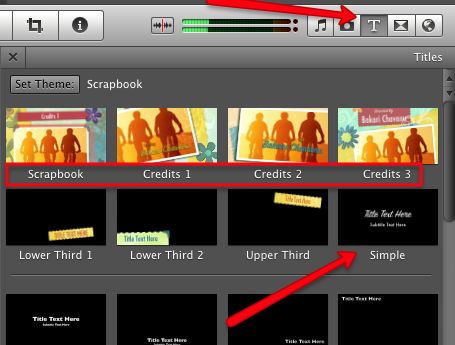
Изберете прост първо стил и го плъзнете в Story Board. Ще ви бъде представена палитра за фон, от която да избирате. За нашия урок ще изберем Звезди заден план.

Кликнете върху него, така че да се покаже в Board Board. Като фон е добре, но не забравяйте, че видеото е за движение. Затова нека пуснем малко движение във фоновото изображение. Изберете фоновия клип и след това щракнете върху бутона за редактиране в клипа и изберете Изрязване и ротация.
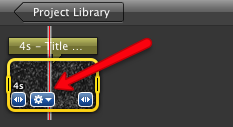
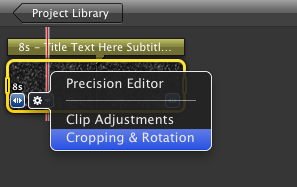
Това ще отвори клипа в Viewer отляво на iMovie. Сега изберете Кен Бърнс и след това преместете полетата Start и End наоколо, така че да създават известно движение във фонов режим.
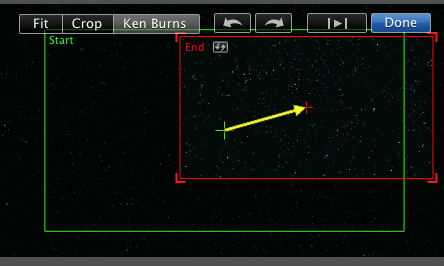
Стъпка 3
Кликнете върху Заглавие лента на клипа за фон / заглавие в дъската на Story.
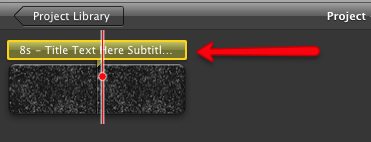
Той ще се отвори отново в Viewer, където можете да персонализирате заглавието.
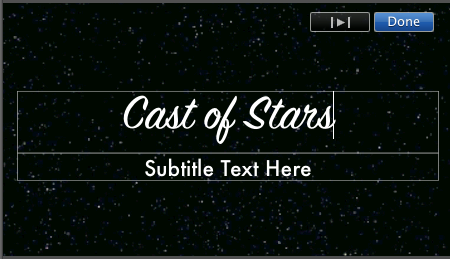
Стъпка 4
Сега имаме филмов фон и начално заглавие. Да се върнем към стиловете Title в лентата с инструменти и да надградим нашите кредити. В този момент можете да изберете всички стилове, които харесвате. Целта е да се поддържа движение във всеки клип. Можете например да използвате Горна трета стил и добавете име или заглавна роля. Следващият стил може да бъде Долна трета 1 в който добавяте друго име.

Тези стилове могат да бъдат последвани от други стилове на движение под тях. Просто експериментирайте, докато получите потока, който искате. За всеки клип също добавете движение към фона, както направихме по-горе. Последно предложение е да използвате преходи между всеки от клиповете в стила на заглавието, което отново ще добави движение между клиповете.
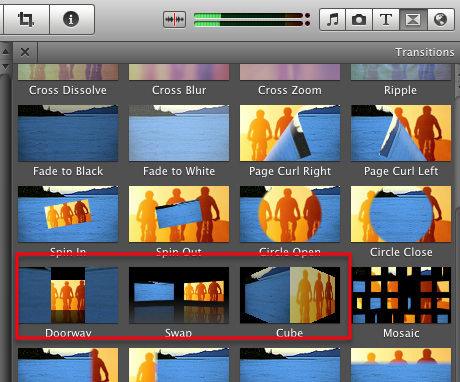
След като вашите кредити са определени, изберете малко музика от вашата библиотека iTunes или от набора от Jingles в Филми и звукови ефекти браузър на iMovie.
След като кредитите са настроени така, както искате, изберете Дял в лентата с меню на iMovie и изберете ï »¿»Експорт чрез QuickTime“И след това изберете ï» ¿»Експорт към MPEG-4“Или в кой формат създавате филма си. Можете да плъзнете експортирания клип във вашия филмов проект.
Горните стъпки са малко по-допълнителна работа в iMovie, но ще откриете, че ако размишлявате и комбинирате различни инструменти и стилове, които можете да надхвърлите някои от ограниченията на програмата.
Кажете ни дали този урок е бил полезен за вас и какви трикове използвате в iMovie´09.
Бакари е писател и фотограф на свободна практика. Той е дългогодишен потребител на Mac, фен на джаз музиката и семеен човек.